Od té doby, co jsem nainstaloval Windows 7 v dual-boot s Windows 8.1 Aktualizace, Windows 7 používám většinu času ne proto, že nesnáším Windows 8.1, ale protože používám Windows 7 po dlouhé době.
Při používání nejoblíbenějšího operačního systému na světě jsem si všiml, že Windows 7 trvá dvakrát déle než Windows 8.1 pro spuštění na plochu, ale jakmile je pracovní plocha aktivní, rozhraní Aero vypadá mnohem lépe ve srovnání s tím v jeho nástupci Windows 8/8.1.
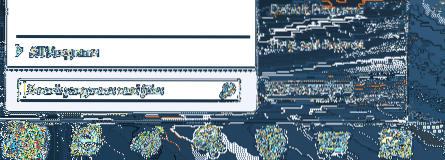
Při používání Windows 8.1, vždy používám klávesovou zkratku Windows + X, abych vyvolal uživatelskou nabídku a rychle přistupoval k možnostem vypnutí. Abych byl přesný, používám Windows + X, klávesu U a poté H nebo S k rychlému hibernaci nebo vypnutí počítače (viz snadno vypnout Windows 8.1 rychle pomocí klávesových zkratek).
Ve Windows 7, jak víte, můžeme rychle přistupovat k možnosti vypnutí stisknutím klávesy s logem Windows a stisknutím šipky doprava, protože vypnutí je výchozí možností v nabídce Start. Pokud jste ale povolili funkci hibernace ve Windows 7 (měli byste, pokud jste to ještě neudělali), možná používáte možnost hibernace více než výchozí možnost vypnutí.
Pokud hibernujete počítač častěji než jeho vypínání, možná budete chtít hibernaci nastavit jako výchozí možnost v nabídce Start. Stručně řečeno, možná budete chtít vidět možnost Hibernace přímo na úvodní obrazovce místo možnosti vypnutí, abyste mohli rychle hibernaci počítače.
V této příručce vám ukážeme, jak lze v nabídce Start v systému Windows 7 namísto výchozí možnosti vypnutí nastavit režim spánku jako výchozí možnost. Naštěstí není nutné ručně upravovat registr ani používat nástroje třetích stran, aby byla hibernace nastavena jako výchozí volba. Ve vlastnostech hlavního panelu a nabídky Start je k dispozici možnost změnit výchozí akci tlačítka napájení v nabídce Start.
Změňte akci tlačítka napájení v nabídce Start do režimu spánku
Krok 1: Pravým tlačítkem klikněte na prázdnou oblast hlavního panelu a kliknutím na Vlastnosti otevřete dialog Hlavní panel a nabídka Start Vlastnosti.
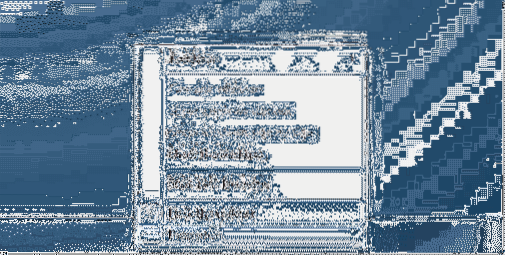
Krok 2: Přepněte na kartu nabídky Start. Zde vyberte akci tlačítka napájení jako Hibernace. Klikněte na tlačítko Použít. A je to!
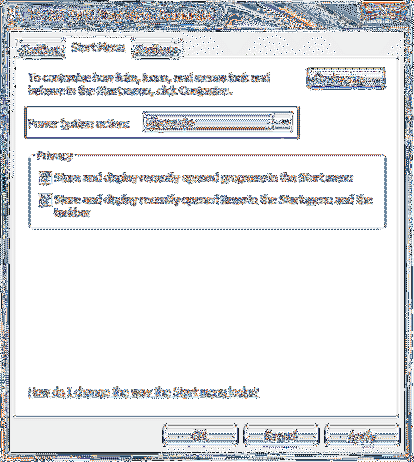
Také by vás mohlo zajímat, jak přidat příkaz Spustit do nabídky Start a 7 bezplatných nástrojů přizpůsobit nabídku Start a průvodce na hlavním panelu.
 Phenquestions
Phenquestions


