Seznam všech závislostí deb souboru
Chcete-li zobrazit informace o „.soubor deb ”a všechny jeho závislosti, spusťte následující příkaz:
Následující příklad ukazuje informace o persepolis download manager “.deb “soubor.
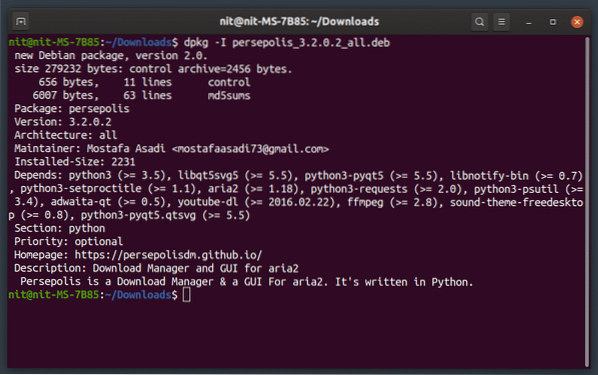
Tento příkaz je zvláště užitečný, pokud chcete předem zkontrolovat, co se instaluje.
Seznam všech souborů, které budou nainstalovány z balíčku Deb
Chcete-li zobrazit všechny soubory, které „.balíček deb ”se nainstaluje do vašeho systému spolu s cílovými cestami, spusťte následující příkaz:
$ dpkg-deb -c / cesta / k / souboru.debNíže uvedený příklad ukazuje soubory, které se nainstalují do systému, pokud ručně nainstalujete správce stahování persepolis “.balíček deb. Pamatujte, že správce apt balíčků Ubuntu také uvádí seznam zahrnutých souborů, ale vyžaduje, abyste si nejprve nainstalovali balíček. Tato metoda však nevyžaduje instalaci „.deb ”balíček a je opravdu užitečný, pokud chcete analyzovat, který soubor kam jde.
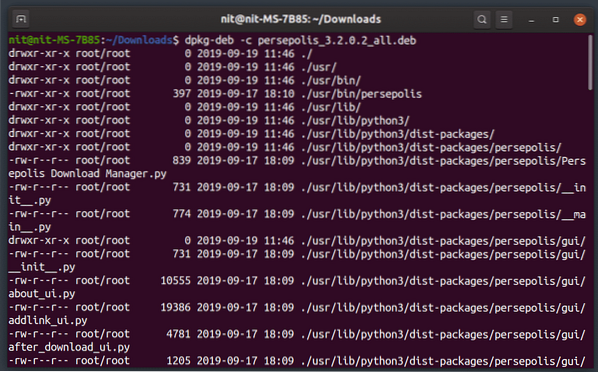
Extrahujte všechny soubory z balíčku Deb
Někdy možná budete chtít extrahovat deb balíček, abyste zkontrolovali část kódu, nebo použít některé z jeho zahrnutých souborů pro ladění a jiné účely. Chcete-li extrahovat všechny soubory z deb balíku, můžete spustit příkaz v následujícím formátu:
$ dpkg-deb --extract / cesta / do / souboru.debVšimněte si, že extrahování souborů není stejné jako instalace deb balíku. Dostanete pouze extrahovaný obsah „.balíček deb v místní složce.
Nainstalujte Deb soubor pomocí Dpkg
Dpkg je nástroj pro správu balíků pro správu „.balíčky deb “(debian). Chcete-li nainstalovat „.balíček deb ”pomocí dpkg, spusťte následující příkaz:
$ sudo dpkg -i / cesta / do / souboru.debVýše uvedený příkaz nainstaluje pouze samostatný balíček deb bez jakýchkoli závislostí. Chcete-li to opravit, budete muset spustit příkaz k automatické instalaci požadovaných závislostí. Jinak může dojít k poškození systému. Chcete-li vyřešit problém nesplněných závislostí, spusťte následující příkaz:
$ sudo apt -f nainstalovatNainstalujte si deb soubor pomocí Gdebi
Gdebi je pěkná příkazová řádka a grafická aplikace určená výhradně k instalaci samostatného “.deb ”balíčky uložené na vašem místním disku. Automaticky také řeší závislosti, pokud jsou k dispozici v oficiálních úložištích Ubuntu (vyžaduje připojení k síti).
Chcete-li nainstalovat gdebi v Ubuntu, spusťte následující příkaz:
$ sudo apt nainstalovat gdebiChcete-li nainstalovat „.balíček deb ”pomocí Gdebi, spusťte následující příkaz:
$ sudo gdebi / cesta / k / souboru.debProtože gdebi se postará o instalaci závislostí, nemusíte ručně spouštět další příkaz k opravě poškozených balíčků. Pokud však chcete zkontrolovat, zda nejsou poškozené balíčky nebo ne, a automaticky je opravit, můžete znovu spustit výše uvedený příkaz:
$ sudo apt -f nainstalovatPoužití Apt k instalaci balíku Deb
Můžete také použít výchozího „apt“ správce balíčků Ubuntu k samostatné instalaci “.deb “soubory. Chcete-li tak učinit, spusťte následující příkaz:
$ sudo apt install / cesta / k / souboru.debPokud jste spustili terminál v adresáři „.soubor deb ”, spusťte místo toho následující příkaz:
$ sudo apt instalace ./soubor.debStejně jako gdebi, apt automaticky nainstaluje všechny požadované závislosti. Potvrďte spuštěním následujícího příkazu:
$ sudo apt -f nainstalovatZávěr
Toto je několik příkazů, které můžete použít k instalaci “.deb ”soubory bez použití jakéhokoli grafického rozhraní. Jsou užitečné, pokud používáte a spravujete vydání serveru Ubuntu nebo používáte Ubuntu bez prostředí plochy.
 Phenquestions
Phenquestions


