V tomto článku vám ukážu, jak nainstalovat a používat nethogy k monitorování síťového provozu v systému Linux. Pojďme tedy začít.
Instalace nethogs na Ubuntu / Debian:
nethogs není ve výchozím nastavení nainstalován na Ubuntu / Debian. Je však k dispozici v oficiálním úložišti balíků Ubuntu / Debian. Nethods tedy můžete snadno nainstalovat pomocí správce balíčků APT.
Nejprve aktualizujte mezipaměť správce balíčků APT pomocí následujícího příkazu:
$ sudo apt aktualizace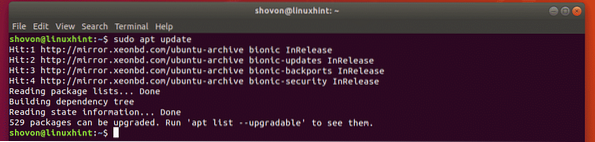
Nyní nainstalujte nethogs pomocí následujícího příkazu:
$ sudo apt nainstalovat nethogs
nethogs by měly být nainstalovány.
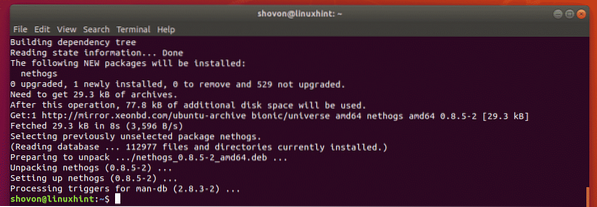
Chcete-li zkontrolovat, zda nethogs funguje, spusťte následující příkaz:
$ nethogs -VJak vidíte, funguje to správně.

Instalace nethogů na CentOS 7:
nethogs není ve výchozím nastavení nainstalován na CentOS 7. Ale nethogs je k dispozici v úložišti EPEL CentOS 7. Můžete tedy snadno nainstalovat nethogy z úložiště EPEL pomocí správce balíčků YUM.
Nejprve povolte úložiště EPEL pomocí následujícího příkazu:
$ sudo yum install epel-release
Nyní stiskněte y a poté stiskněte
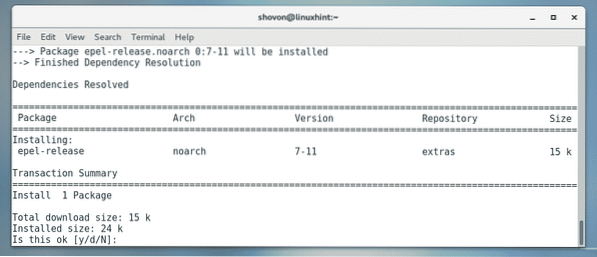
Nyní stiskněte y a poté stiskněte
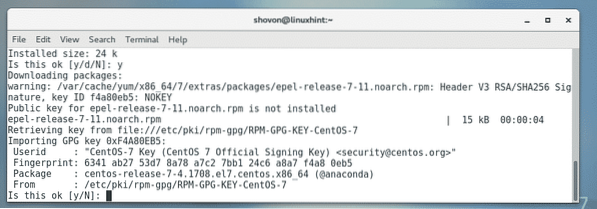
Mělo by být povoleno úložiště EPEL.
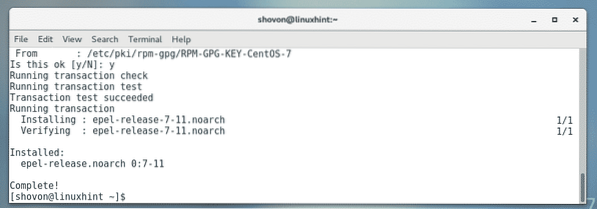
Nyní spusťte následující příkaz k instalaci nethogs pomocí správce balíčků YUM.
$ sudo yum nainstalovat nethogs
Nyní stiskněte y a poté stiskněte
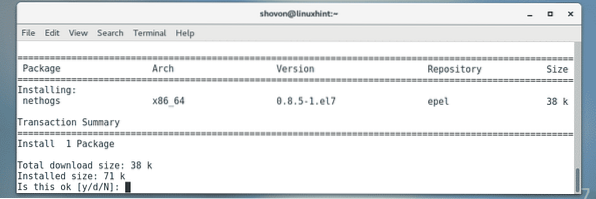
Nyní stiskněte y a poté stiskněte
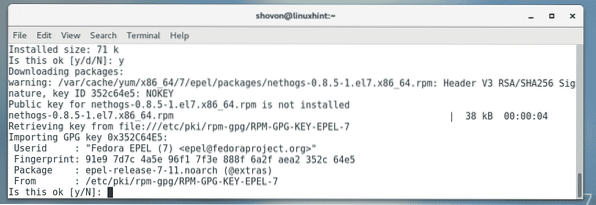
nethogs by měly být nainstalovány.
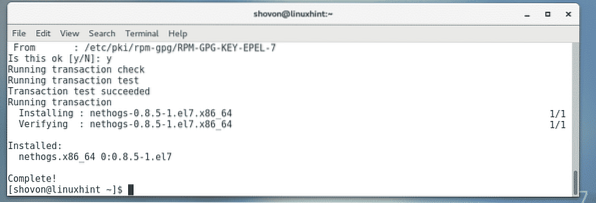
Chcete-li zkontrolovat, zda nethogs funguje, spusťte následující příkaz:
$ nethogs -Vnethogs funguje perfektně.

Instalace nethogs na Arch Linux:
nethogs není ve výchozím nastavení nainstalován ani na Arch Linuxu. Nethogs je ale k dispozici v oficiálním úložišti balíků Arch Linuxu. Takže můžete snadno nainstalovat nethogy na Arch Linux pomocí správce balíčků Pacman.
$ sudo pacman -Sy nethogs
Nyní stiskněte y a poté stiskněte
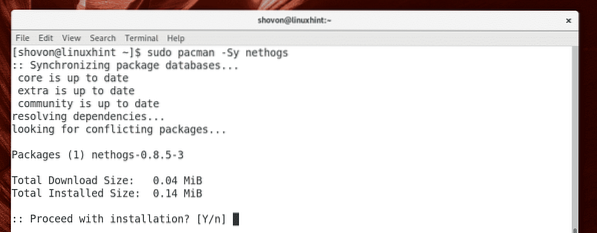
nethogs by měly být nainstalovány.
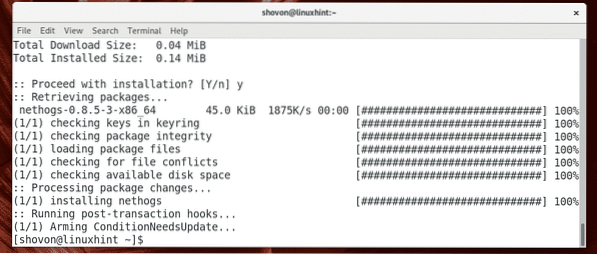
Nyní spusťte následující příkaz a zkontrolujte, zda nethogs funguje.
$ nethogs -VJak vidíte, nethogové fungují perfektně.

Používání nethogs:
Nyní, když máte nainstalované nethogy, jste připraveni monitorovat síťový provoz pomocí nethogů.
Chcete-li monitorovat síťový provoz celého síťového rozhraní vašeho počítače, můžete spustit nethogs následujícím způsobem:
$ sudo nethogs -a
nethogové by měli začít. Jak vidíte, jsou uvedeny rychlosti odesílání (odesílání) do sítě a stahování (přijímání) pro každý proces. Zde je také uvedeno síťové rozhraní, které každý proces používá. Zde je uveden vlastník procesu a také PID. Pokud máte nějaký proces, který zbytečně vyčerpává šířku pásma sítě, můžete tento proces jednoduše zabít pomocí PID.
nethogs by měli automaticky aktualizovat informace stejně jako top a htop.
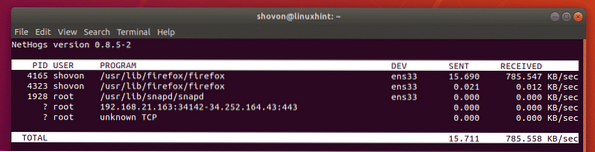
Ve výchozím nastavení nethogs zobrazuje rychlost stahování a nahrávání do sítě v kilobajtech / s (kb / s). Toto je jeden z režimů zobrazení nethogů. K dispozici jsou 4 režimy zobrazení nethogů, výchozí kb / s, celkový počet použitých bajtů (b), celkový počet použitých kilobajtů (kb), celkový použitý megabajt (mb). Můžete stisknout tlačítko m klávesu na klávesnici, dokud běží nethogs, abyste procházeli těmito režimy zobrazení.
Výchozí režim zobrazení nethogů. Zobrazuje rychlost stahování a nahrávání v síti v kilobajtech / s (kb / s).
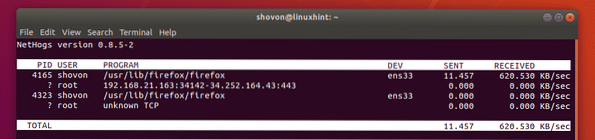
Další režim zobrazení nethogů. V tomto režimu zobrazení se zobrazuje celkové využití sítě na proces v kilobajtech (kb). Také se zobrazuje celkové využití sítě každého procesu (v kB).
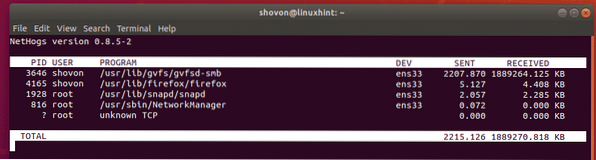
V tomto režimu zobrazení se zobrazuje celkové využití sítě na proces v bajtech (b). Také se zobrazuje celkové využití sítě každého procesu (vb).
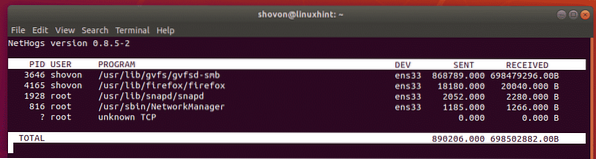
V tomto režimu zobrazení se zobrazuje celkové využití sítě na proces v megabajtech (MB). Také se zobrazuje celkové využití sítě každého procesu (v MB).
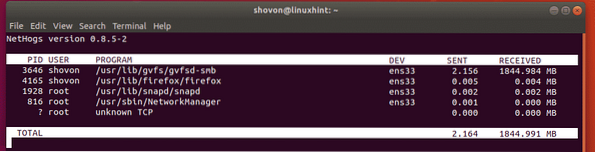
Monitor sítě nethogs můžete zavřít pomocí
Pokud chcete monitorovat konkrétní síťové rozhraní pomocí nethogs, můžete to snadno udělat.
Řekněme například, že chcete monitorovat síťové rozhraní ens33 pomocí nethogů. Chcete-li to provést, spusťte síťový monitor nethogs pomocí následujícího příkazu:
$ sudo nethogs ens33POZNÁMKA: Můžete zobrazit seznam všech síťových rozhraní vašeho počítače pomocí ip a příkaz.

Teď jen ens33 rozhraní by mělo být monitorováno.
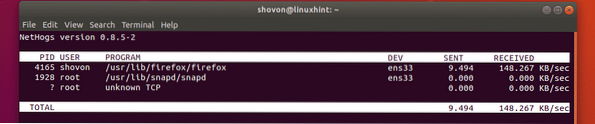
Takto tedy používáte nethogy na Linuxu k monitorování síťového provozu. Děkujeme za přečtení tohoto článku.
 Phenquestions
Phenquestions


