Mount Command
Příkaz mount, jak název napovídá, umožňuje připojit celou řadu souborových systémů. Jakmile připojíte obrazový systém ISO pomocí příkazu mount, budete moci prozkoumat jeho obsah pomocí grafického správce souborů nebo příkazového řádku. Chcete-li připojit soubor obrazu ISO, použijte následující dva příkazy za sebou:
$ mkdir -p "$ HOME / mountpoint"$ připojit soubor.iso "$ HOME / mountpoint"
Nahraďte „soubor.iso “s názvem vlastního obrazového souboru ISO. „Mountpoint“ můžete změnit na jakýkoli jiný název. Představuje název složky, kam bude připojen obrazový souborový systém ISO. V tomto případě se v domovském adresáři vytvoří nová složka. U některých distribucí Linuxu možná budete muset před příkazem „mount“ předponu „sudo“ spustit jako root.
Chcete-li zkontrolovat, zda byl obrazový soubor ISO úspěšně připojen nebo ne, můžete spustit následující příkaz:
$ ls "$ HOME / mountpoint"Pokud výše uvedený příkaz vrátí seznam souborů a adresářů, můžete bezpečně předpokládat, že souborový systém obrazu ISO byl úspěšně připojen. Nyní můžete zkopírovat obsah z bodu připojení do místního souborového systému. Pamatujte, že tento připojený souborový systém může být většinou v režimu jen pro čtení. Pokud chcete upravit obsah obrazového souboru ISO, možná budete muset odstranit mechanismus ochrany proti zápisu a možná budete muset použít některé externí nástroje k opětovnému zabalení obrazového souboru ISO.
Chcete-li odpojit přípojný bod vytvořený v předchozím příkazu, použijte níže uvedený příkaz:
$ umount "$ HOME / mountpoint"Možná budete muset spustit s „sudo“ v závislosti na konfiguraci vaší distribuce Linuxu. Po dokončení práce se důrazně doporučuje ručně odpojit přípojný bod, aby nedošlo k poškození souboru.
Další informace o příkazu „mount“ získáte spuštěním těchto dvou příkazů v terminálu:
$ mount - nápověda$ muž
Připojit / extrahovat pomocí správců archivů
Správci souborů téměř ve všech hlavních distribucích systému Linux přicházejí s integrovaným pluginem pro extrakci a správu komprimovaných archivů. Pomocí těchto správců archivů můžete připojit nebo extrahovat obsah ze souborů obrazů ISO.
Pokud váš správce souborů z nějakého důvodu nemá vyhrazený plugin správce archivů, můžete tyto správce archivů nainstalovat do svých distribucí systému Linux vyhledáním výrazů „správce archivů“, „souborový váleček“, „archivemount“ a „engrampa“ v správce balíčků. Jakmile jsou tyto balíčky nainstalovány, stačí kliknout pravým tlačítkem na soubor ISO obrazu a kliknout na položku nabídky, která vám umožní prozkoumat archiv.
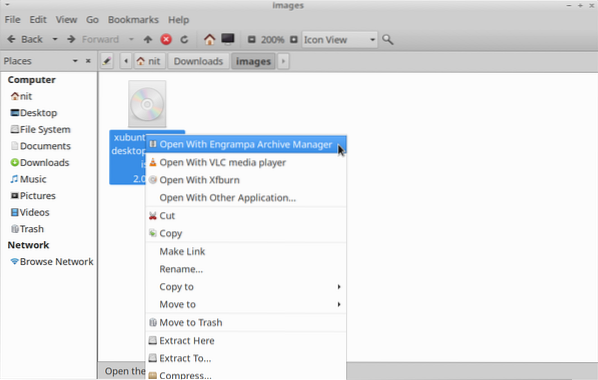
V závislosti na používaném pluginu správce archivů může být připojen souborový systém obrazů ISO nebo může být otevřen v okně GUI správce archivů. Po připojení by se měla na bočním panelu správce souborů zobrazit nová položka systému souborů. Stačí kliknout na položku na bočním panelu a prozkoumat její obsah. Až bude práce hotová, odpojte ji ručně, aby nedošlo k poškození souboru.
GNOME disky
GNOME Disks nebo GNOME Disk Utility je komplexní nástroj pro správu úložných zařízení, místních souborových systémů, diskových oddílů a obrazových souborů disků. Můžete jej použít k připojení obrazového souboru ISO a procházení jeho obsahu. Chcete-li nainstalovat disky GNOME v Ubuntu, použijte níže uvedený příkaz:
$ sudo apt install gnome-disk-utilityGNOME disky můžete nainstalovat ze správce balíčků v jiných distribucích Linuxu. Zdrojový kód je k dispozici zde.
Při připojování obrazového souboru ISO pomocí disků GNOME můžete použít dva přístupy. Po instalaci disků GNOME se ve vašem správce souborů může zobrazit nová položka nabídky pravým tlačítkem myši s názvem „Disk Image Mounter“. Stačí kliknout na položku nabídky a připojit obrazový soubor ISO.
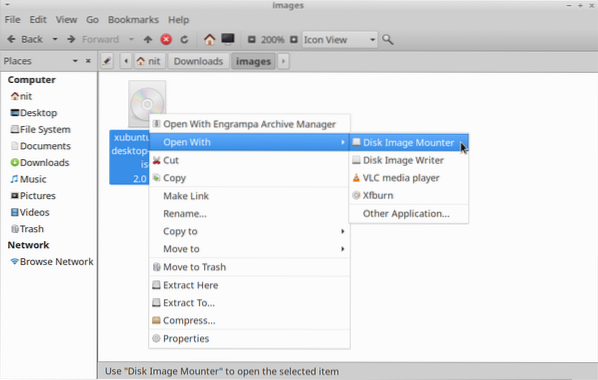
Pokud se ve správci souborů neobjeví položka s pravým kliknutím, spusťte z hlavní nabídky aplikace aplikaci „Disks“ a kliknutím na možnost nabídky „Attach Disk Image“ připojte požadovaný soubor ISO obrazu.
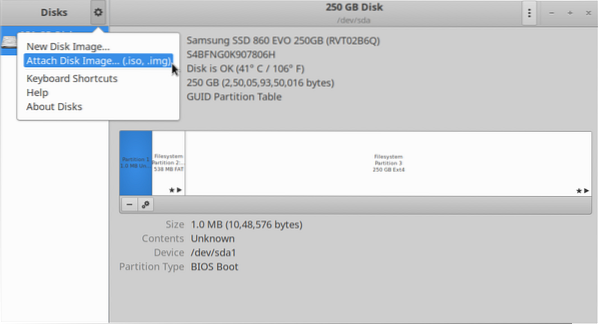
Po připojení by se nově vytvořený bod připojení měl automaticky objevit na discích GNOME a ve vašem správci souborů.

P7zip-plný
P7zip-full je open source implementace formátu souboru „7z“ a obslužného programu pro správu archivů. Můžete jej použít k extrakci obsahu obrazového souboru ISO.
Chcete-li nainstalovat P7zip-full v Ubuntu, použijte níže uvedený příkaz:
$ sudo apt nainstalovat p7zip-fullP7zip-full můžete nainstalovat ze správce balíčků v jiných distribucích Linuxu. Další balíčky a zdrojový kód jsou k dispozici zde.
Po instalaci spusťte následující příkaz k extrahování obsahu ze souboru ISO obrazu (nahraďte „soubor.iso “s požadovaným názvem souboru):
$ 7z x soubor.isoDalší informace o příkazu „7z“ získáte spuštěním těchto dvou příkazů v terminálu:
7 $ - pomoc$ muž 7z
V závislosti na správci souborů, který používáte, můžete v nabídce pravého kliknutí získat novou položku nabídky a extrahovat archiv ISO.
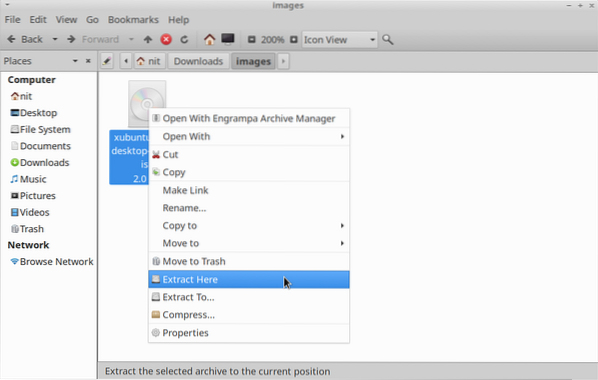
Závěr
To jsou některé ze způsobů, jak můžete připojit obrazové soubory ISO ve vaší distribuci Linuxu. Některé distribuce Linuxu mají speciální předinstalovaný nástroj pro připojení a vypalování disků CD / DVD. Tyto aplikace můžete také použít k prozkoumání dat obsažených v obrazovém souboru ISO.
 Phenquestions
Phenquestions


