Několik věcí k této metodě:
- Na rozdíl od živého obrazu ISO bude mít tento disk plné trvalé úložiště, takže se nemusíte obávat ztráty uložených souborů a dat při příštím restartu
- Výkon Ubuntu na externí jednotce bude záviset na rychlostech čtení a zápisu na disk, vyberte USB 3.x pokud je to možné
- Externí jednotka bude během instalace zcela vymazána, takže se ujistěte, že neobsahuje žádné důležité soubory
Předpoklady
Chcete-li nainstalovat VirtualBox na Ubuntu, spusťte níže uvedené příkazy jeden po druhém:
$ sudo apt install virtualbox virtualbox-guest-additions-iso virtualbox-ext-pack$ sudo usermod -a -G vboxusers $ USER
$ sudo modprobe vboxdrv
Restartujte systém a dokončete instalaci.
Připojte externí USB disk, kam chcete nainstalovat Ubuntu, a poté spusťte následující příkaz:
$ VBoxManage seznam usbhostVe výstupu terminálu by měla být uvedena vaše externí jednotka:
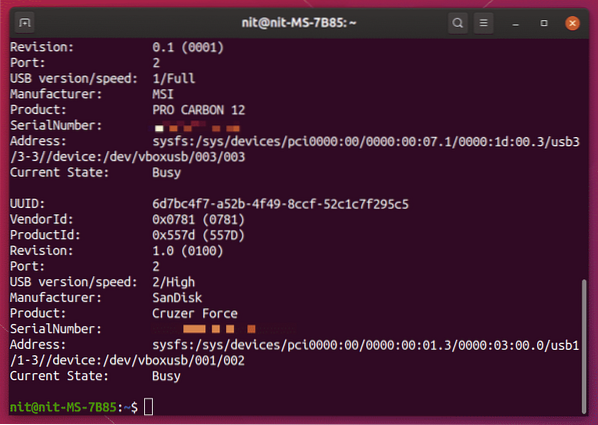
Připravil jsem externí USB disk SanDisk Cruzer Force pro instalaci Ubuntu a je správně uveden v příkazu VBoxManage.
Všimněte si, že tyto kroky jsou nezbytně nutné k dokončení tohoto kurzu, aby fungoval. Pokud externí USB disk není uveden na výstupu terminálu zobrazeném výše, nebudete na něj moci nainstalovat Ubuntu. Tato příručka byla testována v systému Ubuntu 19.10 a ve starších verzích může, ale nemusí fungovat.
Příprava virtuálního stroje
Chcete-li nainstalovat Ubuntu na externí disk pomocí VirtualBoxu, budete muset na virtuálním počítači spustit systém ISO v živém režimu Ubuntu. Když je Ubuntu spuštěn v živém režimu ve stroji VirtualBox, můžete použít výchozí instalační program dodávaný s Ubuntu a nainstalovat jej na externí jednotku USB.
Spusťte VirtualBox ze spouštěče aplikací a kliknutím na tlačítko „Nový“ přidejte nový virtuální stroj. Přiřaďte požadovaný název, ale ujistěte se, že je „Typ“ nastaven na Linux. Pokračujte kliknutím na tlačítko „Další>“.

V dalším okně nastavte velikost paměti RAM pro virtuální stroj Ubuntu. Ujistěte se, že jste přiřadili velkorysou částku, aby výchozí instalační program Ubuntu fungoval bez problémů ve virtuálním počítači.
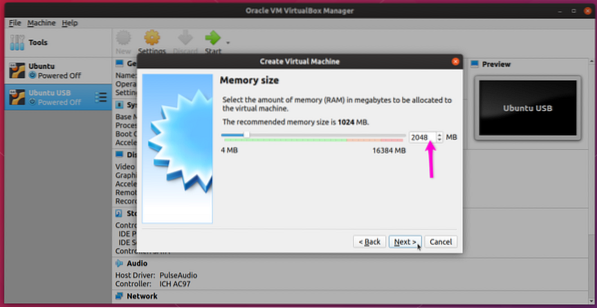
Na další obrazovce zkontrolujte, zda je zaškrtnuto políčko „Nepřidávat virtuální pevný disk“. Jelikož se chystáte instalovat Ubuntu na externí disk, není třeba vytvářet virtuální pevný disk. Tím se minimalizuje šance na instalaci Ubuntu na špatný disk.
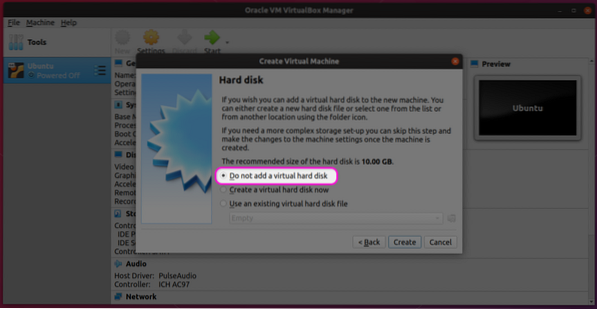
Ignorujte varování „bez pevného disku“ a kliknutím na tlačítko „Pokračovat“ dokončete proces vytváření virtuálního stroje Ubuntu.
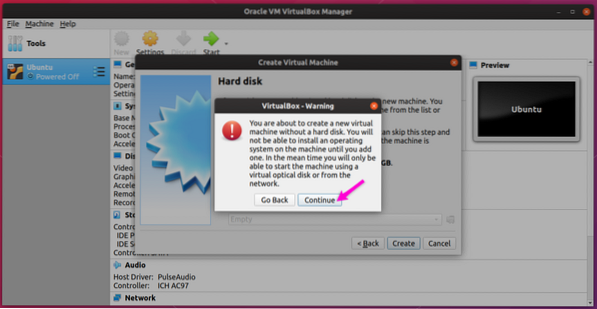
Vyberte svůj nově vytvořený virtuální stroj a poté kliknutím na tlačítko „Nastavení“ spusťte konfiguraci virtuálního stroje.
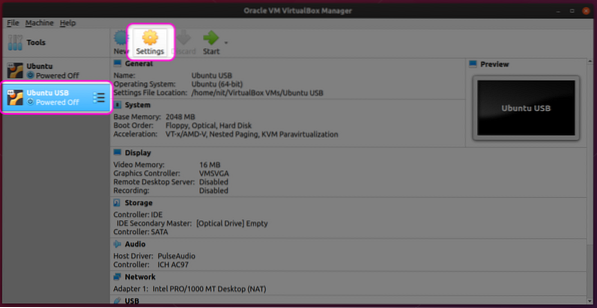
Přejděte na kartu „Systém“ a vyberte vhodný počet procesorů CPU, přičemž pamatujte na své hardwarové možnosti. Jak již bylo řečeno, instalační program poběží na virtuálním stroji. Přiřazení většího výkonu virtuálnímu stroji zajistí rychlejší instalaci na externí jednotku.
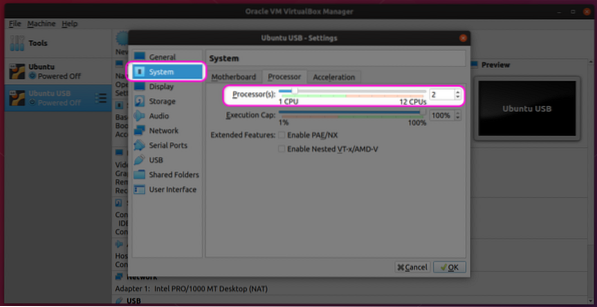
Přejděte na kartu „Zobrazení“, vyberte příslušnou videopaměť a zaškrtněte políčko „Povolit 3D zrychlení“. Tato nastavení také zlepší výkon Ubuntu ve virtuálním stroji.
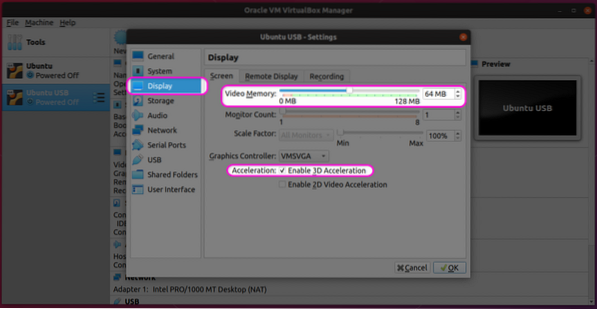
Klikněte na záložku „Storage“ a klikněte na malou ikonu plus před položkou „Controller: IDE“.
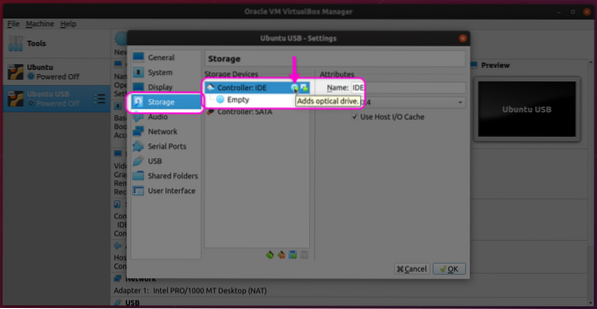
V dalším okně klikněte na „Vybrat disk“.
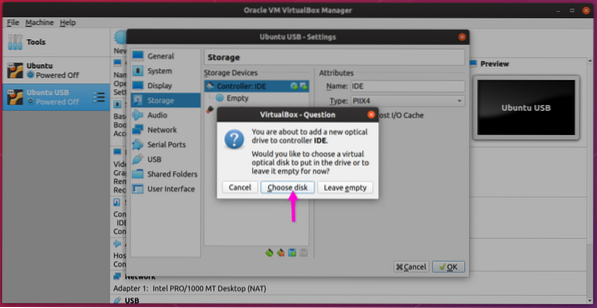
Na další obrazovce vyberte buď existující obraz ISO, který jste mohli použít při vytváření jiného virtuálního stroje, nebo přidejte nový obraz ISO pomocí tlačítka „Přidat“.
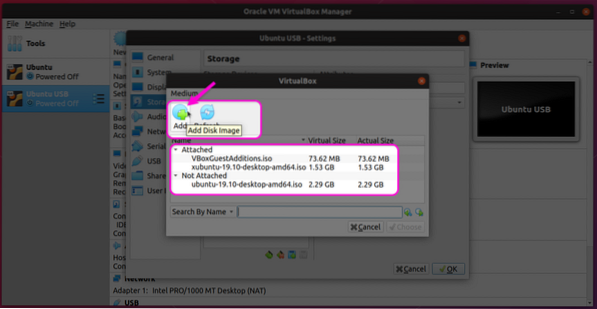
Jakmile vyberete obrázek ISO, ujistěte se, že se zobrazí v části „Úložiště“.
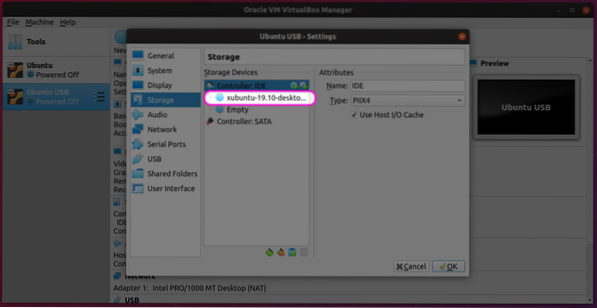
Přejděte na kartu „USB“ a klikněte na „Povolit řadič USB“. Vyberte příslušnou verzi USB a kliknutím na ikonu plus přidejte nové zařízení z malé rozbalovací nabídky.
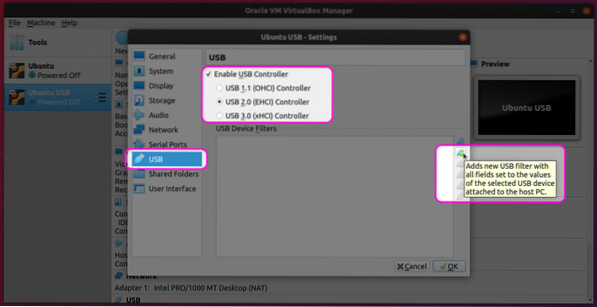
Nakonec se ujistěte, že se vaše vybrané zařízení USB zobrazí v seznamu.
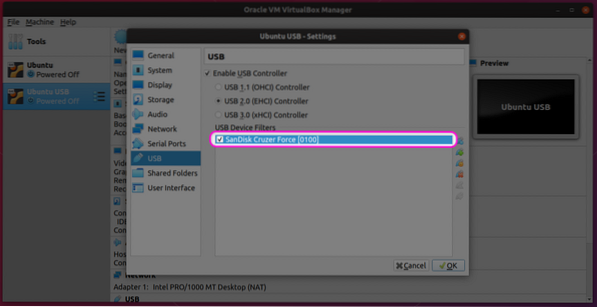
Pokud jste dosud správně provedli všechny kroky, je váš virtuální počítač Ubuntu nastaven a jste připraveni jej spustit.
Zavedení virtuálního stroje pro instalaci Ubuntu na USB disk
Vyberte nový virtuální stroj z levého postranního panelu a spusťte jej kliknutím na tlačítko „Start“. Proces instalace Ubuntu uvnitř virtuálního stroje je velmi přímočarý a je identický s instalací Ubuntu na skutečné PC. Kvůli dokončení zde zmíním několik kroků (testováno na Xubuntu 19.10, protože jsem měl nějaké problémy s GNOME shell ve virtuálním stroji).
Kliknutím na tlačítko „Instalovat Xubuntu“ (nebo Ubuntu) zahájíte proces instalace.
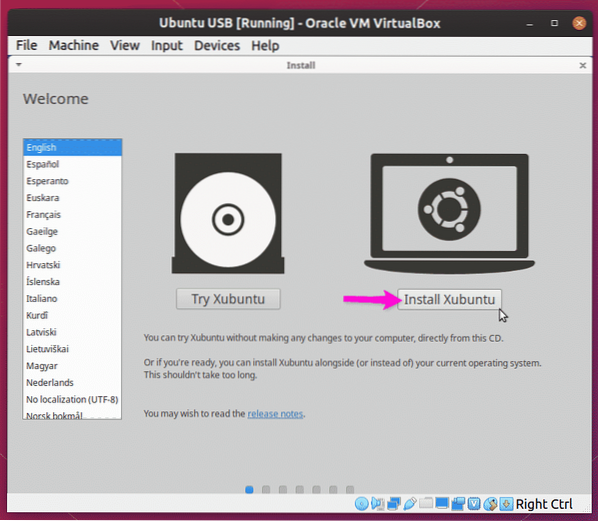
Postupujte podle pokynů na obrazovce, dokud se nedostanete na obrazovku „Typ instalace“. Chcete-li nainstalovat Xubuntu na externí jednotku USB spolu s plně funkčním zavaděčem GRUB na samotné jednotce, musíte kliknout na radiobox „Vymazat disk a nainstalovat Xubuntu“. Můžete také kliknout na „Něco jiného“ a přejít do pokročilého nastavení a správce oddílů.
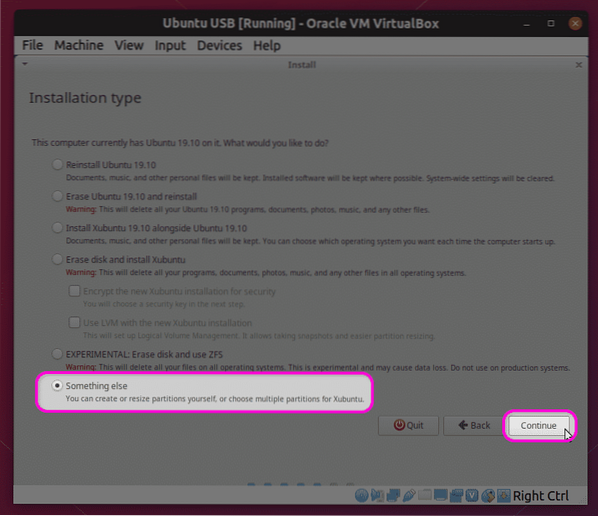
Správce oddílů zobrazí pouze externí jednotku USB jako platný cíl instalace, jak je znázorněno na následujícím obrázku. Možnost „Zařízení pro instalaci zavaděče“ zobrazí také pouze externí disk. Protože virtuálnímu stroji jsou vystaveny pouze dva mediální disky: obraz ISO Xubuntu a externí jednotka USB, není šance na instalaci OS na interní jednotku nebo nesprávný oddíl.
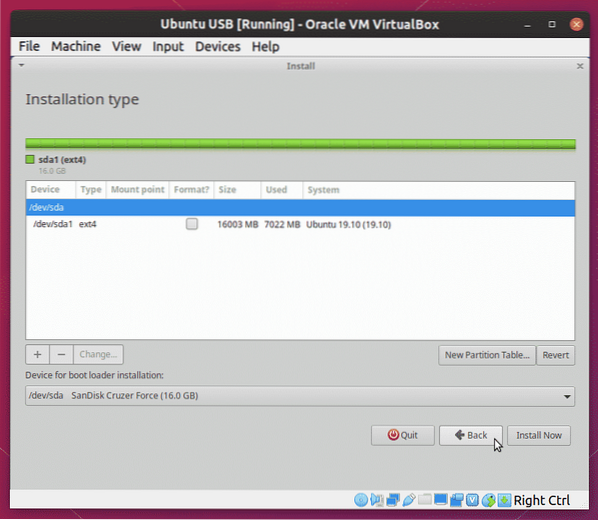
Počkejte na dokončení instalačního programu a poté odpojte jednotku USB. A je to, nyní máte na externí jednotce nainstalován kompletní Ubuntu a můžete jej spustit z libovolného systému, který má port USB.
Upozorňujeme, že proces instalace ve virtuálním počítači bude pomalejší než u skutečného hardwaru. Doba potřebná bude záviset na konfiguraci vašeho hardwaru a virtuálního stroje a dokončení může trvat i hodiny.
Závěr
Ubuntu je možné nainstalovat na externí disk ze samotného bootovatelného USB flash disku. Vždy však existuje šance, že se OS nebo bootloader nainstalují na nesprávný oddíl, zejména pokud je k systému připojeno více jednotek. Tato metoda je mnohem bezpečnější, protože virtuálnímu stroji je vystaven pouze omezený počet disků, takže je méně náchylný k chybám. Protože není třeba zavádět skutečnou jednotku USB, můžete i nadále používat hostitelský operační systém, zatímco instalace končí na pozadí ve virtuálním počítači.
 Phenquestions
Phenquestions


