Ve výchozím nastavení jsou v systému Windows 8 programy Internet Explorer a Malování připnuté na hlavní panel pro rychlý přístup. Uživatelé, kteří chtějí otevřít nově zavedený prohlížeč Internet Explorer ve stylu Metro-UI, jej mohou spustit kliknutím na dlaždici Internet Explorer na úvodní obrazovce.
Problém je v tom, že nelze spustit verzi prohlížeče Internet Explorer pro stolní počítače z úvodní obrazovky bez konfigurace výchozího nastavení v možnostech aplikace Internet Explorer. Při hledání aplikace Internet Explorer zobrazí výsledek hledání na úvodní obrazovce pouze prohlížeč Internet Explorer ve stylu moderního uživatelského rozhraní (Metro UI).
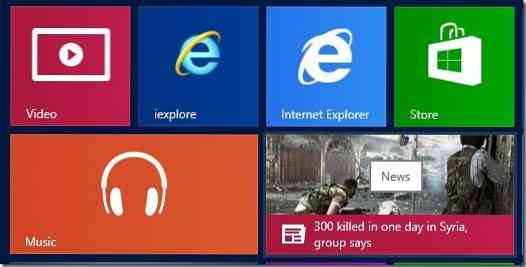
I když je možné nakonfigurovat dlaždici Internet Explorer na úvodní obrazovce tak, aby místo moderního prohlížeče ve stylu moderního uživatelského rozhraní vždy spouštěla verzi pro stolní počítače, uživatelům, kteří dávají přednost spuštění desktopového i moderního prohlížeče ve stylu uživatelského rozhraní z úvodní obrazovky, se může líbit, jak otevřete obě verze aplikace Internet Explorer z úvodní obrazovky.
Uživatelé, kteří dávají přednost používání stolního i IE prohlížeče ve stylu Modern-UI, mohou jednoduše připnout verzi prohlížeče pro stolní počítače na úvodní obrazovku, takže při hledání aplikace Internet Explorer se obě tyto verze zobrazí ve výsledcích hledání.
Pomocí níže uvedených kroků připněte verzi aplikace Internet Explorer pro stolní počítače na hlavní panel a spusťte ji z úvodní obrazovky.
Krok 1: Otevřete instalační jednotku systému Windows 8 a přejděte do části Programové soubory> Internet Explorer.
Krok 2: Klikněte pravým tlačítkem na iexplore.soubor exe a klepněte na Připnout na začátek připnout program na úvodní obrazovku.
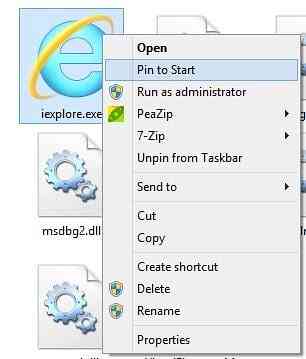
Od nynějška se ve výsledcích hledání zobrazí desktop Internet Explorer i prohlížeč ve stylu Metro UI.
Můžete také sledovat, jak vytvořit vlastní dlaždice na úvodní obrazovce a spustit průvodce programy, abyste vytvořili vlastní dlaždice s vlastním obrázkem na pozadí.
 Phenquestions
Phenquestions


