Krok 1: Restartujte Ubuntu 20.04 Operační systém LTS a načtěte nabídku GRUB podržením klávesy Shift na klávesnici
Prvním krokem je spuštění počítače a stisknutí tlačítka Shift na klávesnici, dokud se nezobrazí nabídka GRUB, jak je znázorněno na obrázku níže:
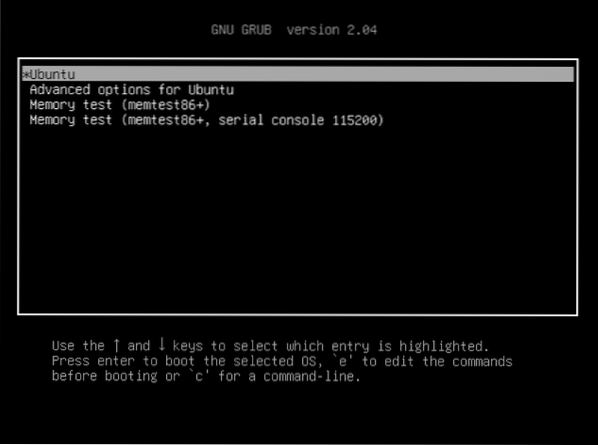
Krok 2: Stisknutím klávesy „e“ upravte příkazy
Nyní vyberte zaváděcí operační systém, kterým je v našem případě Ubuntu, a stisknutím klávesy 'e' na klávesnici upravte některé příkazy. Tímto způsobem můžeme načíst příkazový řádek kořenového prostředí. Stisknutím klávesy „e“ na klávesnici získáte obrazovku úprav, jak je znázorněno na následujícím obrázku:
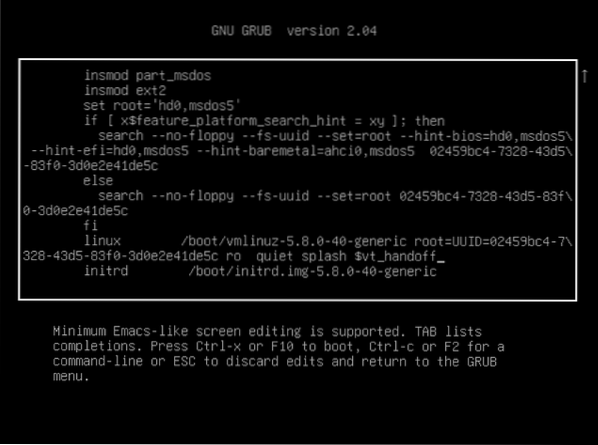
Krok 3: Upravte klauzuli druhého posledního řádku z 'ro quiet splash $ vt_handoff' na 'rw init = / bin / bash'
Po vstupu do režimu úprav příkazů přejděte dolů na poslední, najděte řádek, který začíná slovem „linux“, a změňte poslední klauzuli tohoto řádku, která čte „ro quiet splash $ vt_handoff“ na tuto klauzuli, „rw init = / bin / bash ', jak je znázorněno na obrázcích níže:
Před
ro tichý splash $ vt_handoff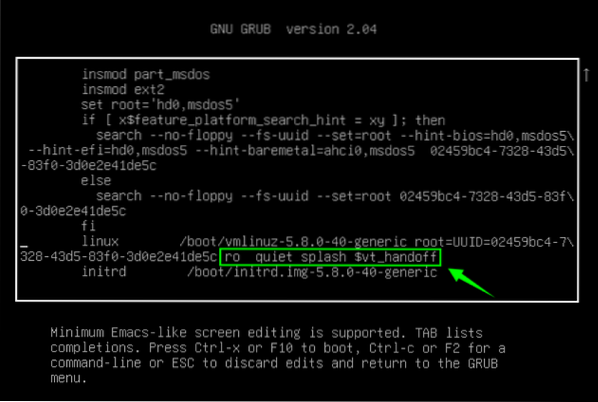
Po
rw init = / bin / bash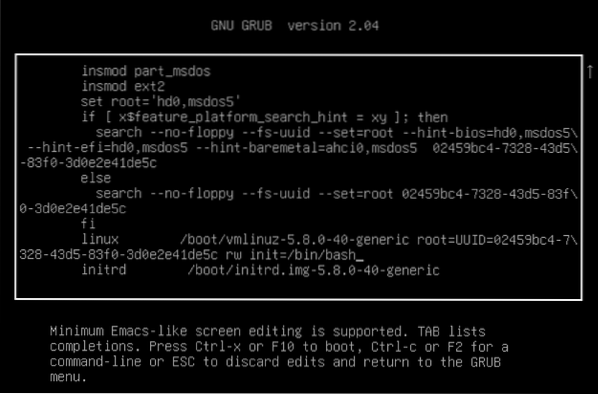
Krok 4: Stisknutím kláves F10 nebo Ctrl-x uložte úpravy a spusťte systém
Jakmile upravíte řádek pro načtení příkazového řádku kořenového prostředí, stiskněte klávesu F10 nebo CTRL + X pro uložení a spuštění systému. Po restartu se zobrazí obrazovka příkazového řádku prostředí root, jak je znázorněno na obrázku níže:
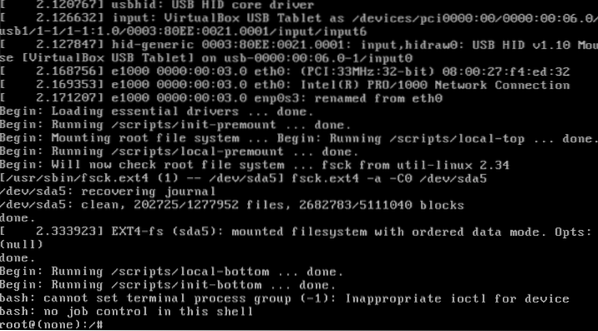
Krok 5: Zadejte příkaz 'mount | grep -w / 'pro potvrzení přístupových práv pro čtení a zápis
Na obrazovce příkazového řádku kořenového prostředí zadejte níže uvedený příkaz pro potvrzení oprávnění ke čtení a zápisu.
# mount | grep -w /
Krok 6: Zadejte příkaz 'passwd' a zadejte nové heslo pro root
Po potvrzení přístupových práv pro čtení a zápis zadejte příkaz 'passwd' a zadejte nebo nastavte nové heslo pro root.
# heslo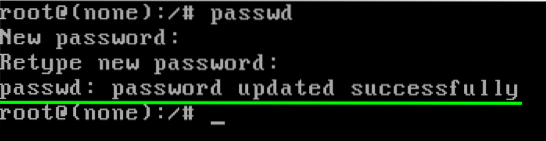
Vidíte, že heslo bylo úspěšně aktualizováno.
Krok 7: Zadejte příkaz 'exec / sbin / init' pro restartování vašeho Ubuntu 20.04 LTS operační systém
Po úspěšné aktualizaci hesla root je posledním krokem pouze restartování systému zadáním níže uvedeného příkazu:
# exec / sbin / initPo spuštění výše uvedeného příkazu se počítač restartuje a načte uvítací obrazovku systému Ubuntu 20.04 Systém LTS.
Závěr
Tento článek obsahuje podrobný a snadno srozumitelný průvodce, jak obnovit zapomenuté heslo root v systému Ubuntu 20.04 Systém LTS.
 Phenquestions
Phenquestions

