Začněme ukázkou Obnovení hesla Ubuntu z režimu obnovení.
Zavedení do režimu obnovení Ubuntu:
Zapněte počítačový systém a přejděte do nabídky grub. Většinou se to objeví okamžitě, ale pokud se tak nestane, stiskněte klávesu Escape nebo podržte klávesu Shift, dokud se neobjeví. Při práci na VM-ware nebo VirtualBox, když se objeví logo Oracle nebo VM-ware, musíte stisknout klávesu Shift. Nabídka GRUB se zobrazí na obrazovce, zde vyberte „Pokročilé možnosti pro Ubuntu".
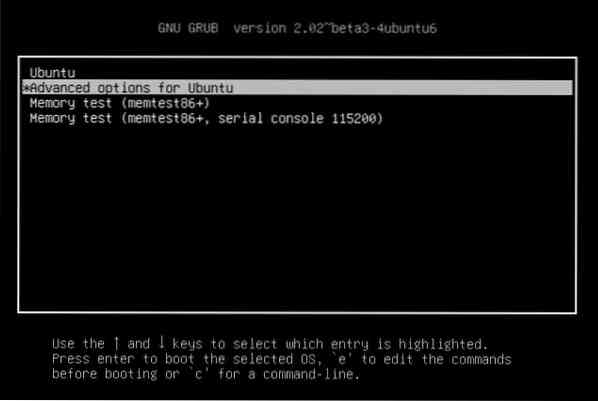
Nyní se zobrazí možnost, vyberte ji a přejděte do režimu obnovení:
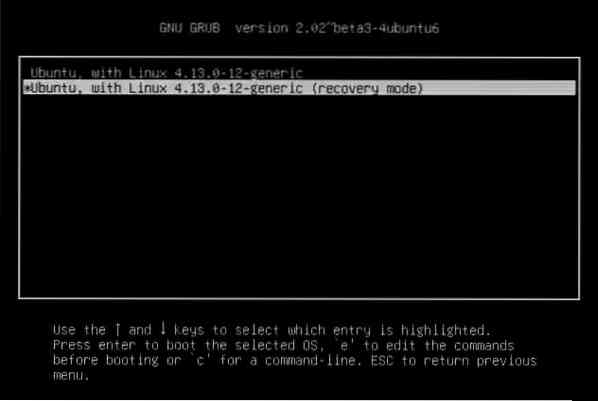
Uvidíte černou obrazovku s bleskem ukazujícím více řádků dat. Tady počkejte nějakou dobu.
Výzva kořenového prostředí:
Zde vám bude poskytnuta řada možností režimu obnovení. Vyberte ten s názvem „Root - Výzva k přechodu na kořenový shell“Z daných možností. Stiskněte klávesu Enter a vše je nastaveno.
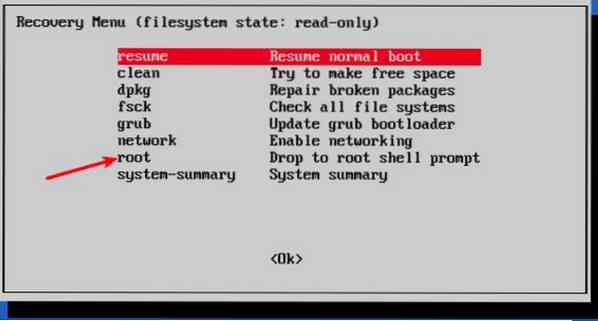
Uvidíte, že dole je možnost zadávat příkazy, když vyberete možnost výzvy kořenového shellu. Toto je výzva pro váš shell a zde budete dělat nějaké kouzlo, abyste obnovili své zapomenuté heslo.
Znovu připojte kořenový souborový systém s přístupem pro zápis:
Ve výchozím nastavení má kořenový oddíl oprávnění jen pro čtení. Ale zde musíte také poskytnout root a přístup pro zápis. Chcete-li jej znovu připojit s oprávněním k zápisu, použijte následující příkaz:
[chráněno e-mailem]: ~ $ mount -rw -o remount /Obnovit uživatelské jméno nebo heslo:
Seznam dostupných uživatelů pomocí následujícího příkazu, jakmile vám bude poskytnut přístup root:
[chráněno e-mailem]: ~ $ ls / domovNebo můžete zobrazit dostupné uživatele zobrazením obsahu / etc / passwd soubor pomocí následujícího příkazu:
[chráněno e-mailem]: ~ $ cat / etc / passwdZ přístupných uživatelských jmen vyberte jméno, pro které chcete resetovat heslo. Nyní resetujte heslo pro vybrané uživatelské jméno zadáním následujícího příkazu:
[chráněno e-mailem]: ~ $ passwdZadejte nové heslo pro UNIX:
Požádá vás o nové heslo. Zadejte nové heslo jednou a znovu a potvrďte jej:
[chráněno e-mailem]: ~ $ Zadejte nové heslo pro UNIX:Úspěšně jste obnovili své heslo. Zadejte příkaz Exit pro opuštění kořenového shellu.
[chráněno e-mailem]: ~ $ exitPři vstupu výstup příkaz, vrátíme se zpět do nabídky Obnovit spuštění. Nyní vyberte standardní možnost spuštění na obrazovce. Zobrazí se upozornění na kompatibilitu s grafickým režimem. Nemusíte si s tím dělat starosti. Restartování vyřeší všechny tyto problémy s kompatibilitou. Nyní se musíme přihlásit pomocí hesla, které jsme právě nastavili.
Možná chyba:
- Při zadávání nového hesla se můžete setkat s chybou manipulace s tokenem autentizace:
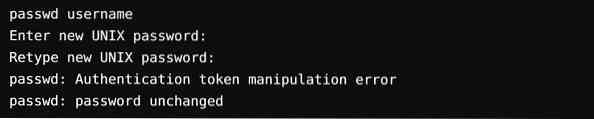
Příčinou této chyby je, že je stále připojena s přístupem pouze pro čtení. Chcete-li to překonat, zadejte příkaz pro opětovné připojení systému souborů a upravte přístup.

Heslo ještě jednou změňte. Nyní bude fungovat bez zobrazení chyb.
Alternativní metoda pro resetování hesla:
Pokud máte z nějakého důvodu potíže se změnou hesla přes root shell, měli byste postupovat podle těchto kroků:
Krok 1
Nechte počítač restartovat. Chcete-li vyvolat grubovou obrazovku, podržte po určitou dobu klávesu Shift. Chcete-li upravit panel Grub, klikněte na E.
Krok 2
Z dané sady řádků najděte libovolný řádek začínající na „Linux“ pomocí kláves se šipkami nahoru a dolů a změňte přístup z možnosti jen pro čtení na čtení a zápis pouhým nahrazením ro recovery nomodeset na rw init = / bin / bash.


Krok 3
Chcete-li uložit změny a zavést systém, stiskněte ctrl-x. Nyní bootujete s přístupem ke čtení i zápisu do linuxového jádra, zde můžete místo GUI použít shell bash. Jinými slovy, do vašeho systému se spustí kořenový shell bez hesla.
Krok 4
Zadejte své uživatelské jméno do příkazu passwd. Pokud je uživatelské jméno neznámé, hledejte pomocí 'ls / home' nebo 'cat / etc / passwd | příkaz grep -i bash '. Nyní resetujte heslo a poté terminál opusťte. Po dokončení restartujte pomocí následujících příkazů a můžete vyrazit.
[chráněno e-mailem]: ~ $ restart[chráněno e-mailem]: ~ $ shutdown -r now
Závěr:
Účet root uživatele Ubuntu bude uzamčen, protože ve výchozím nastavení nemá heslo uživatele root. Uživatelský účet, který jste nastavili před instalací Ubuntu, je zahrnut jako správce s oprávněními sudo. Přesto v žádném případě neznamená, že jste root. Tato absence hesla root je zamýšlenou funkcí Ubuntu. „Spouštěcí nabídka pro„ Pokročilé možnosti Ubuntu “vám umožňuje provádět určité funkce související s kořenovým adresářem z„ výzvy root root.„Z tohoto důvodu můžete resetovat heslo Ubuntu z této metody.
Otázka zní: Pokud je to rychlé a snadné obnovení hesel Ubuntu, nejedná se o bezpečnostní riziko? Hlavní bezpečnostní hrozbou je, pokud se někdo dostane na váš účet z jiného místa prostřednictvím internetu. Tady se to nevyskytuje. V případě, že nějaká škodlivá entita má fyzický přístup k vašemu počítačovému systému, je její bezpečnost již extrémně ohrožena. Pokud tuto funkci nechcete mít, můžete ji deaktivovat šifrováním pevného disku pomocí šifrování LUKS při instalaci Ubuntu.
 Phenquestions
Phenquestions


