Jeho primární použití je na balíčcích GNU Gparted a PartitionMagic, ačkoli PartedMagic je komerční software. Je to nezbytné pro data.
Tento výukový program vás provede operacemi PartedMagic, jako je vytváření zaváděcích médií, bootování, rozdělení, obnova dat atd.
Jak používat PartedMagic k vytvoření spouštěcího média
- Začněme tím, že získáme kopii PartedMagic ISO tím, že přejdeme na oficiální web: https: // partedmagic.com / obchod /
- Dále musíme vypálit PartedMagic ISO na CD nebo USB. V tomto kurzu ilustrujeme použití jednotky USB. Můžete použít nástroje jako PowerISO (ve Windows) nebo K3B (pro Linux).
- Stáhněte si nástroj pro vytvoření zaváděcího média USB. Chcete-li stáhnout balenaEtcher: https: // sourceforge, otevřete následující odkaz na zdroj.net / projects / etcher.zrcadlo/
- Nainstalujte si aplikaci - funguje pro systémy Mac, Windows a Linux a poté ji spusťte.
- Ujistěte se, že máte připojenou jednotku USB a je viditelná pod Zařízení* Záložka v balenaEtcher.
- Vyberte ISO PartedMagic, které chcete vypálit. Pokud máte připojeno více jednotek USB, vyberte ten správný a klikněte na Blikat
- VEŠKERÉ ÚDAJE ULOŽENÉ V DISKU BUDOU VYMAZÁNY! ZÁLOHOVÁNÍ DŮLEŽITÝ OBSAH!
- Počkejte, až se Blikat proces se dokončí a umožní vám spustit systém PartedMagic.
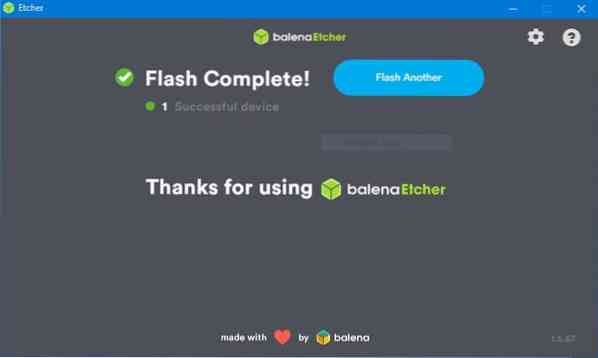
Jak nabootovat PartedMagic
- Chcete-li použít PartedMagic, musíme jej spustit jako normální OS.
- Restartujte počítač a stiskněte klávesu Boot. Na tomto webu vyhledejte spouštěcí klíč: https: // www.obraz disku.com / faq-bootmenu.htm
- Tím se dostanete do zaváděcí nabídky PartedMagic. Zde máte různé možnosti a operace, které můžete provést. Chceme však spustit rozhraní PartedMagic.
- Vyberte Live with Výchozí nastavení 64
- Výběr této možnosti nabootuje OS a dostanete se do prostředí PartedMagic Desktop.
- Jakmile jste v desktopovém prostředí, můžete provádět úkoly, jako je rozdělování disků, klonování, mazání a procházení webu.
Jak používat GParted
Jeden z nástrojů dostupných v sadě nástrojů PartedMagic je GParted. Umožňuje nám provádět změny na discích a diskových oddílech. Můžeme jej například použít k vytvoření oddílu pro instalaci systému Linux.
Pojďme diskutovat o tom, jak použít GParted k rozdělení disku.
Zřeknutí se odpovědnosti: NE zkuste to na Disku s cennými daty. Budeš ztratit data. Neneseme žádnou odpovědnost za ztrátu dat, ke které může dojít v důsledku pokynů uvedených v tomto kurzu. ZÁLOHUJTE SVÉ ÚDAJE!
Rozdělíme existující disk a vytvoříme nový oddíl, který můžeme použít k instalaci distribuce Linuxu. Nebudeme formátovat oddíl. Pokud nejste pokročilým uživatelem systému Linux, držte se změny velikosti oddílu.
Po provedení změn disku pomocí GParted proveďte kontrolu disku a opravte všechny chyby, které mohou zabránit spuštění systému v instalaci.
1. Začněte spuštěním PartedMagic. Jakmile jste na ploše, spusťte GParted výběrem Editor oddílů na ploše.

2. Tím se automaticky spustí GParted a zobrazí se seznam všech dostupných disků. Vybrat cílová disk z hlavní nabídky. Ve výchozím nastavení GParted vybere první disk ze seznamu připojených zařízení. V rozevírací nabídce vyberte požadovaný disk.

3. Jakmile vyberete požadovaný disk, systém jej znovu načte a zobrazí všechny informace o disku, jako jsou oddíly, systém souborů, tabulky oddílů atd.
4. Nyní vyberte oddíl, jehož velikost chcete změnit, a klikněte pravým tlačítkem. Vybrat Změnit velikost / přesunout volba. Pokud máte více oddílů, vyberte oddíl na konci, což usnadňuje opětovné připojení oddílu, pokud je to požadováno.

5. Tím se spustí Změnit velikost / přesunout Dialogové okno / dev / sd_.
6. V tomto okamžiku můžete určit volné místo pro oddíl se změněnou velikostí. Pro snadné použití změňte velikost oddílu pomocí barevného indikátoru. Zajistěte, aby na stávajícím oddílu byl dostatek volného místa.
7. Jakmile jste spokojeni s velikostí přidělenou oddílu, klikněte na Změnit velikost, čímž zavřete dialogové okno a přejděte zpět do hlavního okna GParted. Gparted zobrazí změny provedené na disku, ale nepoužité.
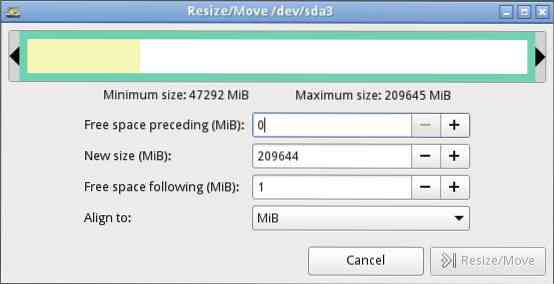
8. Dokončete zadanou operaci na disky výběrem možnosti Použít v hlavní nabídce. Pokud provádíte úkoly na disku s daty, ujistěte se, že jste se změnami spokojeni, než je použijete.

9. GParted použije všechny nevyřízené operace. Zobrazí průběh, jak k němu dojde, a zobrazí Uplatňování nevyřízených operací kompletní dialogové okno.
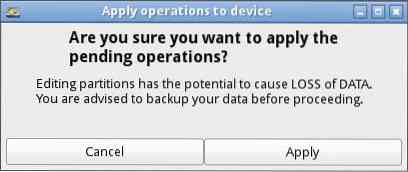
10. Chcete-li zobrazit protokol naposledy provedených operací, vyberte Zobrazit podrobnosti možnosti.
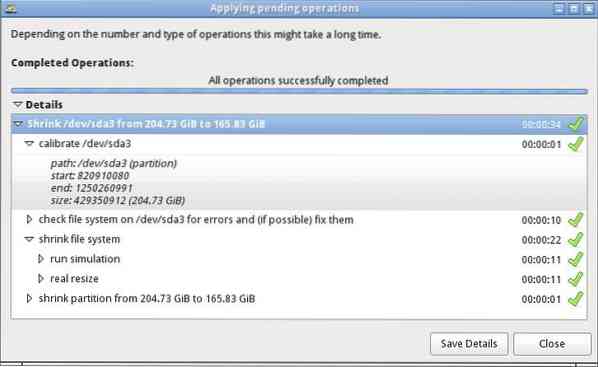
11. Změnou velikosti oddílu vytvoříte nepřidělené místo na disku, které můžete provádět při instalaci nového operačního systému Linux. Rozdělení můžete provést při instalaci operačního systému nebo je vytvořit pomocí GParted. Z důvodu tohoto tutoriálu nebudeme vytvářet souborový systém.
Formátování oddílu
1. Jakmile vytvoříme oddíl, můžeme jej naformátovat pomocí GParted.
2. Klikněte pravým tlačítkem na nepřidělený oddíl, který jsme vytvořili a vybrali NOVÝ
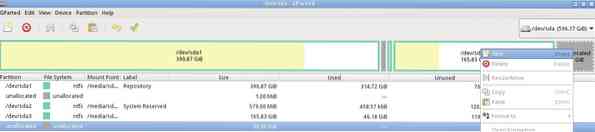
3. Můžete buď vytvořit Hlavní nebo Rozšířené Rozdělit. Pro ty, kteří používají MBR, nemůžete mít více než tři primární oddíly a budete se muset držet Rozšířené rozdělit
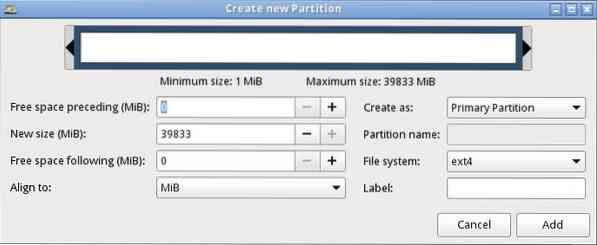

4. Vybrat Označení the Souborový systém jako DOS, EXT4, ETX3 atd.
5. Nakonec vyberte PŘIDAT a použít všechny změny.
Závěr
S PartedMagic můžete provádět další úkoly, jako je kopírování souborů pomocí správce souborů, klonování disku, mazání disku, šifrování, mazání stop atd.
Abyste se vyvarovali ztráty, buďte při práci s rozdělenými magickými daty opatrní!
 Phenquestions
Phenquestions


