Přenosný formát dokumentu nebo PDF pravděpodobně není třeba nijak představovat. Jedná se o nejvyhledávanější formát souborů, pokud jde o ukládání dokumentů. Krása PDF spočívá v tom, že tento formát souboru můžete otevřít téměř na jakémkoli smartphonu, tabletu nebo PC jednoduše instalací aplikace pro otevření PDF.
Při procházení webu můžete narazit na webovou stránku, kterou chcete uložit pro budoucí použití, nebo si můžete uložit příručku s postupy, abyste mohli rychle přistupovat k obsahu webové stránky, aniž byste ji museli znovu navštěvovat. I když existuje spousta bezplatných služeb, jako je Pocket, které vám pomohou ukládat webové stránky a přečíst si je později, možná budete chtít uložit webovou stránku do počítače jako soubor PDF.

Stejně tak existuje spousta bezplatných pluginů pro vaše webové prohlížeče a online služby pro převod webové stránky na PDF. Dobrá věc však je, že webovou stránku můžete uložit jako PDF, aniž byste museli instalovat rozšíření nebo aplikace třetích stran, pokud používáte webový prohlížeč Google Chrome.
Na rozdíl od Google Chrome vyžadují jiné oblíbené prohlížeče, jako je Internet Explorer a Firefox, buď instalaci doplňků, nebo služeb, aby bylo možné uložit webovou stránku jako soubor PDF.
Ukládejte webové stránky do formátu PDF pomocí Google Chrome
Následují kroky, které musíte dodržet, abyste mohli webovou stránku uložit do prohlížeče Chrome.
POZNÁMKA: Kroky jsou stejné pro všechny nedávné verze systému Windows, včetně Windows Vista, Windows 7 a Windows 8/8.1.
Krok 1: Spusťte prohlížeč Chrome a přejděte na webovou stránku, kterou chcete uložit jako soubor PDF.
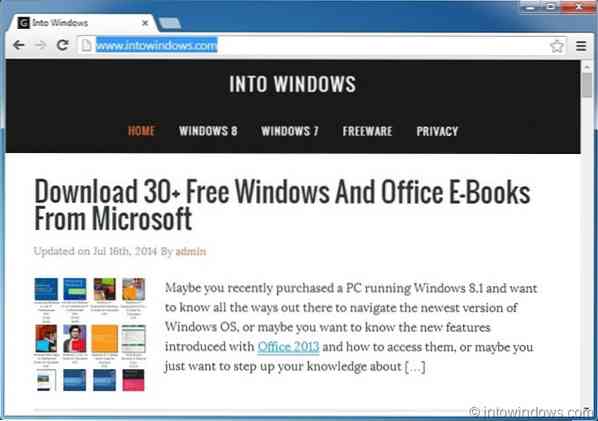
Krok 2: Když jste na webové stránce, stiskněte současně Ctrl + P otevřete dialogové okno Tisk. Případně můžete kliknout na tlačítko nabídky umístěné vpravo nahoře (viz obrázek) a poté klepnutím na možnost Tisk spustit dialogové okno Tisk.
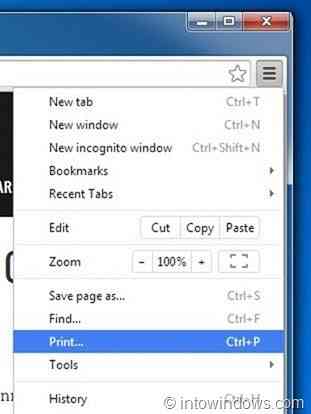
Krok 3: Tady pod Destinace v části klikněte na Změna tlačítko, pokud se dokument Microsoft XPS zobrazuje jako výchozí formát. Klikněte na tlačítko Změnit a vyberte Uložit jako PDF možnost umístěná pod Místní cíle a poté zavřete dialog.
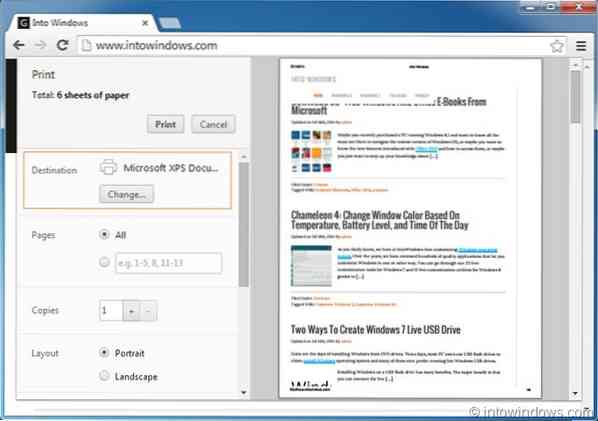
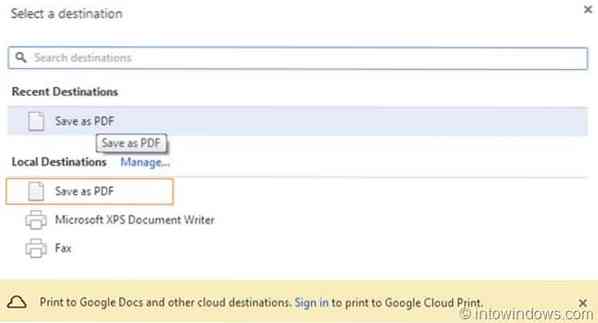
POZNÁMKA: Chrome také umožňuje změnit typ rozvržení tisku, okraje a umožňuje vám vytisknout nebo uložit konkrétní stránku webové stránky. Ve výchozím nastavení neukládá ani netiskne barvy a obrázky pozadí, ale můžete je také vytisknout nebo uložit zaškrtnutím možnosti Barvy pozadí a obrázky.
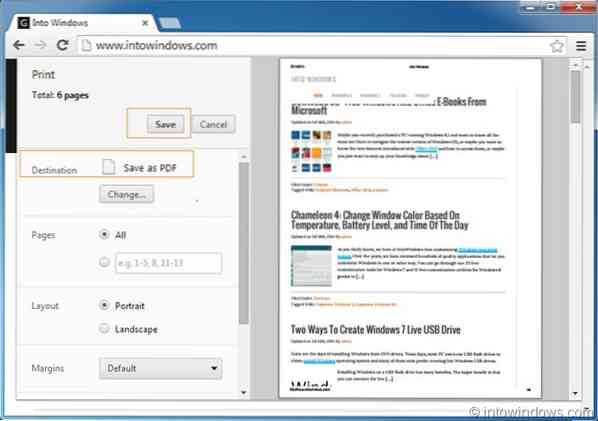
Krok 4: Nakonec klikněte na Uložit tlačítko (viz obrázek) zobrazíte dialogové okno „Uložit soubor jako“, zadejte název nového souboru PDF a poté klikněte na tlačítko Uložit. A je to!
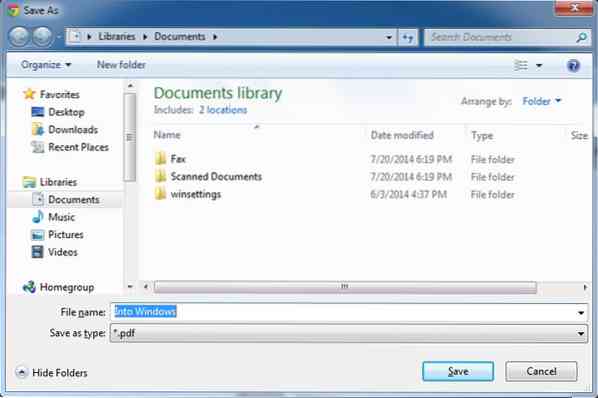
Také by vás mohlo zajímat, jak uložit dokument jako soubor PDF v Office 2010 a jak zobrazit soubory PDF v průvodcích Firefoxem.
 Phenquestions
Phenquestions


