Vytváření oblačnosti.io účet
Chcete-li použít clouding.io, budete si muset vytvořit účet. Chcete-li vytvořit clouding.io účet, navštivte oficiální web Clouding.io.
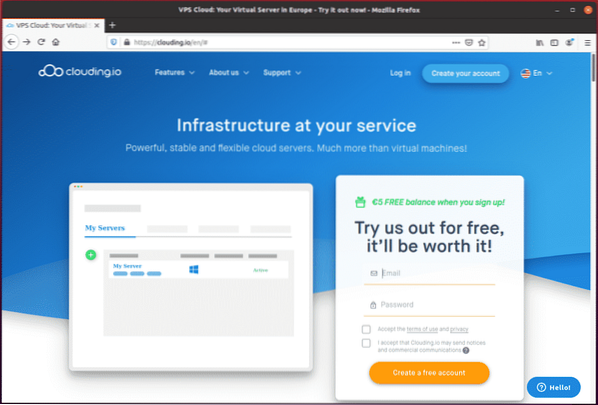
Do registračního formuláře zadejte svou e-mailovou adresu a heslo.
Poté zaškrtněte políčka označená „Přijměte podmínky používání a soukromí" a "Souhlasím s tím Cloudingem.Společnost io může zasílat oznámení a obchodní sdělení.“
Poté klikněte na tlačítko, které říká: „Vytvořte si bezplatný účet.„Vaše zataženo.Účet io by nyní měl být nastaven a aktivní.
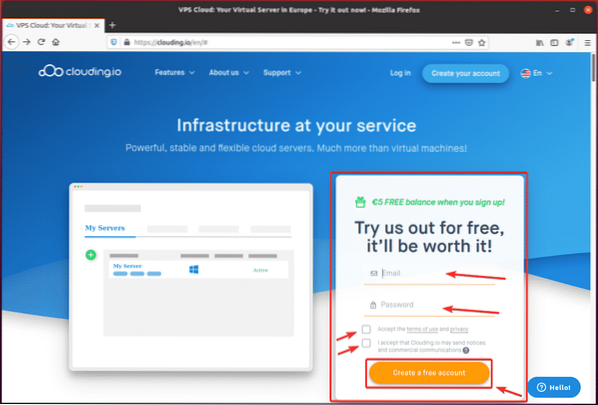
Po vytvoření účtu klikněte na „Přihlásit se“Z Oblaka.io domovská stránka.
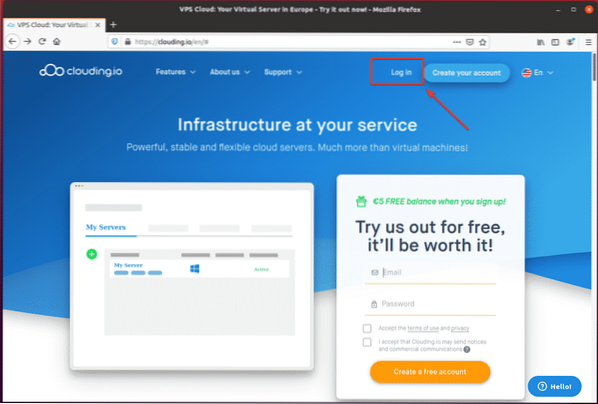
Nyní zadejte svou e-mailovou adresu a heslo a klikněte na „Přihlásit se.“
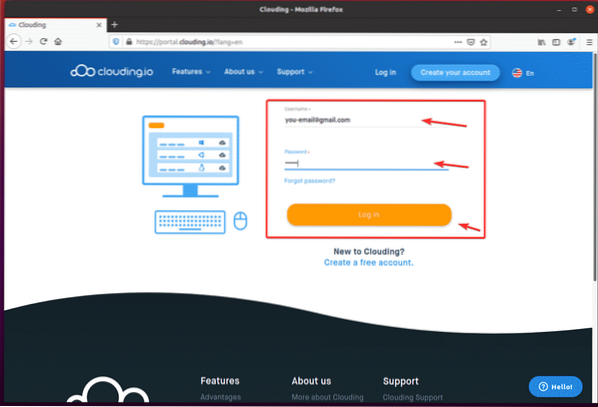
Jakmile se přihlásíte, měli byste vidět svůj Clouding.io palubní deska.
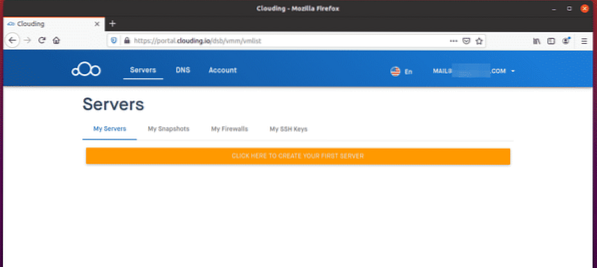
Vytvoření VPS
Chcete-li vytvořit nový VPS, klikněte na tlačítko, které říká: „KLIKNUTÍM SEM VYTVOŘÍTE SVŮJ PRVNÍ SERVER.“
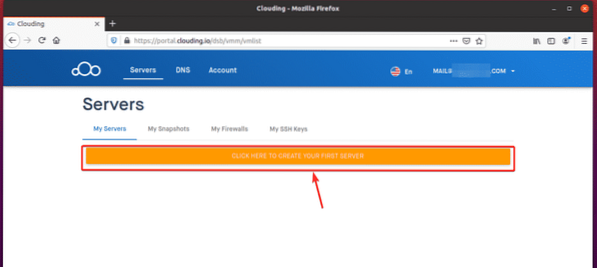
Na obrazovce by se měl zobrazit průvodce vytvořením VPS.
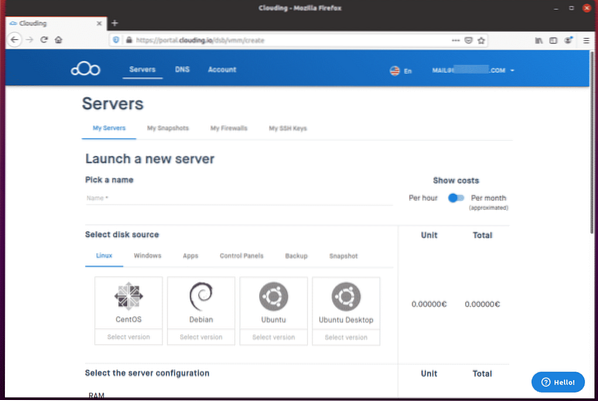
Zadejte název svého VPS do pole „Vyberte jméno“Sekce. Zvolil jsem jméno mysql-server v mém příkladu.
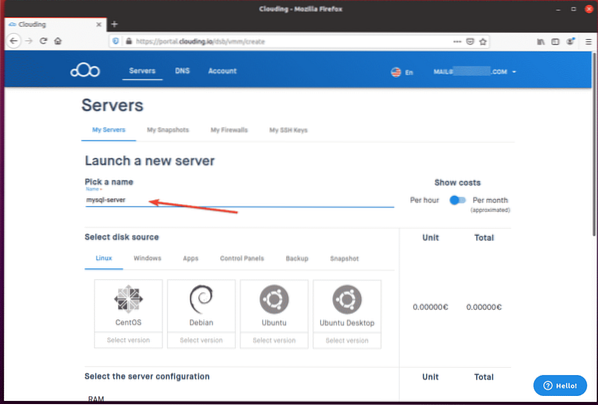
Vyberte operační systém a verzi operačního systému pro svůj VPS z „Vyberte zdroj disku“Sekce. V příkladu jsem použil Ubuntu 18.04 LTS OS.
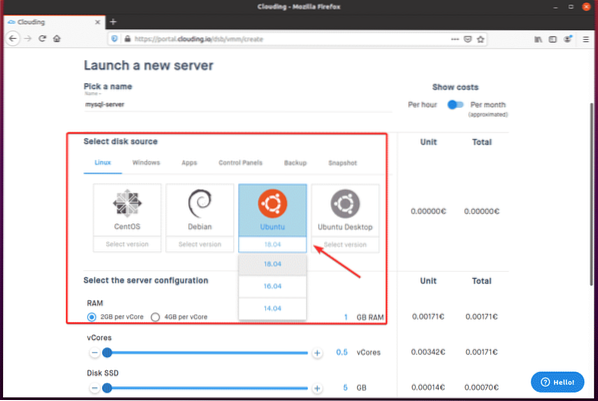
Z „Vyberte konfiguraci serveru”, Pomocí posuvníku nakonfigurujte velikost paměti RAM, místa na disku SSD a jader CPU pro VPS.
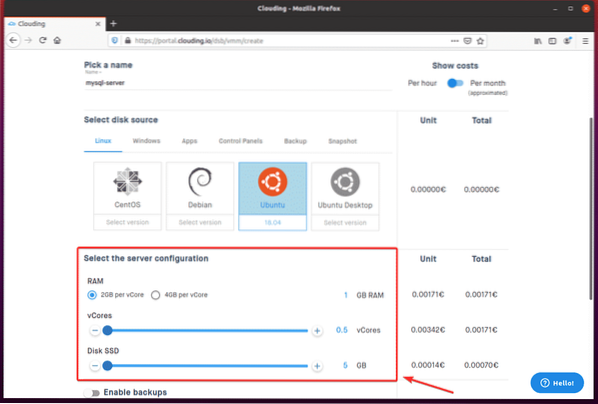
Cena vaší VPS za hodinu by měla být zobrazena na pravé straně stránky, jak vidíte na následujícím obrázku.
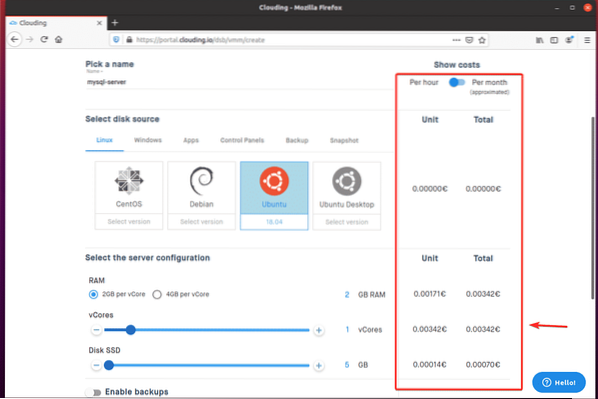
Pokud chcete zobrazit cenu na měsíční bázi, namísto výchozí hodinové báze klikněte na přepínací tlačítko, jak je uvedeno níže.
Jak vidíte, zobrazují se měsíční náklady na VPS.
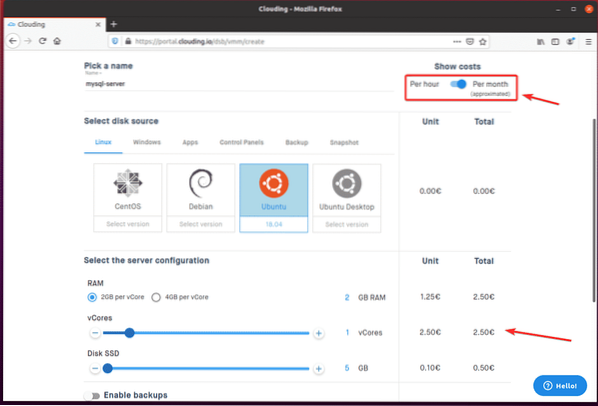
Chcete-li povolit zálohování svého VPS, přepněte naPovolit zálohy”, Jak je vyznačeno na snímku obrazovky níže.
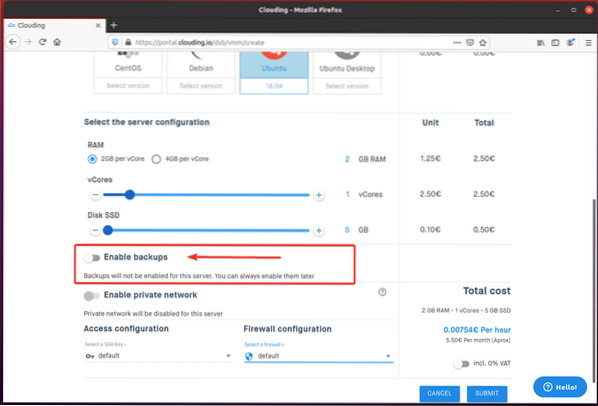
Poté můžete vybrat Četnost zálohování a počet záloh (Počet slotů) chcete pro Clouding.Io, aby v rozbalovacích nabídkách. Cena zálohy se zobrazí na pravé straně obrazovky.
Ve výchozím nastavení je Četnost zálohování je nastaven na Týden a Počet slotů je nastaven na 4.
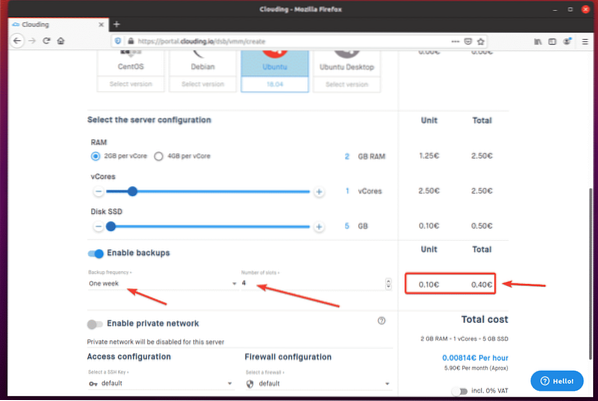
Po dokončení klikněte na „PŘEDLOŽIT.“
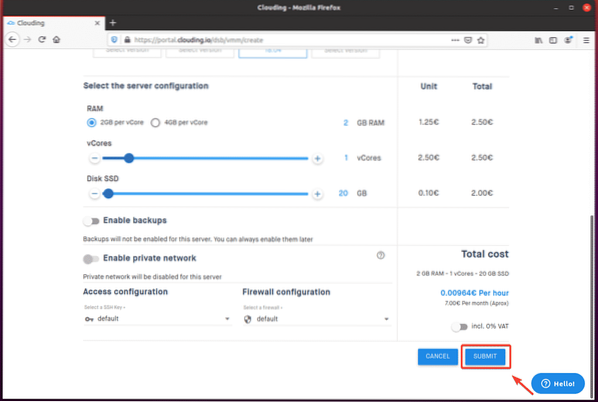
Jak vidíte, VPS mysql-server se vytváří. Dokončení tohoto procesu může chvíli trvat.
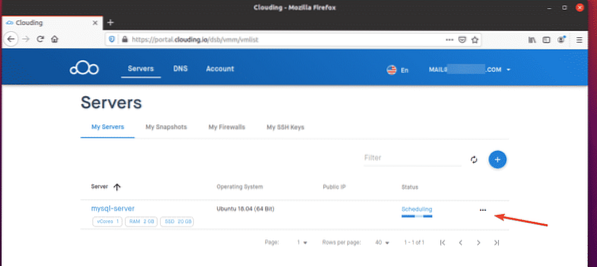
Jakmile je VPS připraven, Clouding.io přidělí veřejnou IP adresu VPS a Postavení mělo by Aktivní, jak vidíte na snímku obrazovky níže.
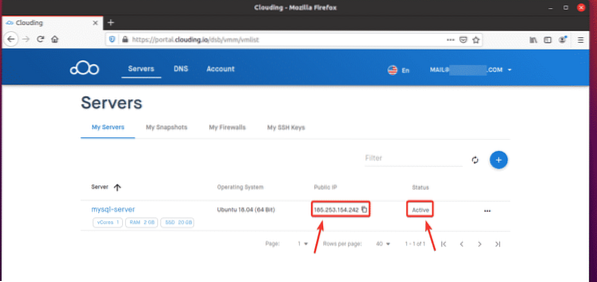
Připojení k VPS přes SSH
Chcete-li se připojit k vašemu VPS přes SSH, budete potřebovat znát IP adresu nebo DNS název vašeho VPS a heslo root. Tyto informace najdete na webu Nastavení stránka VPS.
Nejprve klikněte na „… “ tlačítko VPS, ke kterému se chcete připojit z cloudu.io palubní deska.
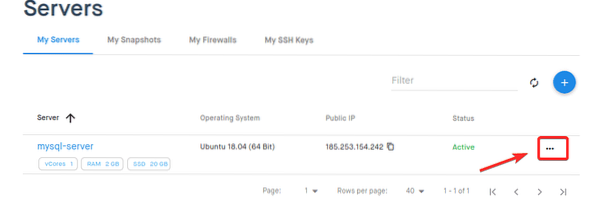
Klikněte na „Více… ”Jak je vyznačeno na snímku obrazovky níže.
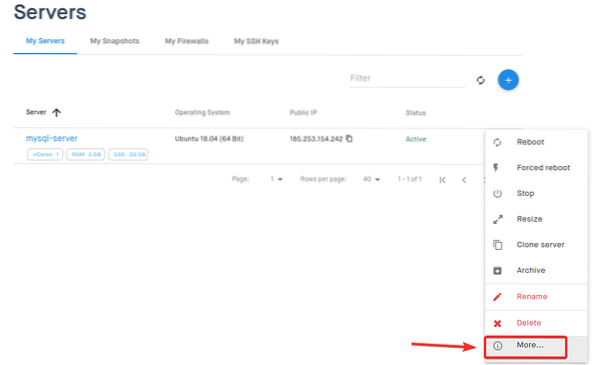
Měli byste být převezeni do Nastavení stránka vašeho VPS.
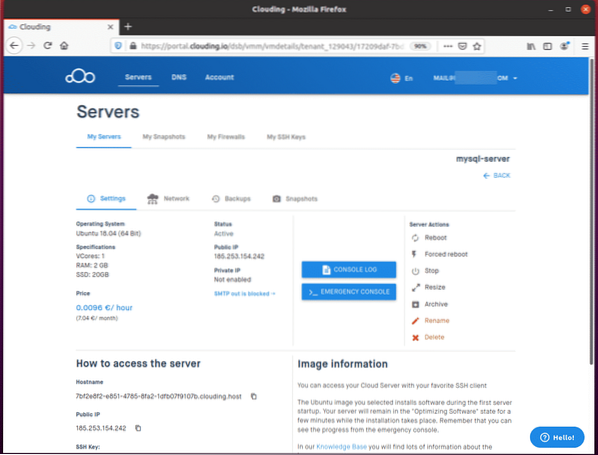
Přejděte trochu dolů a klikněte na ikonu ikona oka vidět vykořenit heslo VPS, jak je vyznačeno na snímku obrazovky níže.
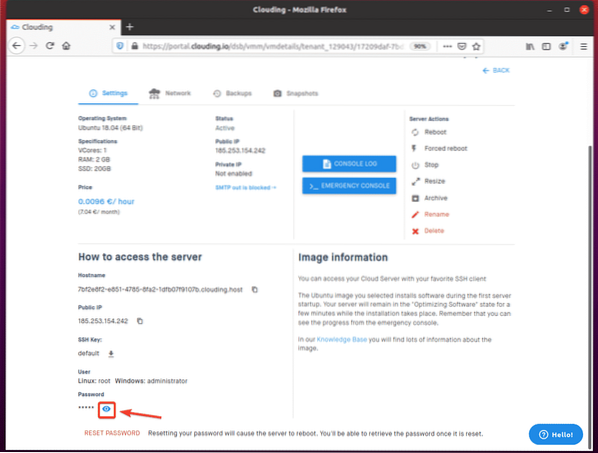
Jak vidíte, zobrazí se heslo.
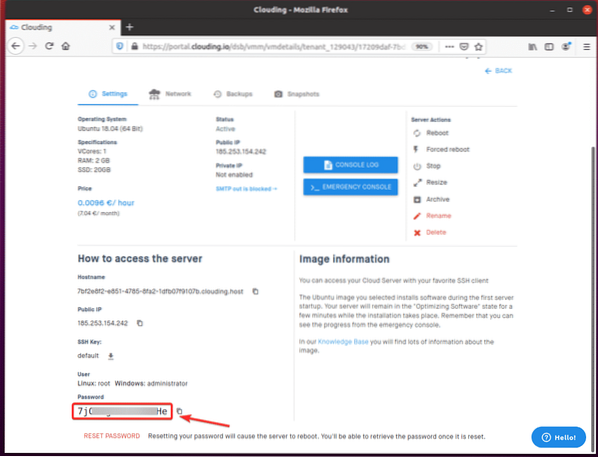
Pro připojení k VPS přes SSH budete potřebovat Název hostitele a Heslo VPS. Tyto informace můžete zkopírovat z Nastavení stránka, jak je znázorněno na následujícím obrázku. The Uživatelské jméno v tomto příkladu je vykořenit.
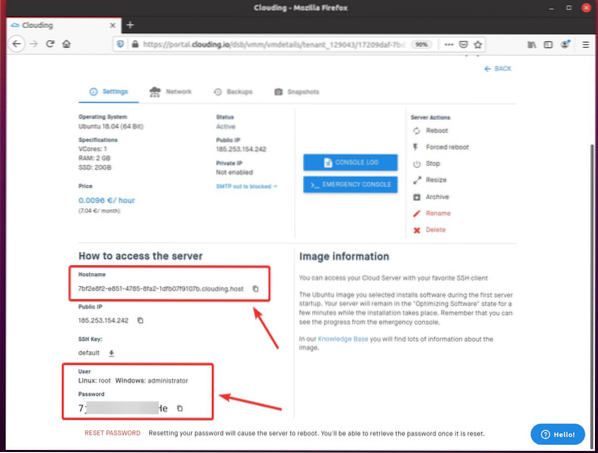
Z počítače se připojte k VPS následujícím způsobem:
$ ssh root @V mém případě
Název hostitele se ve vašem případě bude lišit. Nezapomeňte tedy od nynějška nahradit toto jméno svým jménem.

Zadejte „Ano“A stiskněte

Zadejte heslo pro VPS a stiskněte
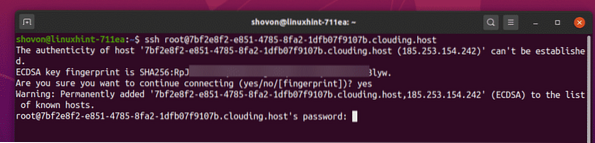
Nyní byste měli být přihlášeni ke svému VPS.
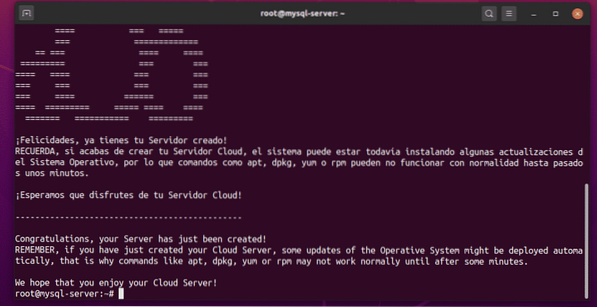
Aktualizace operačního systému VPS
Jakmile se přihlásíte ke svému VPS přes SSH, první věcí, kterou byste měli udělat, je upgradovat všechny nainstalované softwarové balíčky vašeho Ubuntu OS.
Chcete-li to provést, aktualizujte mezipaměť úložiště balíčků APT pomocí následujícího příkazu:
$ apt aktualizace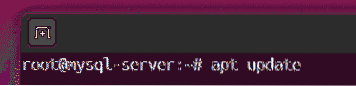
Mezipaměť úložiště balíčků APT by nyní měla být aktualizována.
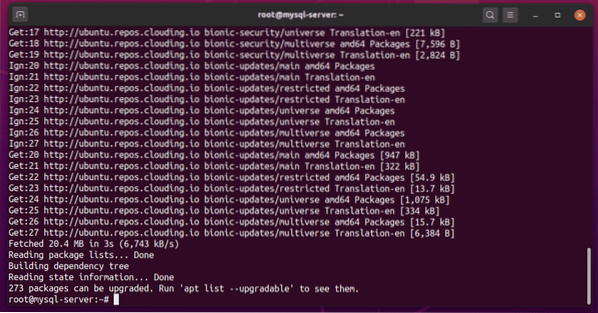
Upgradujte zbývající část nainstalovaných balíků pomocí následujícího příkazu:
$ apt upgrade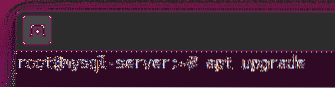
Aktualizaci potvrdíte stisknutím Y a poté stiskněte
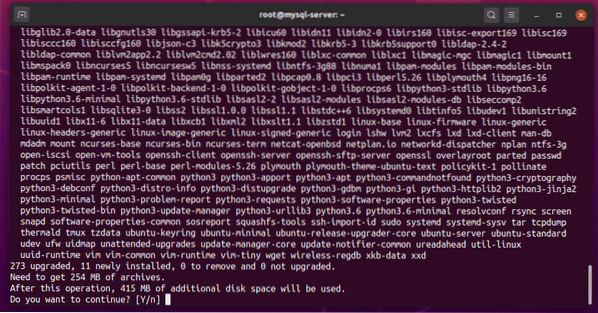
APT by nyní mělo začít stahovat upgrady. Po stažení všech upgradů se aktualizace začnou instalovat.
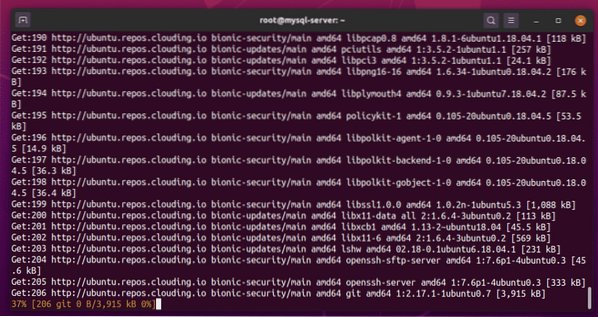
Pokud se tato výzva zobrazí během procesu upgradu Ubuntu, vyberte
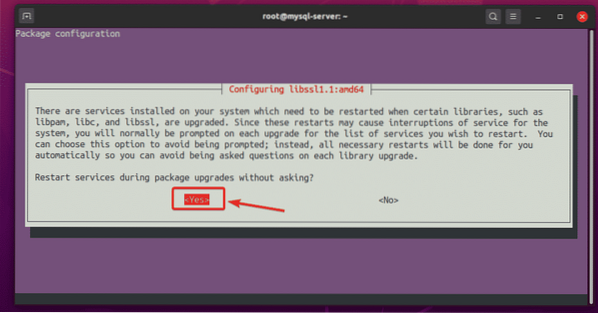
Aktualizace by měla pokračovat.
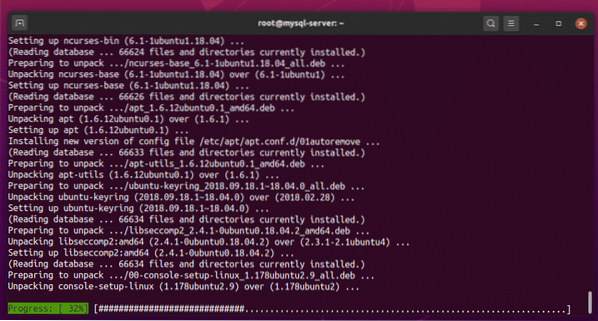
Pokaždé, když uvidíte tento typ rychlé zprávy, vyberte „zachovat aktuálně nainstalovanou místní verzi“A stiskněte
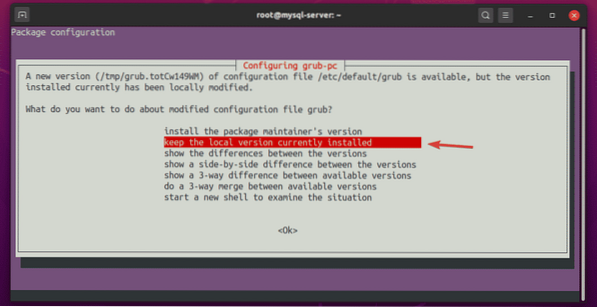
Aktualizace by měla pokračovat.
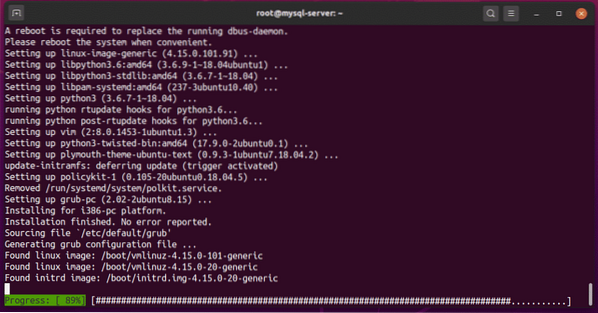
Pokud vidíte tento typ výzvy, jednoduše stiskněte
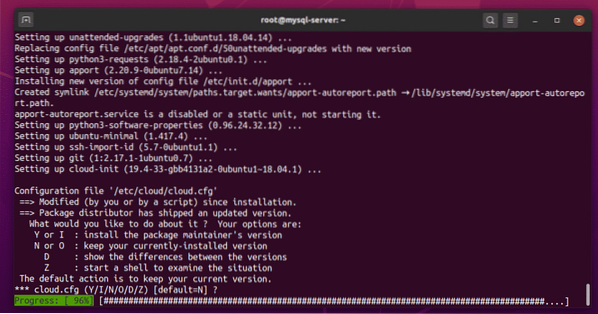
Vyberte „zachovat aktuálně nainstalovanou místní verzi“A stiskněte
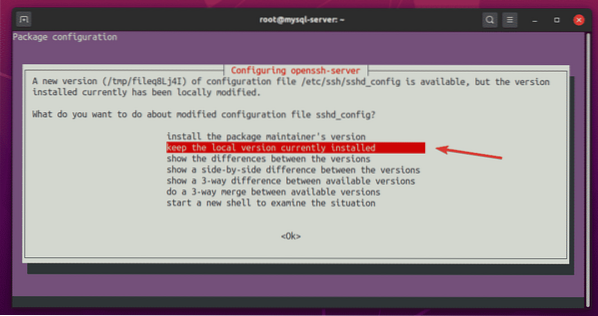
Aktualizace by měla pokračovat.
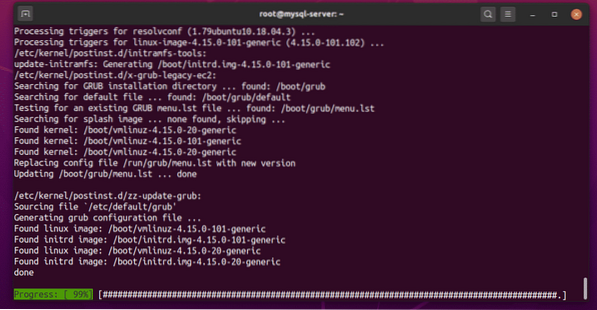
V tomto okamžiku by měl být Ubuntu plně upgradován.
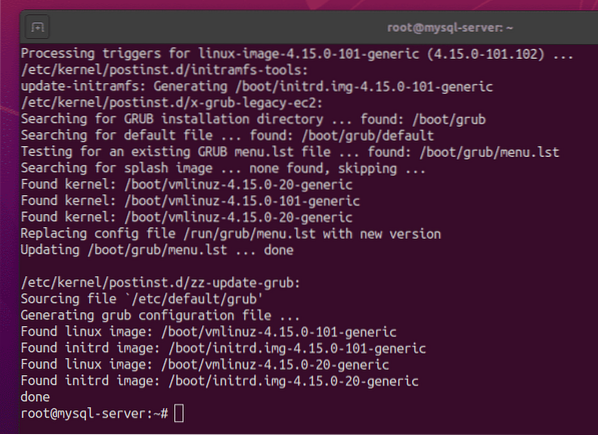
Restartujte VPS následujícím způsobem:
$ restart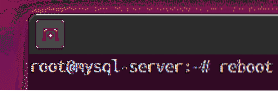
Jakmile se váš VPS spustí, můžete se pomocí SSH přihlásit do svého VPS, a to následovně:
$ ssh root @
Po přihlášení spusťte následující příkaz ke kontrole verze Ubuntu.
$ lsb_release -aV době psaní tohoto článku nejnovější verze Ubuntu 18.04 LTS je Ubuntu 18.04.4.
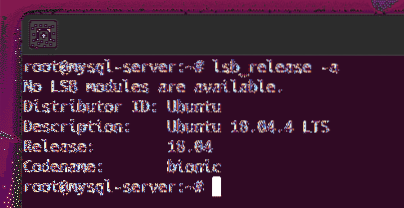
Instalace serveru MySQL
Server MySQL a klientské programy můžete nainstalovat na svůj VPS pomocí následujícího příkazu:
$ apt instalace mysql-serveru mysql-klienta
Instalaci potvrďte stisknutím Y a poté stiskněte
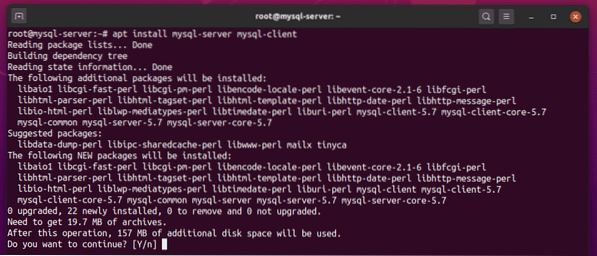
Správce balíků APT by měl začít stahovat a instalovat všechny požadované balíčky.
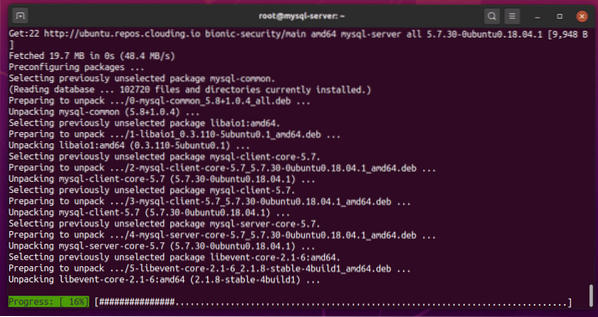
V tomto okamžiku by měl být nainstalován server MySQL a klientské programy.
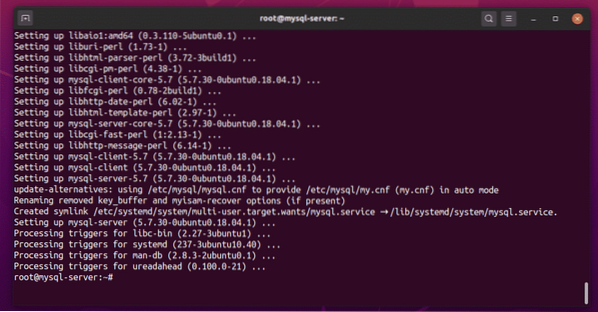
Zkontrolujte stav mysql služba takto:
$ systemctl status mysql
The mysql služba by měla být aktivní (běží) a povoleno (automaticky se spustí při spuštění), jak je znázorněno na následujícím obrázku:
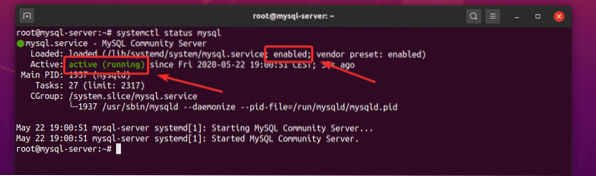
Pokud mysql služba stále není aktivní (běží) z jakéhokoli důvodu můžete také spustit mysql službu ručně následujícím způsobem:
$ systemctl start mysqlPokud mysql služba není povoleno (z automatického důvodu se nespustí automaticky), můžete přidat mysql služba spuštění systému, a to následovně:
$ systemctl povolit mysqlPovolení vzdáleného přístupu k serveru MySQL
Ve výchozím nastavení se server MySQL váže na port TCP 3306 z localhost IP adresa 127.0.0.1, jak vidíte na snímku obrazovky níže.
$ netstat -tlpen
Chcete-li povolit vzdálený přístup k serveru MySQL, otevřete konfigurační soubor / etc / mysql / mysql.konf.d / mysqld.cnf jak následuje:
$ nano / etc / mysql / mysql.konf.d / mysqld.cnf
Vyměňte řádek bind-address = 127.0.0.1, jak je znázorněno na následujícím obrázku.
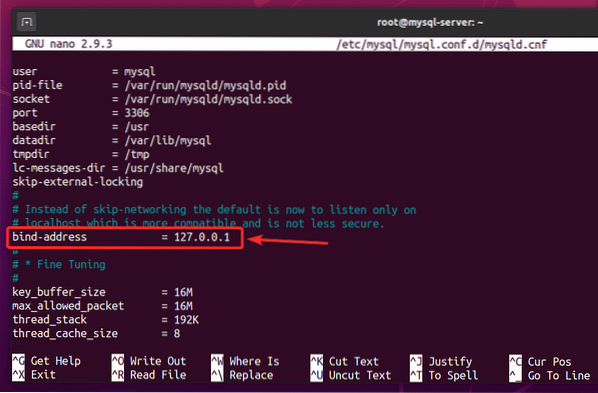
Změnit na bind-address = 0.0.0.0, jak je znázorněno na následujícím obrázku.
Po dokončení tohoto kroku stiskněte
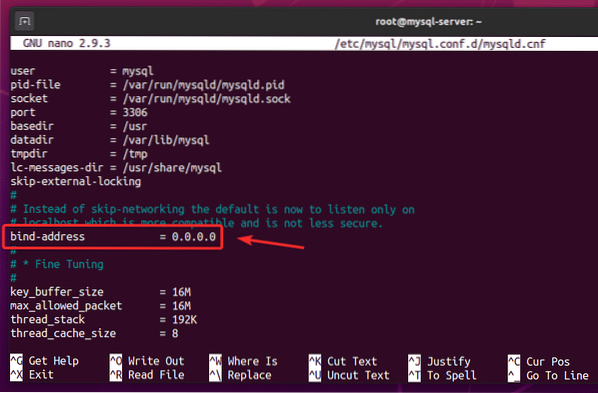
Restartujte mysql služba takto:
$ systemctl restart mysql
Zkontrolujte stav mysql služba takto:
$ systemctl status mysql
The mysql služba by měla být aktivní (běží).
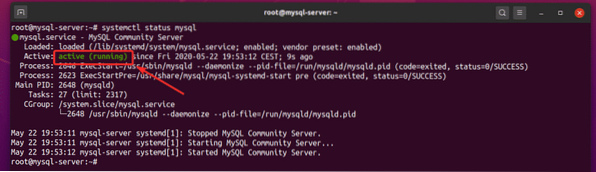
Server MySQL by měl běžet na portu TCP 3306 veřejné IP adresy vašeho VPS, jak vidíte na obrázku níže.
$ netstat -tlpen
Vytváření MySQL databází a uživatelů pro vzdálený přístup
Nejbezpečnějším způsobem vzdáleného přístupu k databázím MySQL je vytvoření nového uživatele MySQL a umožnění přístupu uživatele pouze k požadovaným databázím. V následujícím příkladu vám ukážu, jak to udělat.
Nejprve se přihlaste do konzoly serveru MySQL jako vykořenit uživatele, takto:
$ mysql -u root -p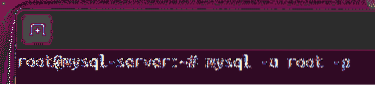
Ve výchozím nastavení MySQL vykořenit uživatel nemá nastaveno žádné heslo. Takže jen stiskněte
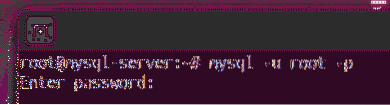
Měli byste být přihlášeni ke konzole serveru MySQL.
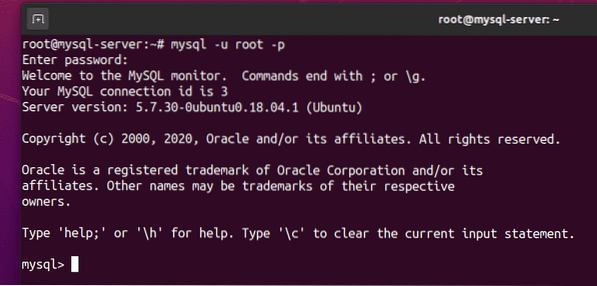
Vytvořte novou databázi, db01, prostřednictvím následujícího příkazu SQL:
mysql> VYTVOŘIT DATABÁZE db01;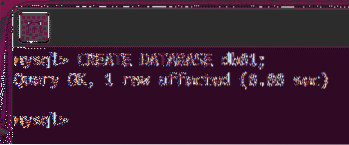
Vytvořte nového vzdáleného uživatele, řekněme, šovon, a nastavit uživatelské heslo na, řekněme, tajný, s následujícím příkazem SQL.
mysql> VYTVOŘIT UŽIVATELE 'shovon' @ '%' IDENTIFIKOVÁNO 'tajemstvím';
Vzdálený uživatel šovon by nyní měl být vytvořen.
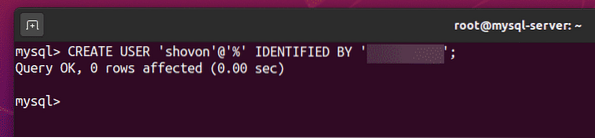
Povolit vzdáleného uživatele šovon plný přístup k internetu db01 databáze takto:
mysql> UDĚLTE VŠECHNY VÝNOSY NA db01.* TO 'shovon' @ '%'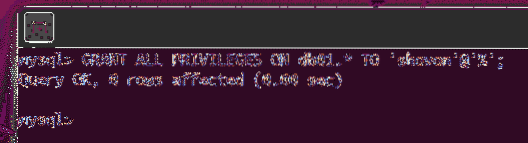
Aby se změny projevily, spusťte následující příkaz SQL.
mysql> VÝPLATNÉ VÝSADY;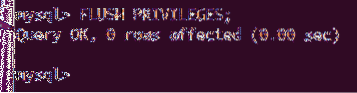
Ukončete z konzoly serveru MySQL následujícím způsobem:
mysql> ukončit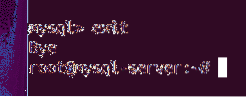
Chcete-li otestovat, zda nově vytvořený uživatel šovon se můžete přihlásit k serveru MySQL, spusťte následující příkaz:
$ mysql -u shovon -p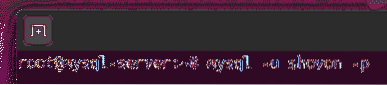
Zadejte heslo uživatele šovon a stiskněte
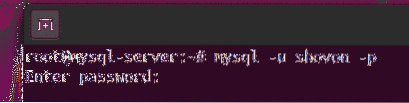
Měli byste být přihlášeni ke konzole serveru MySQL. Všechno tedy zatím funguje.
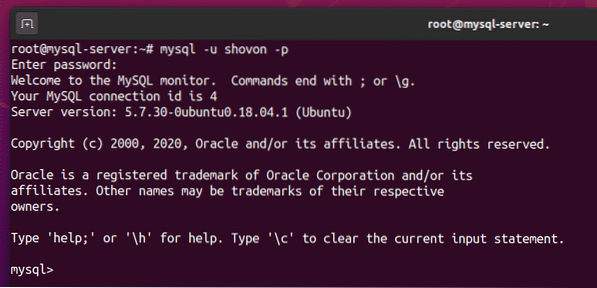
Ukončete z konzoly serveru MySQL následujícím způsobem:
mysql> ukončit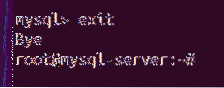
Konfigurace brány firewall
Stále nebudete moci vzdáleně přistupovat k serveru MySQL jako vzdálený přístup k portu TCP 3306 vašeho VPS je ve výchozím nastavení blokováno.
Povolit vzdálený přístup k portu TCP 3306, navigovat do Moje brány firewall z oblačnosti.io řídicí panel a klikněte na + tlačítko, jak je uvedeno na obrázku níže.
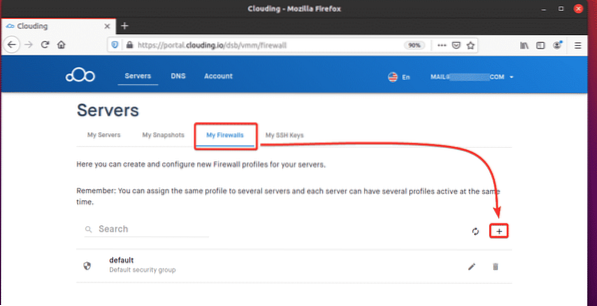
Zadejte název a krátký popis profilu brány firewall. Poté klikněte PŘEDLOŽIT.
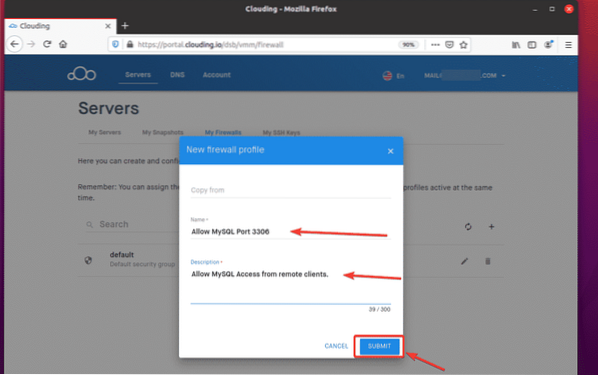
Měl by být vytvořen nový profil brány firewall.
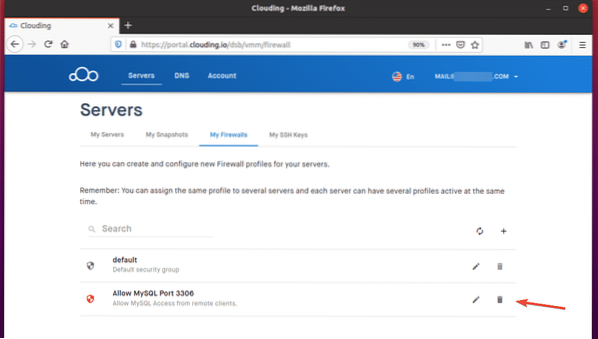
Klikněte na tlačítko úprav nově vytvořeného profilu brány firewall.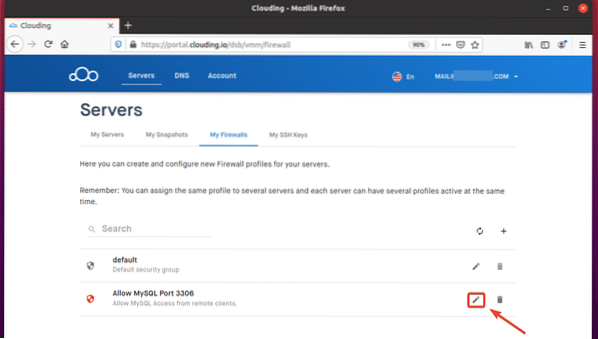
Klikněte na ikonu + tlačítko pro přidání nového pravidla brány firewall do profilu.
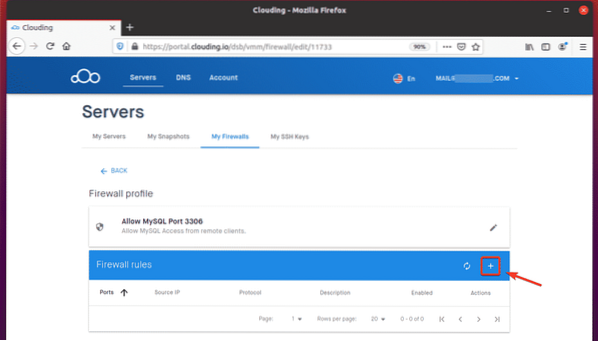
Klikněte na ikonu Pravidla šablony rozbalovací nabídka, jak je označeno na snímku obrazovky níže.
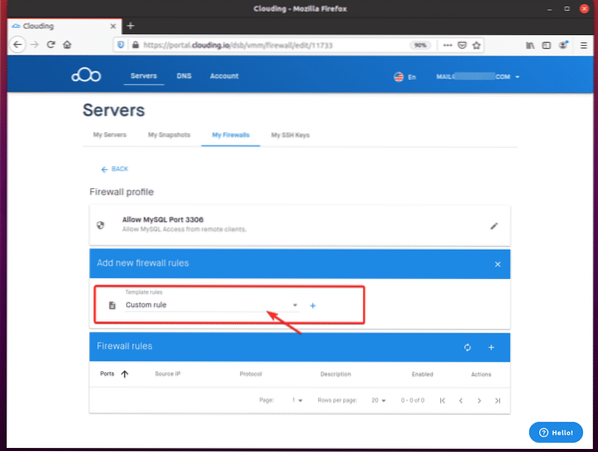
Vybrat Povolit MySQL ze seznamu.
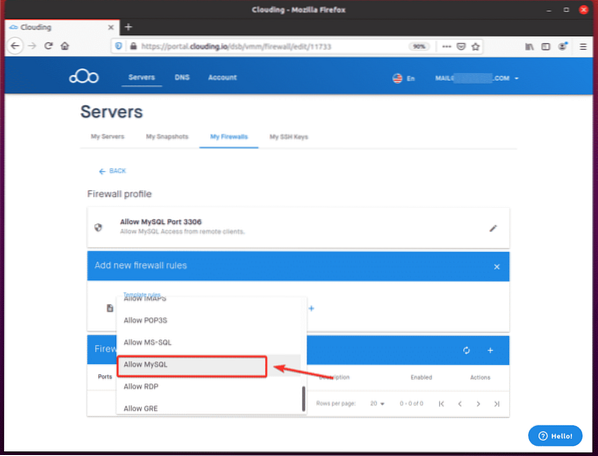
Klikněte na ikonu + tlačítko, jak je vyznačeno na snímku obrazovky níže.
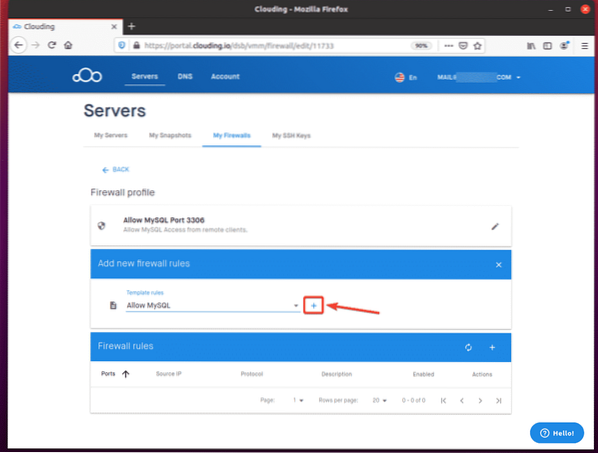
Klepněte na PŘEDLOŽIT.
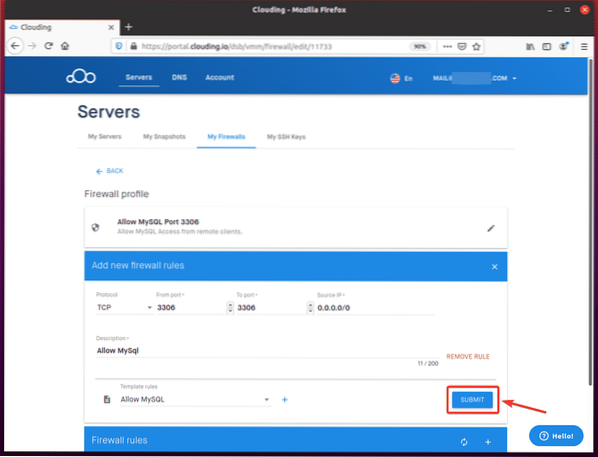
Nyní by mělo být přidáno nové pravidlo brány firewall pro povolení portu TCP 3306, jak je vidět na obrázku níže.
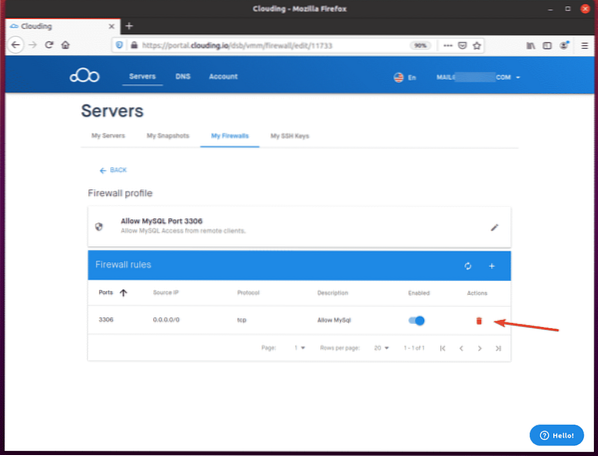
Klikněte na „… “ tlačítko vedle vašeho mysql-server VPS v cloudu.io palubní deska.
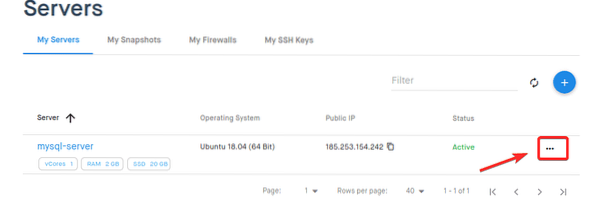
Klikněte na „Více… ”Jak je vyznačeno na snímku obrazovky níže.
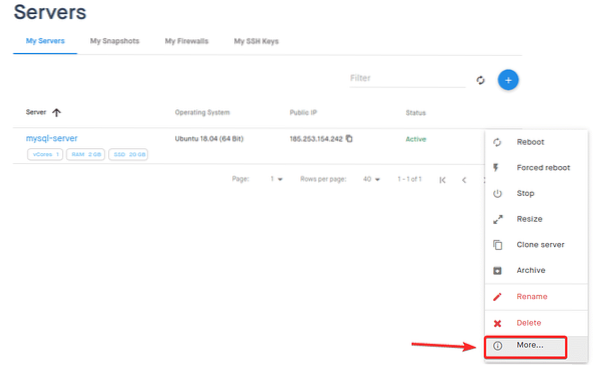
Přejít na Síť na kartě VPS a klikněte na + tlačítko, jak je vyznačeno na snímku obrazovky níže.
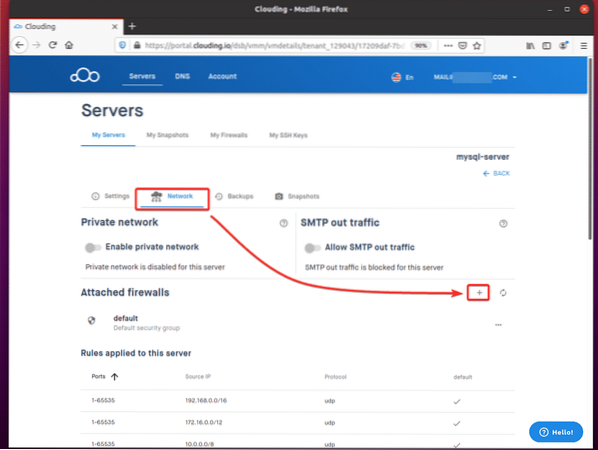
Vyberte nově vytvořený profil brány firewall a klikněte na PŘEDLOŽIT.
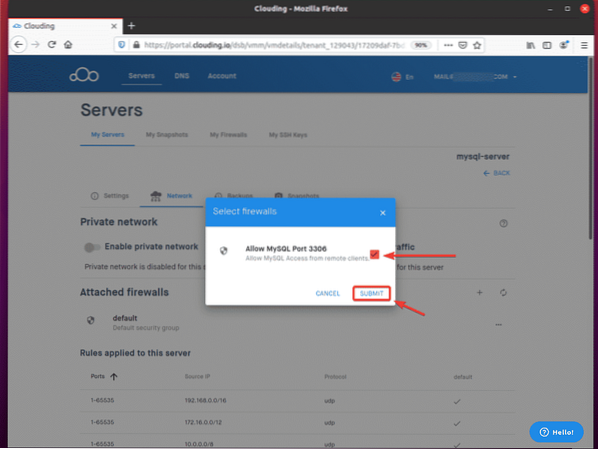
Profil brány firewall by nyní měl být přidán do vašeho VPS.
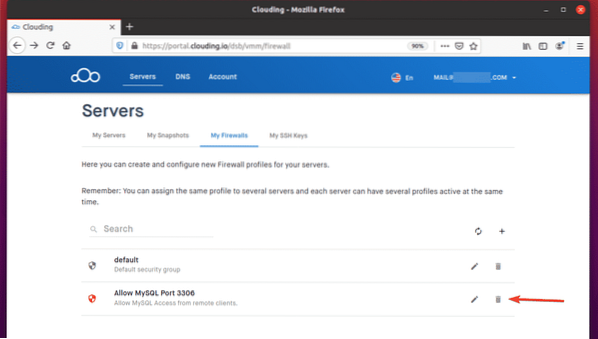
Připojení ke vzdálenému serveru MySQL
Chcete-li se připojit ke vzdálenému serveru MySQL, musíte mít ve svém počítači nainstalován klientský program MySQL.
Pokud ve svém počítači používáte operační systém Ubuntu / Debian, budete si muset nainstalovat mysql-klient balík.
Nejprve aktualizujte mezipaměť úložiště balíčků APT následujícím způsobem:
$ sudo apt aktualizace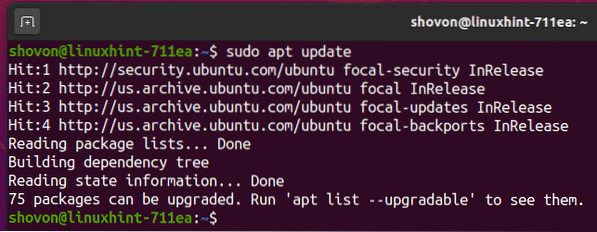
Dále nainstalujte mysql-klient balíček takto:
$ sudo apt nainstalujte mysql-client
Instalaci potvrďte stisknutím Y a poté stiskněte
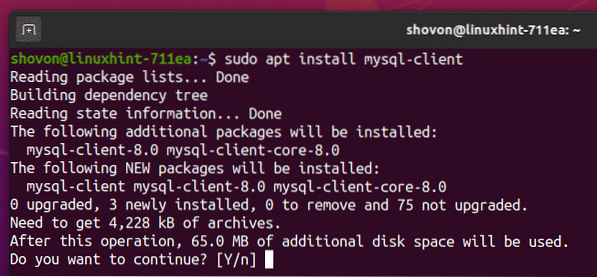
Nyní by měl být nainstalován klientský program MySQL.
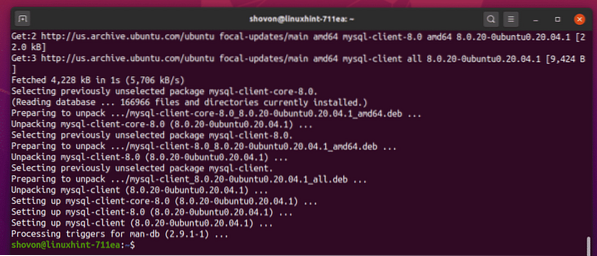
Pokud používáte operační systém CentOS 8 / RHEL 8, můžete klientské programy MySQL nainstalovat pomocí následujících příkazů:
$ sudo dnf makecache$ sudo dnf nainstalujte mysql
Jakmile nainstalujete klientské programy MySQL, budete se moci vzdáleně připojit k serveru MySQL:
$ mysql -uTady,

Zadejte heslo vzdáleného uživatele MySQL a stiskněte

Nyní byste měli být přihlášeni ke vzdálenému serveru MySQL.
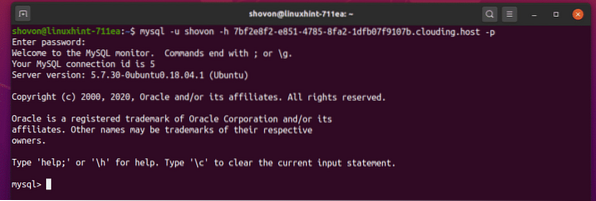
Jak vidíte, databáze db01 je vzdáleně přístupný pro vzdáleného uživatele.
mysql> ZOBRAZIT DATABÁZY;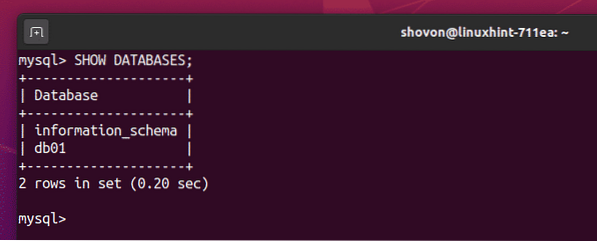
Můžete použít databázi db01 jak následuje.
mysql> POUŽÍT db01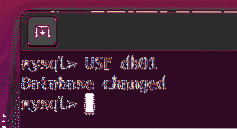
Vytvořte novou tabulku uživatelů s následujícím příkazem SQL.
mysql> CREATE TABLE users (id INT UNSIGNED NOT NULL PRIMARY KEY AUTO_INCREMENT,jméno VARCHAR (30) NOT NULL);

Jak vidíte, uživatelů tabulka byla vytvořena.
mysql> ZOBRAZIT TABULKY;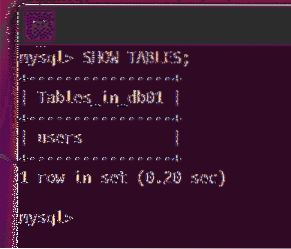
Vložte několik fiktivních hodnot do souboru uživatelů následující tabulka:
mysql> INSERT INTO users (name) VALUES ('Alex'), ('Bob'), ('Lily');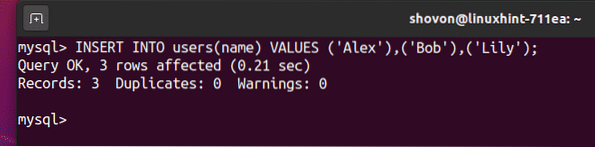
Všechny řádky z tabulky uživatelů můžete načíst následovně:
mysql> SELECT * FROM users;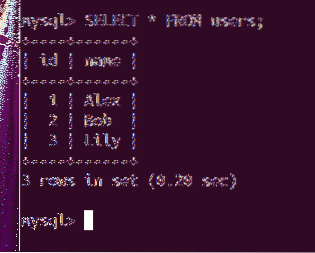
Podle výše uvedeného obrázku tedy vše funguje.
Z konzoly serveru MySQL můžete vystoupit následujícím způsobem:
mysql> ukončit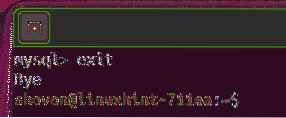
ZÁVĚR
Tento článek vám ukázal, jak nastavujete hostovaný server MySQL v cloudu.io. Ve světě virtuálního datového centra a cloud computingu je snazší než kdykoli dříve dynamicky zajišťovat prostředky serveru podle vašich potřeb, a to i bez vlastního fyzického hardwaru a prostoru datového centra. Celý proces je automatizovaný a jako vývojář můžete bezpečně předpokládat, že hardware tam bude, když ho budete potřebovat.
Zataženo.Platforma io poskytuje jasné rozhraní k zajištění potřebných zdrojů, výběru hardwarových prostředků požadovaných pro váš úkol a zobrazení podrobných cen, které vzniknou při výběru hardwaru.
Jakmile přidělíte prostředky, získáte přístup do virtuálního prostředí pomocí známých nástrojů, jako je protokol SSH. Odtamtud bude správa systému Linux a prostředí DevOps stejné jako fyzické platformy, jako byste si koupili svůj vlastní stroj.
Doporučuji vám dát Clouding.Vyzkoušejte sami a využijte tento skvělý zdroj!
 Phenquestions
Phenquestions


