Nejprve si stáhněte a nainstalujte Kodi, pokud jej nemáte. Zde si přečtěte kompletní instalační proces Kodi (https: // linuxhint.com / install-kodi-17-xbmc-home-theatre-ubuntu /).
Nastavení Kodi na Ubuntu:
Po dokončení instalace spusťte aplikaci, zobrazí se následující obrazovka:
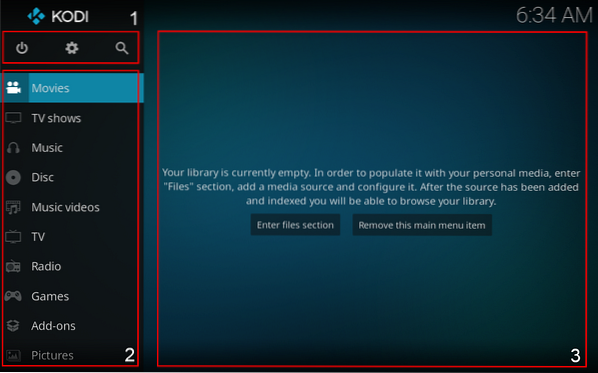
- Pohotovostní režim, nastavení a tlačítka pro vyhledávání.
- V této nabídce můžete vybrat typ média.
- Oblast, kde je zobrazeno médium. Například bannery filmů a pořadů.
Můžete vstoupit do sekce souborů a procházet média z vaší jednotky, nebo můžete přehrávat média z online streamovacích webů. Musíme si stáhnout doplňky pro přehrávání médií z online zdrojů, jako je YouTube, Vimeo atd.
Stahování doplňků:
Chcete-li stáhnout tento doplněk, klikněte na „Doplňky“ a poté na „Stáhnout doplňky“ je k dispozici mnoho doplňků, ale doplněk, který si stáhneme, je populární doplněk pro streamování videa s názvem „ Vimeo “.
Chcete-li stáhnout první, klikněte na „Doplňky“, jak je znázorněno na obrázku níže:
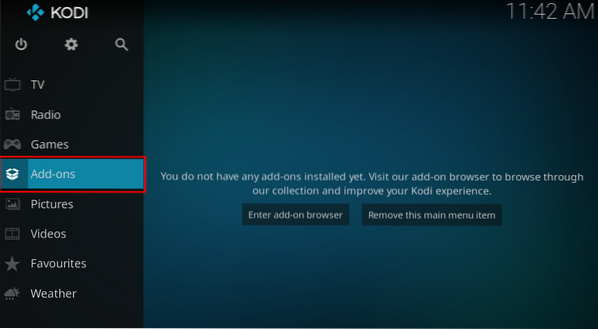
Nyní se nacházíte v sekci doplňků. Poté přejděte dolů na možnost „Stáhnout“:
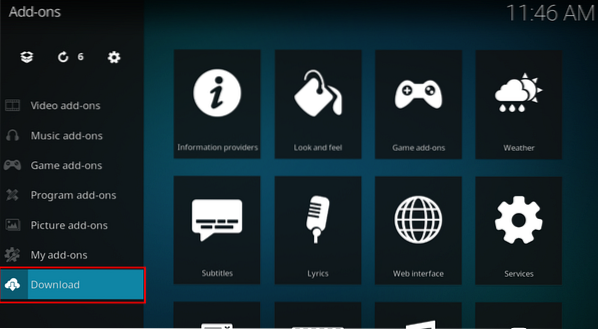
Existují různé kategorie doplňků, například Počasí, Doplňky pro hry, Doplňky pro hudbu atd. Přejděte na „Doplňky videa“, jak je znázorněno na následujícím obrázku:
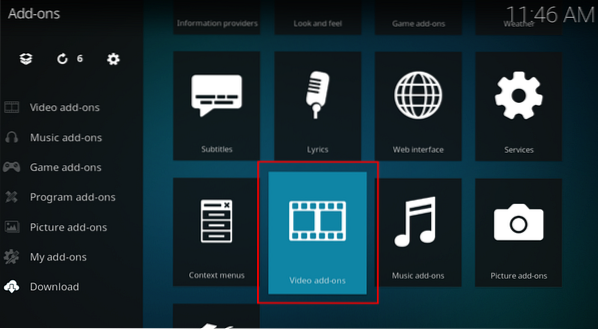
K dispozici bude spousta doplňků pro video. Všechny doplňky jsou esteticky uspořádány, vyhledejte „Vimeo“ a klikněte na něj:
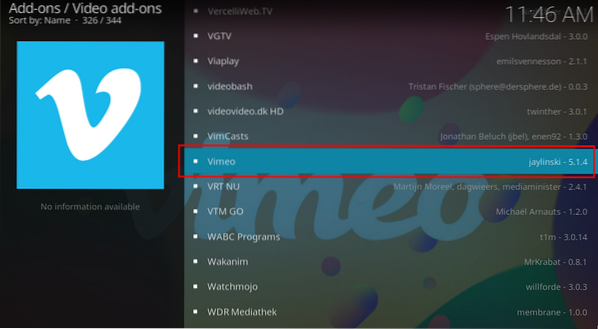
Otevře se okno s popisem doplňku kliknutím na instalaci:
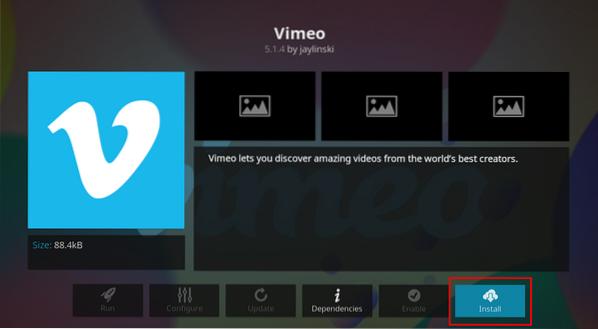
Zobrazí výzvu k povolení instalace závislostí. Pokračujte kliknutím na tlačítko „OK“:
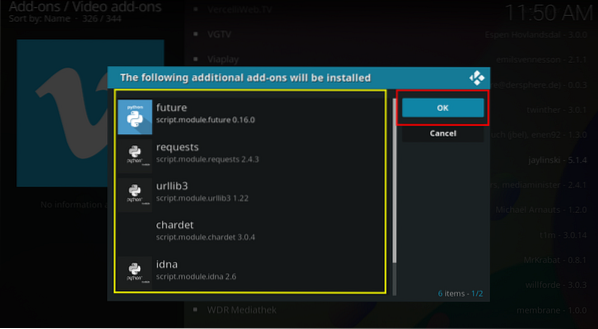
Po instalaci zobrazí Kodi oznámení a vedle tohoto doplňku se zobrazí zaškrtnutí:
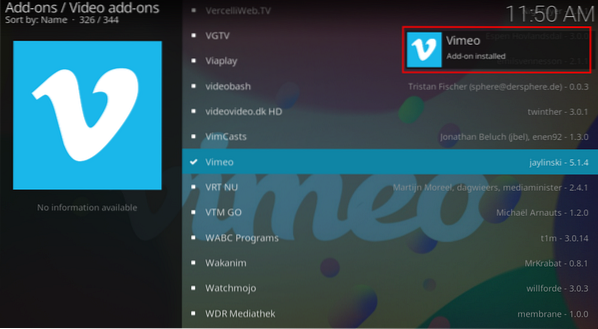
Nyní se vraťte na hlavní obrazovku, kde se zobrazí ikona doplňku:
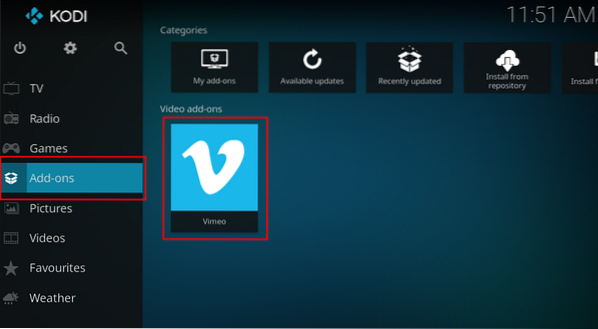
Vyberte a otevřete jej. K dispozici budou různé možnosti, jako je „Hledat“, „Vybrané“ a „Nastavení“, vyhledejte své oblíbené video a streamujte ho.
Přístup k médiím z místní jednotky:
Sledování videí z úložiště vašeho zařízení je jednoduché. Stačí přejít na videa:
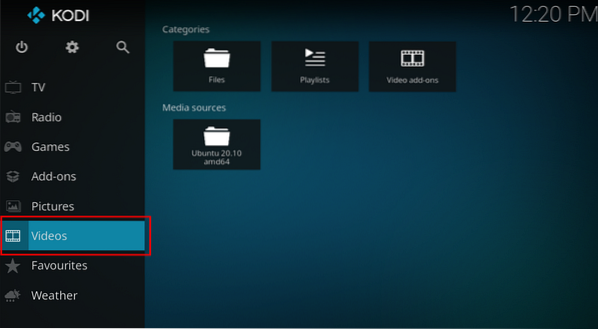
Nyní otevřete „Soubory“:
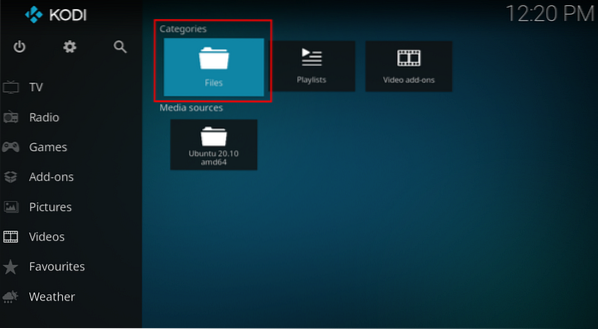
Klikněte na ikonu „+ Přidat videa“:
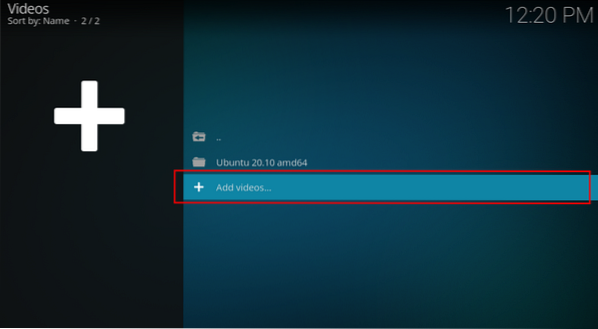
Otevře se okno, klikněte na procházet, otevřou se různé cesty, vyberte své místní úložiště, které bude „Domovská složka“, a přejděte do složky, kde jsou vaše videa umístěna. V mém případě jsou videa ve složce „Videa“.

Bude přidána cesta, jak ukazuje následující obrázek, klikněte na „OK“:
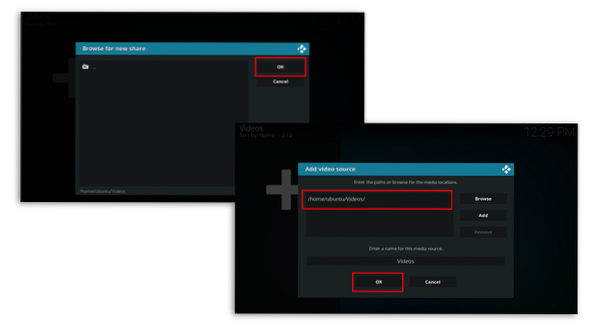
Nyní můžete sledovat videa, která jsou ve vašem disku ve složce „Videa“:
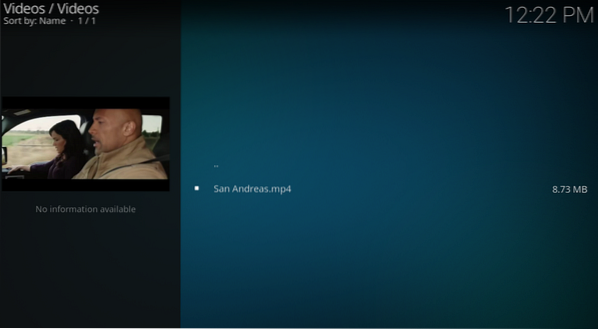
 Phenquestions
Phenquestions


