FQDN je ve skutečnosti subdoména vaší domény. Subdoména / plně kvalifikovaný název domény musí mít záznam A (pro IPv4) nebo AAAA (pro IPv6) na serveru s názvem vaší domény (DNS). Více si o tom povíme v další části tohoto článku.
Věci se teď mohou zdát komplikované. Ale příklad objasní věci.
Příklad:
Řekněme, že máte název domény nodekite.com a máte 2 počítače v síti, počítač A a počítač B. Počítač A má adresu IP 192.168.20.141 a počítač B má adresu IP 192.168.20.142. Řekněme, že chcete pojmenovat počítač A cloud1, a počítač B cloud2.
V tomto případě by byl FQDN název počítače počítače A cloud1.nodekite.com a počítač B by byl cloud2.nodekite.com.
Váš server DNS bude mít také záznamy A cloud1.nodekite.com a cloud2.nodekite.com. Aby cloud1.nodekite.com vyřeší na IP adresu počítače A 192.168.20.141 a cloud2.nodekite.com vyřeší na IP adresu počítače B 192.168.20.142. Nyní můžete ke komunikaci mezi počítačem A a B použít plně kvalifikovaný název domény místo adres IP.
Vše, co jsem řekl, je znázorněno na obrázku níže, který vám může pomoci snadno pochopit tento koncept.
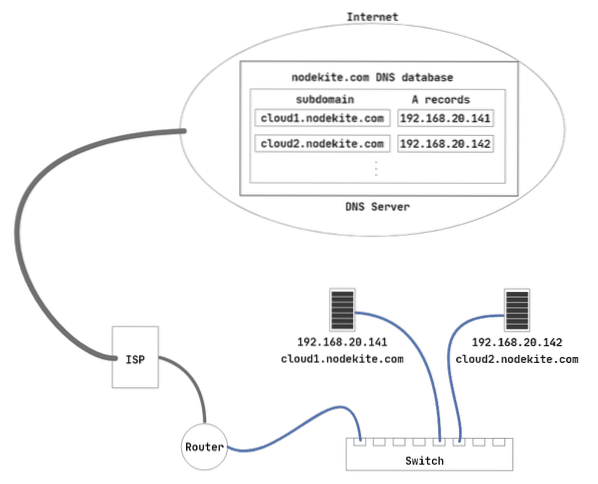
Obrázek 1: Pracovní principy FQDN názvů hostitelů
Teď dost teorií. Začněme s praktickými implementacemi.
Nastavení statické adresy IP:
Ve vašem Ubuntu 20 byste měli nastavit statické IP adresy.04 strojů LTS, na kterých budete nastavovat názvy hostitelů FQDN. Pokud potřebujete pomoc s nastavením statických IP adres na vašem Ubuntu 20.04 strojů, podívejte se na můj článek Nastavení statické adresy IP v systému Ubuntu 20.04 LTS na LinuxHint.com.
Nastavil jsem statickou IP adresu 192.168.20.141 na počítači A.
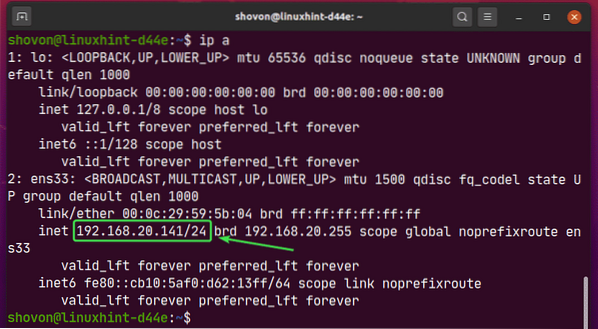
A statická IP adresa 192.168.20.142 na počítači B.
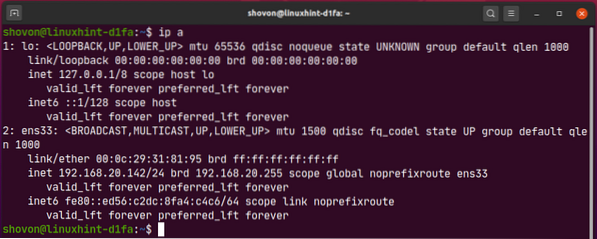
Přidání záznamů DNS na server DNS:
Musíte přidat požadované záznamy A (pro IPv4) nebo AAAA záznamy (pro IPv6) pro FQDN na vašem serveru DNS.
Přidal jsem záznamy pro cloud1.nodekite.com a cloud2.nodekite.com na mém serveru DNS, jak vidíte na obrázku níže.
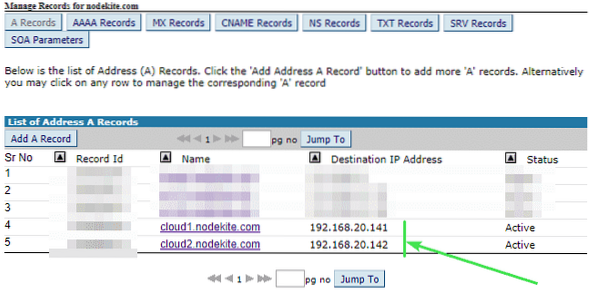
Nyní můžete zkontrolovat, zda je název DNS cloud1.nodekite.com na rozlišení IP adresy pracuje s následujícím příkazem:
$ nslookup cloud1.nodekite.com 8.8.8.8POZNÁMKA: Tady, 8.8.8.8 je IP adresa veřejného serveru DNS Google. V případě potřeby jej můžete změnit na jinou adresu serveru DNS.
Jak vidíte, překlad názvů DNS funguje cloud1.nodekite.com.
POZNÁMKA: Překlad názvů DNS nemusí fungovat okamžitě po přidání na server DNS. Změny mohou trvat několik minut až několik hodin (maximálně 24 hodin), než se rozšíří na všechny veřejné servery DNS.
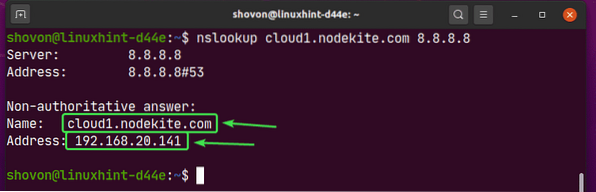
Stejným způsobem můžete zkontrolovat, zda je název DNS cloud2.nodekite.com rozlišení IP adres funguje.
$ nslookup cloud2.nodekite.com 8.8.8.8Překlad názvů DNS pracuje cloud2.nodekite.com také.
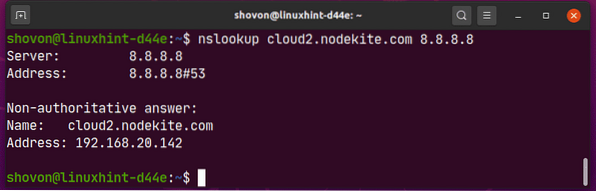
Povolit změny názvu hostitele na serveru Ubuntu Server 20.04 LTS:
Pokud používáte Ubuntu Server 20.04 LTS, pak se ujistěte zachování_hostitele je nastaven na Nepravdivé v / etc / cloud / cloud.srov soubor. Jinak změny názvu hostitele nebudou při restartu přetrvávat.
Nejprve otevřete / etc / cloud / cloud.srov soubor s následujícím příkazem:
$ sudo nano / etc / cloud / cloud.srov
Nyní se ujistěte zachování_hostitele je nastaven na Nepravdivé. Poté soubor uložte stisknutím
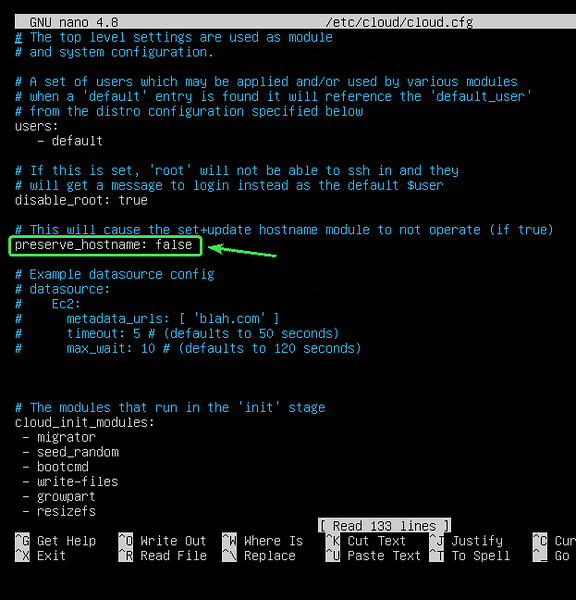
Všimněte si, že pro Ubuntu Desktop 20.04 LTS, tento krok není vyžadován.
Nastavení názvů hostitelů:
Nyní můžete nastavit cloud1.nodekite.com jako název hostitele počítače A s následujícím příkazem:
$ sudo hostnamectl set-hostname cloud1.nodekite.com
Aby se změny projevily, restartujte počítač pomocí následujícího příkazu:
$ sudo restart
Po spuštění počítače spusťte následující příkaz a ověřte, zda se název hostitele počítače A změnil.
$ hostnameJak můžete vidět, cloud1.nodekite.com je nastaven jako název hostitele počítače A.
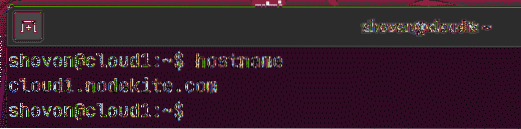
Stejným způsobem, nastavte cloud2.nodekite.com jako název hostitele počítače B.
$ sudo hostnamectl set-hostname cloud2.nodekite.com
Aby se změny projevily, restartujte počítač.
$ sudo restart
Po spuštění počítače pomocí následujícího příkazu ověřte, zda se název hostitele změnil:
$ hostnameJak můžete vidět, cloud2.nodekite.com je nastaven jako název hostitele počítače B.
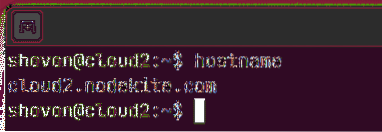
Kontrola připojení mezi hostiteli:
Nyní zkontrolujte, zda se počítač A může pingovat pomocí názvu hostitele cloud1.nodekite.com jak následuje:
$ ping -c 5 $ (název hostitele)Jak můžete vidět, počítač A může pomocí příkazu ping sám pomocí názvu hostitele cloud1.nodekite.com. Rozlišení DNS tedy pro počítač A funguje správně.
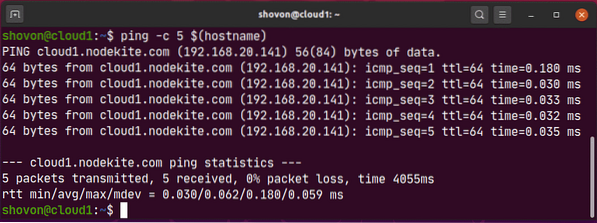
Nyní zkontrolujte, zda se počítač B může pingovat pomocí názvu hostitele cloud2.nodekite.com jak následuje:
$ ping -c 5 $ (název hostitele)Počítač B se také může pomocí příkazu hostit pomocí příkazu ping cloud2.nodekite.com. Rozlišení DNS tedy také funguje správně pro počítač B.
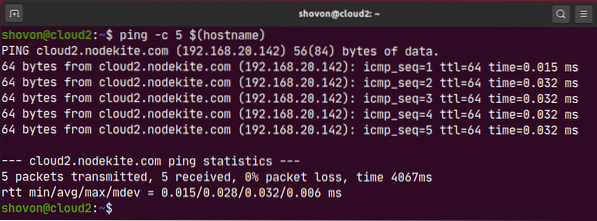
Nyní zkontrolujte, zda počítač A může provést ping na počítač B pomocí názvu hostitele počítače B následujícím způsobem:
$ ping -c 3 cloud2.nodekite.comJak vidíte, počítač A může pingovat do počítače B pomocí názvu hostitele počítače B.
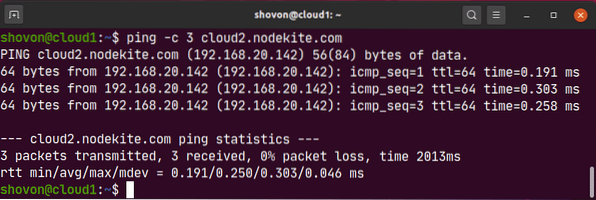
Stejným způsobem zkontrolujte, zda počítač B může provést ping na počítač A pomocí názvu hostitele počítače A, a to následujícím způsobem:
$ ping -c 3 cloud1.nodekite.comJak vidíte, počítač B může pingovat do počítače A pomocí názvu hostitele počítače A.
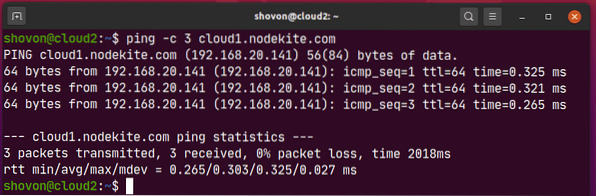
Takže počítač A a počítač B mohou navzájem komunikovat pomocí názvu hostitele cloud1.nodekite.com a cloud2.nodekite.com resp.
Takto jste správně nastavili názvy hostitelů na serveru Ubuntu Server 20.04 LTS. Děkujeme za přečtení tohoto článku.
 Phenquestions
Phenquestions


