Tento článek vám ukáže, jak vytvořit šifrovanou sdílenou složku, nastavit šifrování u existující sdílené složky, připojit a odpojit šifrovanou sdílenou složku, automaticky připojit šifrované sdílené složky a získat přístup k šifrovaným sdíleným složkám na zařízení Synology NAS. Pojďme tedy začít.
Vytvoření šifrované sdílené složky:
Chcete-li vytvořit šifrovanou sdílenou složku, klikněte na ikonu Kontrolní panel ikona aplikace z rozhraní pro správu Synology Web, jak je označeno na obrázku níže.
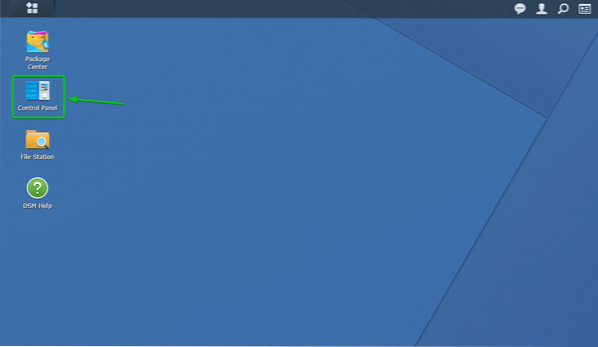
The Kontrolní panel aplikace by měla být otevřena.
Klikněte na Sdílená složka jak je uvedeno na snímku obrazovky níže.
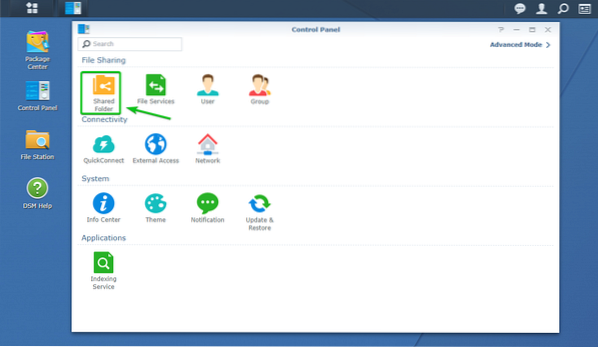
Klikněte na Vytvořit jak je uvedeno na snímku obrazovky níže.
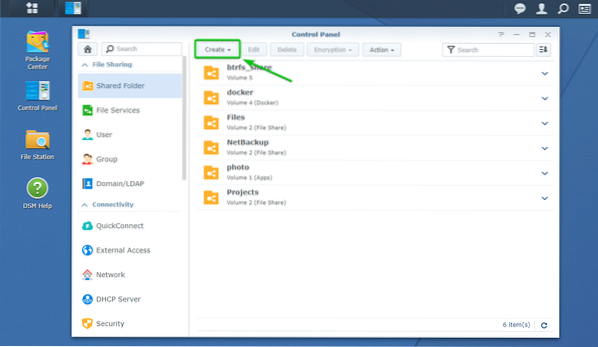
Klikněte na Vytvořit.
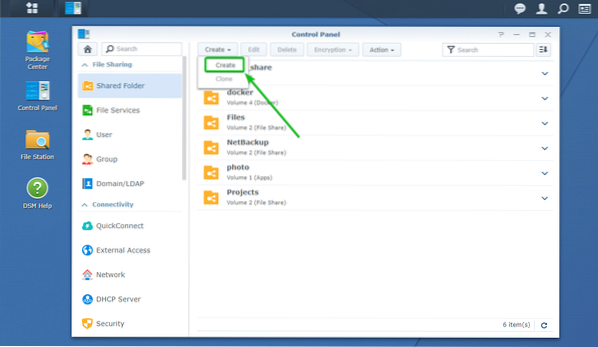
The Průvodce vytvořením sdílené složky by měl být otevřen. Odtud můžete vytvořit novou sdílenou složku.
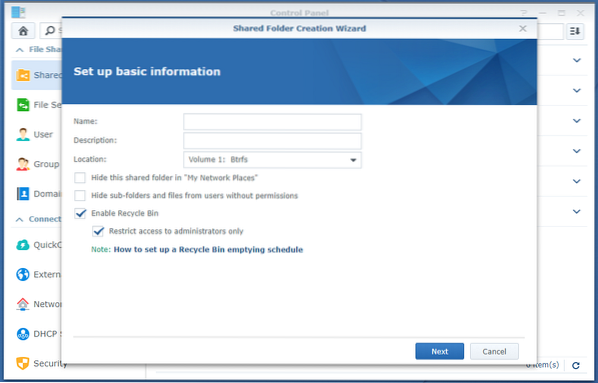
Zadejte název sdílené složky. Říkám tomu encrypted_share v tomto článku.
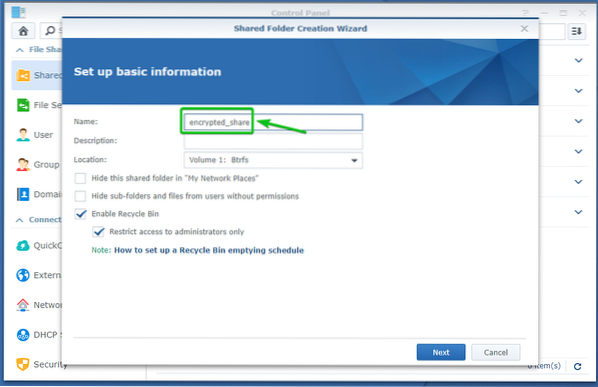
V seznamu vyberte svazek, který má sdílená složka používat Umístění rozbalovací nabídka, jak je označeno na snímku obrazovky níže.
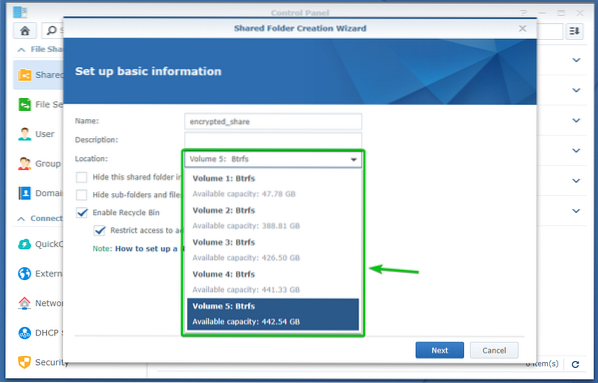
Až budete hotovi, klikněte na další.
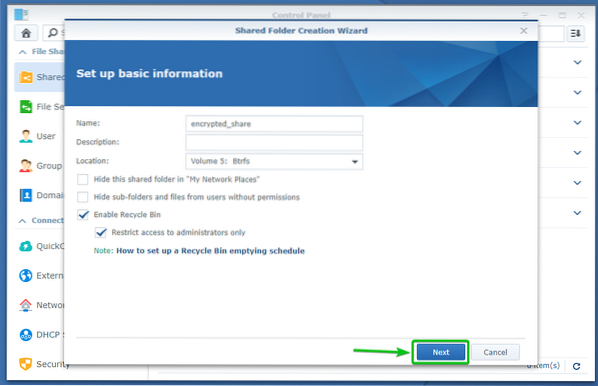
Zde můžete nakonfigurovat šifrování.
Zkontrolovat Zašifrovat tuto sdílenou složku zaškrtávací políčko pro povolení šifrování pro tuto sdílenou složku.
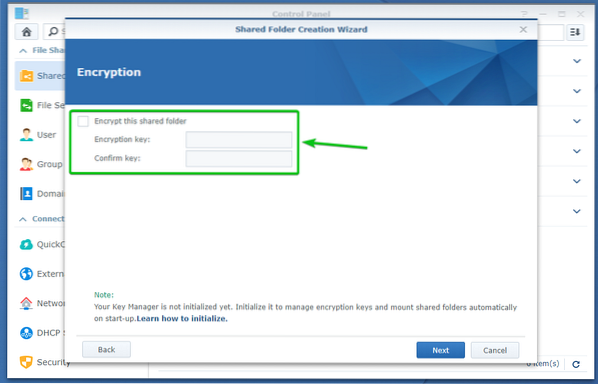
Nyní zadejte šifrovací klíč nebo heslo a klikněte na další.
POZNÁMKA: Nezapomeňte šifrovací klíč nebo heslo. Pokud to zapomenete, všechna důležitá data budou navždy ztracena.
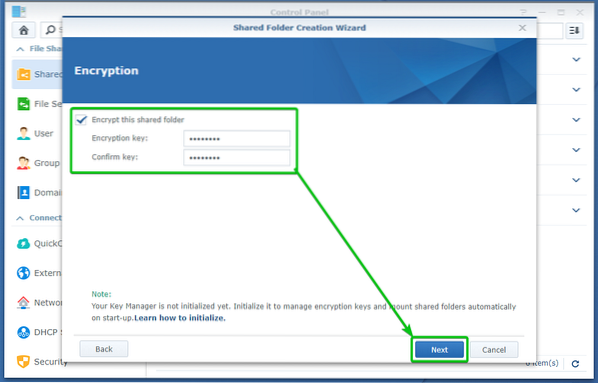
Zde můžete povolit kontrolní součet dat, kompresi souborů, kvótu sdílené složky pro tuto sdílenou složku.
Všechny tyto možnosti jsou volitelné. Pokud je chcete, můžete je nechat tak, jak jsou.
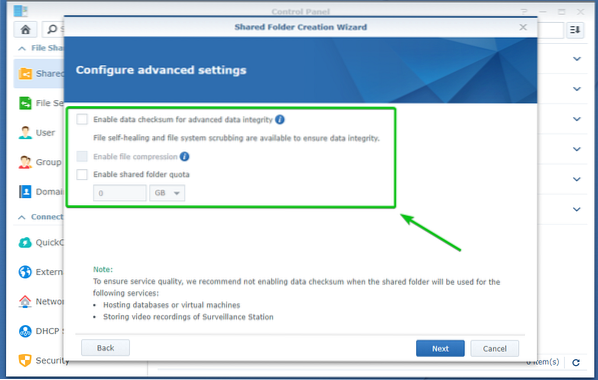
Až budete hotovi, klikněte na další.
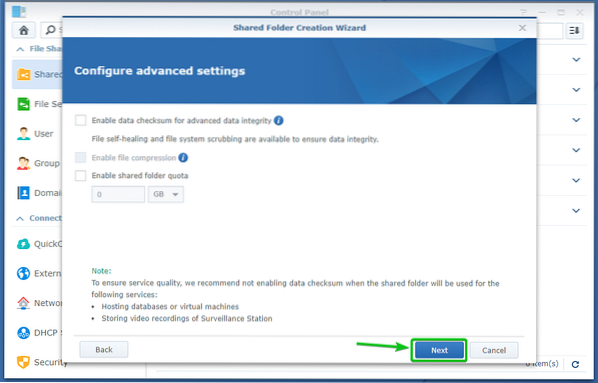
Bude vytvořeno a zobrazeno nastavení sdílené složky, jak vidíte na obrázku níže.
Chcete-li vytvořit sdílenou složku s tímto nastavením, klikněte na Aplikovat.
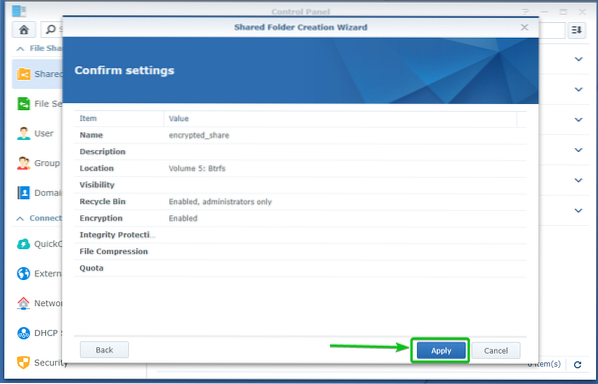
Klikněte na Ano.
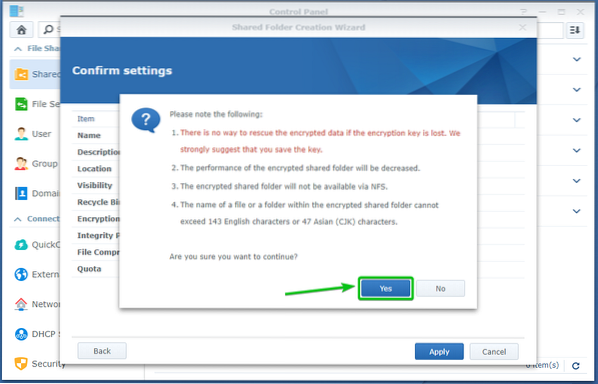
Šifrovaná sdílená složka encrypted_share se vytváří. Dokončení může trvat několik sekund.
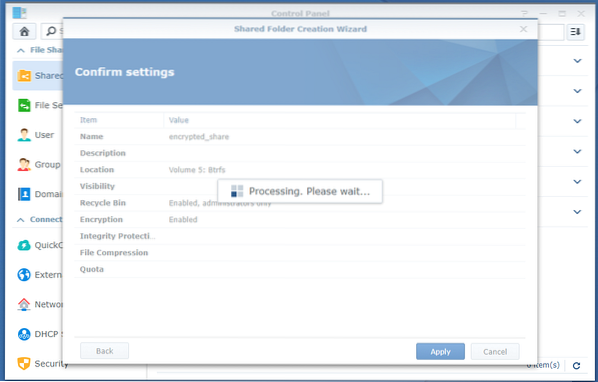
Váš prohlížeč by vás měl vyzvat k uložení souboru šifrovacího klíče sdílené složky.
Přejděte na bezpečné místo v počítači a klikněte na Uložit pro uložení souboru šifrovacího klíče sdílené složky.
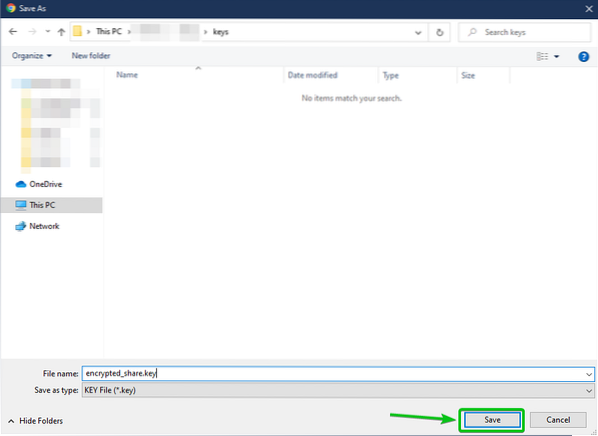
Váš prohlížeč by si měl stáhnout soubor šifrovacího klíče a uložit jej do požadovaného umístění v počítači.
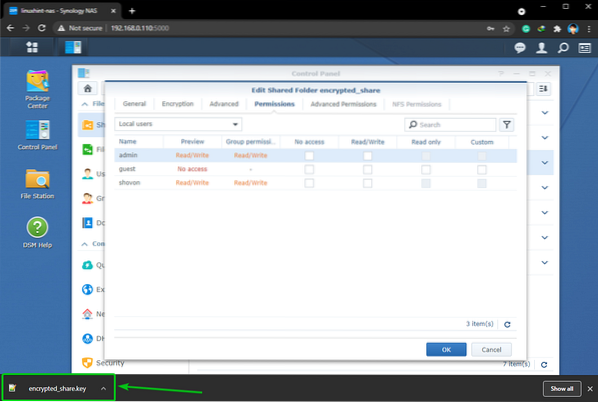
Teď, nastav Číst psát oprávnění pro uživatele, kterým chcete povolit přístup k šifrované sdílené složce, a klikněte na OK.
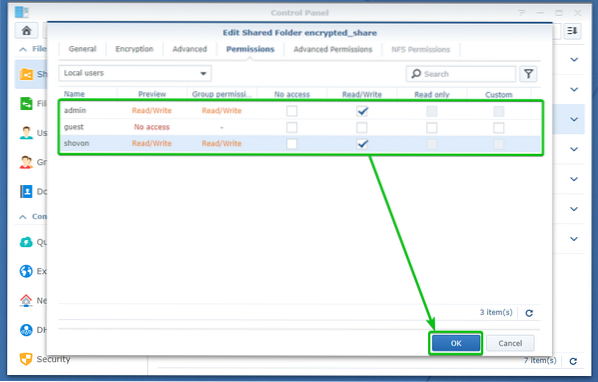
Šifrovaná sdílená složka encrypted_share by mělo být vytvořeno, jak vidíte na následujícím obrázku.
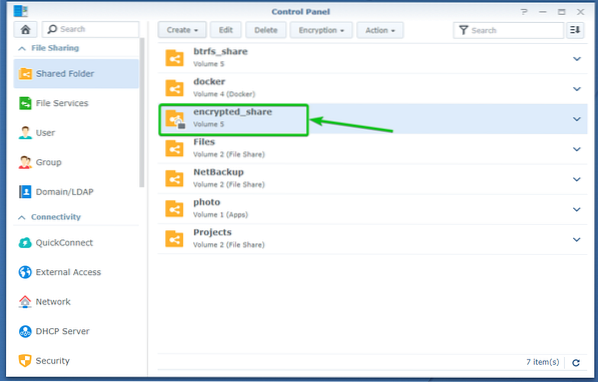
Šifrování nešifrovaných sdílených složek:
Sdílenou složku, kterou jste již vytvořili, můžete také zašifrovat bez šifrování.
Chcete-li zašifrovat stávající sdílenou složku, přejděte do složky Sdílená složka část Kontrolní panel aplikace
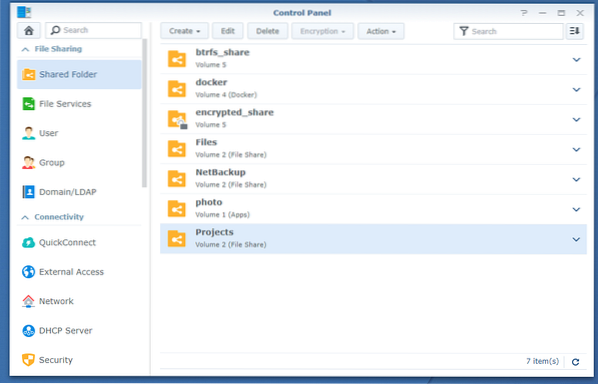
Vyberte sdílenou složku, kterou chcete zašifrovat, a klikněte na Upravit jak je uvedeno na snímku obrazovky níže.
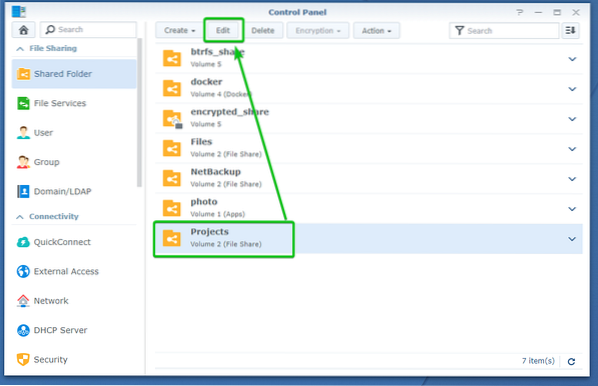
Přejděte na Šifrování záložka, jak je označeno na snímku obrazovky níže.
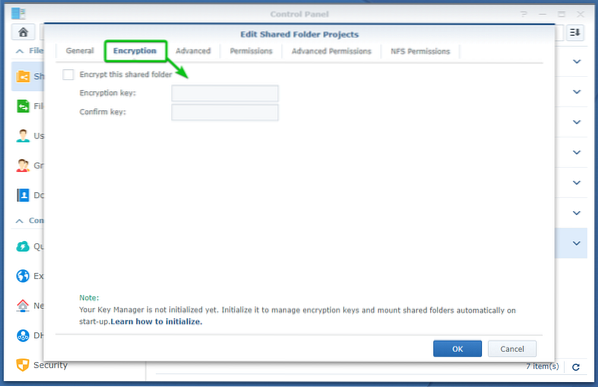
Zkontrolovat Zašifrovat tuto sdílenou složku zaškrtávací políčko označené na snímku obrazovky níže.
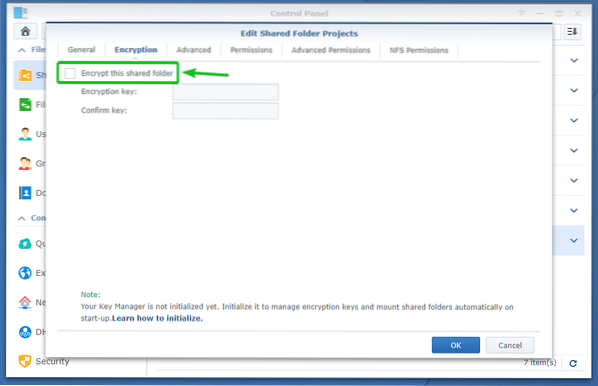
Zadejte šifrovací klíč nebo heslo a klikněte na OK.
POZNÁMKA: Nezapomeňte šifrovací klíč nebo heslo. Pokud to zapomenete, všechna důležitá data budou navždy ztracena.
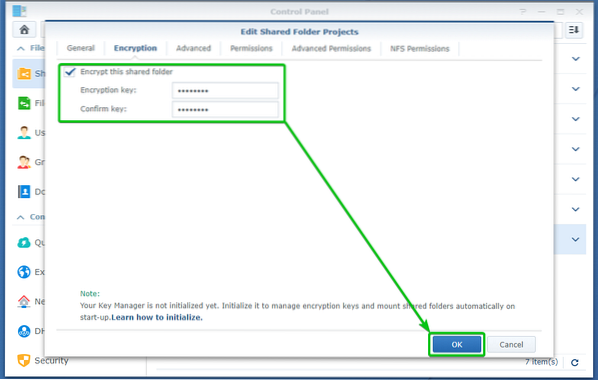
Soubory, které jsou již ve sdílené složce, budou také muset být šifrovány.
Pro potvrzení operace šifrování klikněte na Ano.
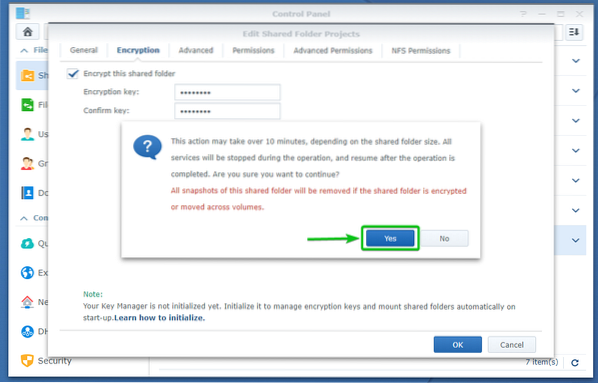
Klikněte na Ano.
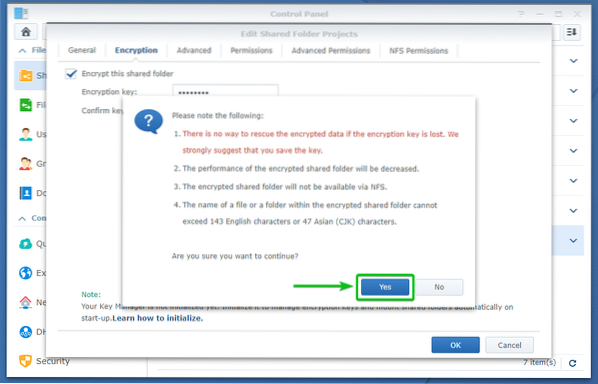
Sdílená složka se šifruje. Dokončení může chvíli trvat v závislosti na tom, kolik dat v této sdílené složce již máte.
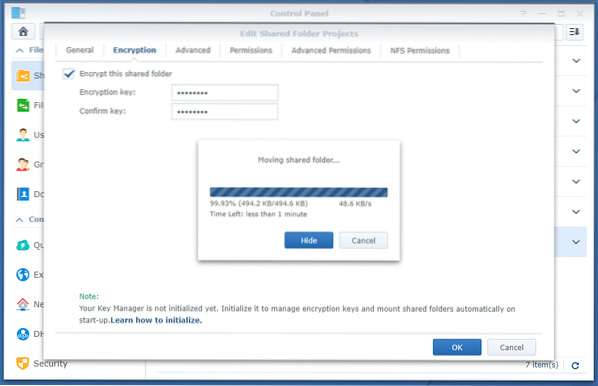
Jakmile je sdílená složka zašifrována, měl by vás prohlížeč vyzvat k uložení souboru šifrovacího klíče sdílené složky.
Přejděte na bezpečné místo v počítači a klikněte na Uložit pro uložení souboru šifrovacího klíče sdílené složky.
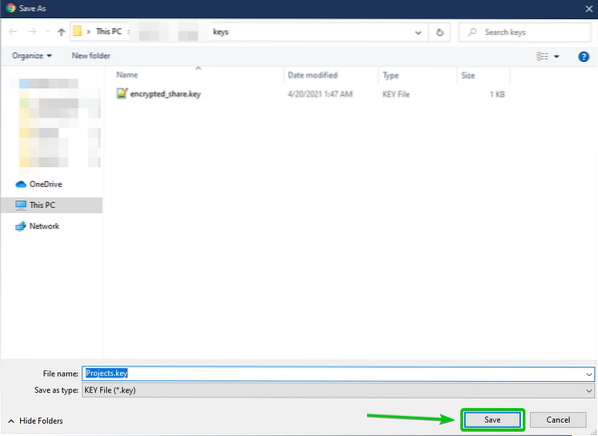
Váš prohlížeč by si měl stáhnout soubor šifrovacího klíče a uložit jej do požadovaného umístění v počítači.
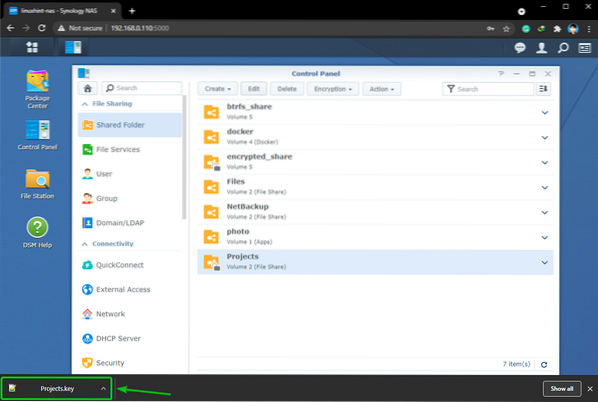
Sdílená složka by měla být šifrována, jak vidíte na následujícím obrázku.
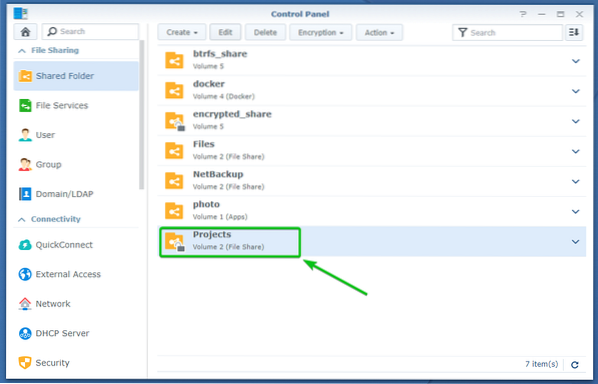
Připojení a odpojení šifrovaných sdílených složek:
Pokud šifrovaná sdílená složka není připojena, měl by se zobrazit symbol zámku (
) ve sdílené složce.
Pokud je připojena šifrovaná sdílená složka, měl by se zobrazit symbol odemknutí (
) ve sdílené složce.
Šifrované sdílené složky encrypted_share a Projekty nejsou připojeny, jak ukazuje obrázek níže. Chcete-li připojit šifrovanou sdílenou složku, musíte ji odemknout.
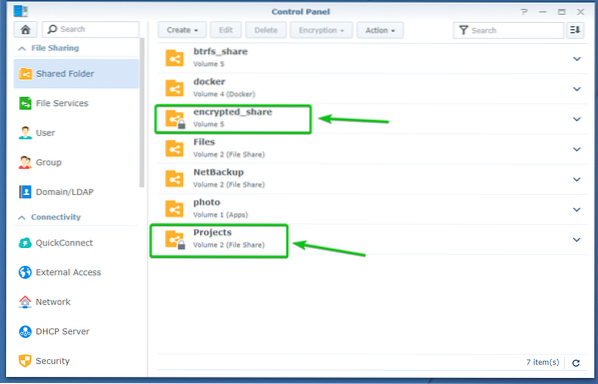
Chcete-li připojit šifrovanou sdílenou složku, vyberte ji a klikněte na Šifrování > Mount jak je uvedeno na snímku obrazovky níže.
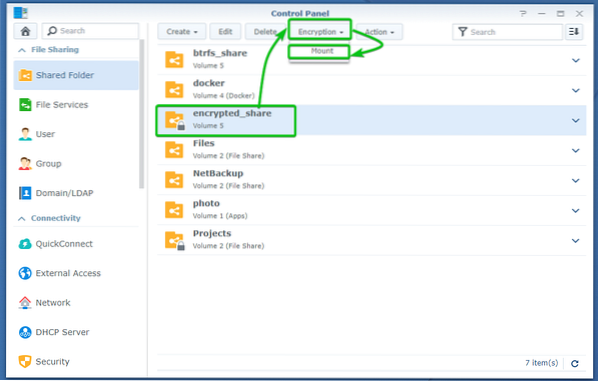
Zašifrovanou sdílenou složku můžete připojit pomocí šifrovacího klíče nebo hesla nebo souboru šifrovacího klíče, který jste si stáhli do počítače.
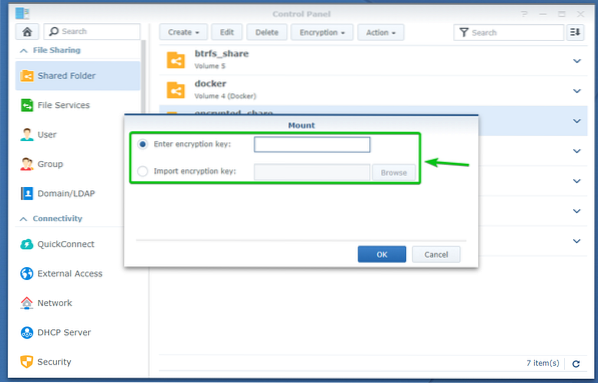
Jakmile zadáte šifrovací klíč nebo heslo nebo vyberete soubor šifrovacího klíče z počítače, klikněte na OK.
K připojení sdílené složky v tomto článku použiji šifrovací klíč nebo heslo.
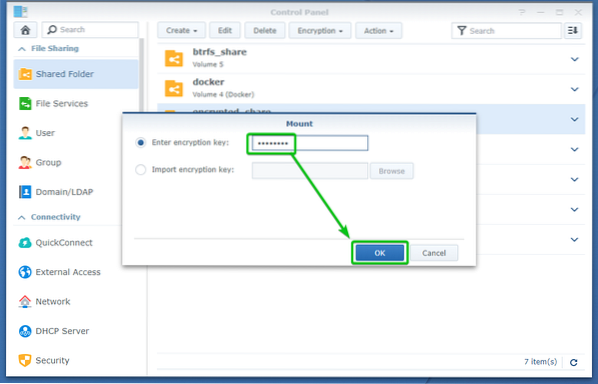
Šifrovaná sdílená složka by měla být připojena, jak vidíte na následujícím obrázku.
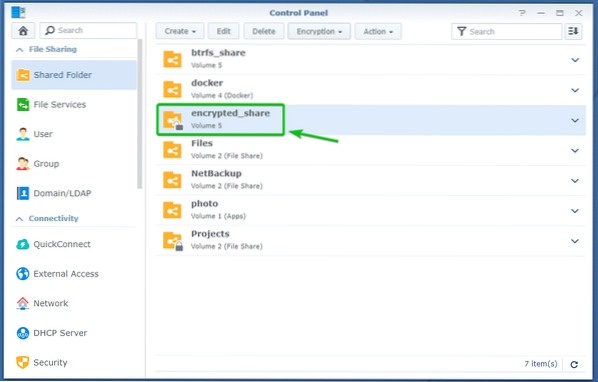
Nyní se podívejme, jak odpojit šifrovanou sdílenou složku.
Abychom předvedli, jak odpojit šifrovanou sdílenou složku, připojil jsem Projekty šifrovaná sdílená složka v tomto článku článku.
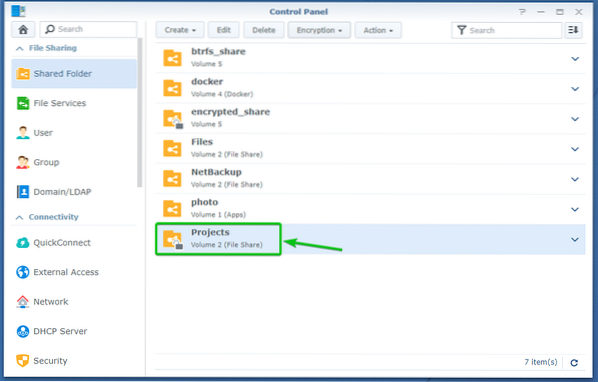
Odpojit Projekty šifrovanou sdílenou složku, vyberte ji a klikněte na Šifrování > Sesednout jak je uvedeno na snímku obrazovky níže.
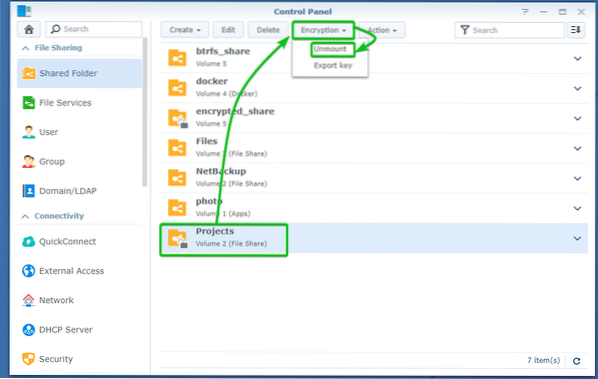
Pro potvrzení operace odpojení klikněte na Ano jak je uvedeno na snímku obrazovky níže.
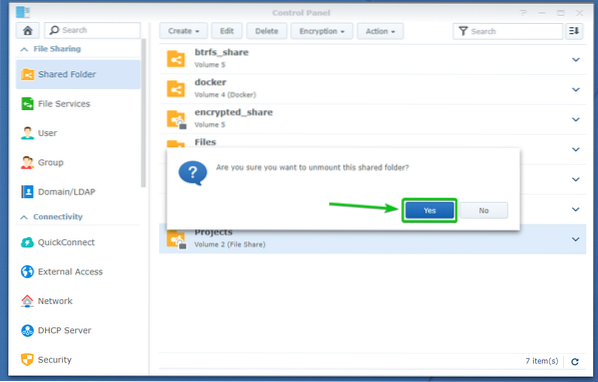
The Projekty šifrovaná sdílená složka by měla být odpojena, jak vidíte na obrázku níže.
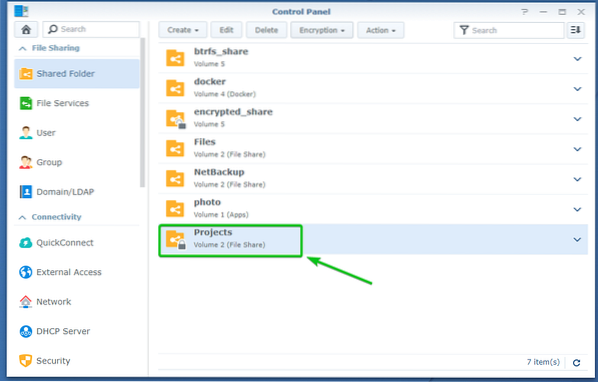
Automatické připojení šifrovaných sdílených složek:
Ve výchozím nastavení nebudou šifrované sdílené složky automaticky připojeny. Budete muset ručně připojit šifrované sdílené složky pomocí příslušného šifrovacího klíče nebo hesla nebo souboru šifrovacího klíče.
Pokud chcete, můžete zařízení Synology NAS nakonfigurovat tak, aby připojovalo šifrované sdílené složky.
Chcete-li automaticky připojit šifrované sdílené složky, přejděte na Sdílená složka část Kontrolní panel aplikace, jak je označeno na snímku obrazovky níže.
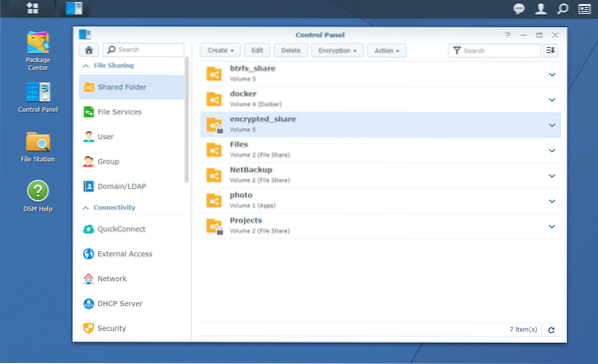
Klikněte na Akce > Manažer klíčů jak je uvedeno na snímku obrazovky níže.
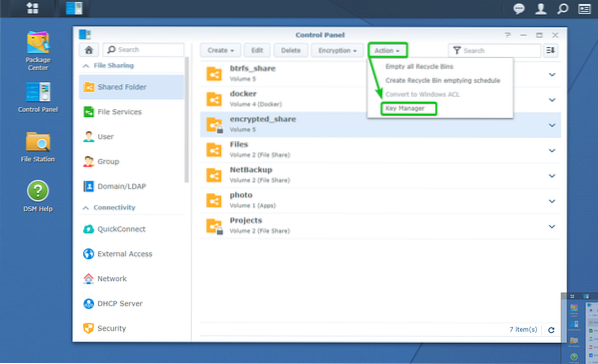
Pokud přistupujete k Manažer klíčů poprvé se může zobrazit následující okno. Stačí kliknout na OK.
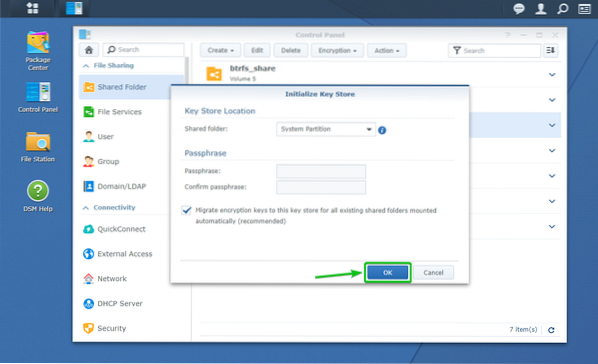
The Manažer klíčů mělo by se otevřít okno.
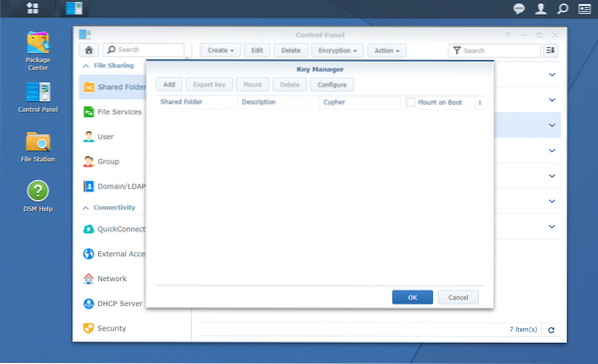
Klikněte na Přidat.
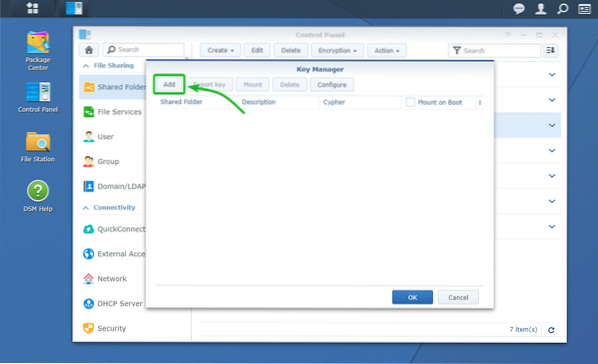
The Přidat klíč mělo by se otevřít okno. Do složky můžete přidat šifrovanou sdílenou složku a její šifrovací klíč Manažer klíčů odtud. Tímto způsobem se sdílená složka automaticky připojí při příštím spuštění zařízení Synology NAS.
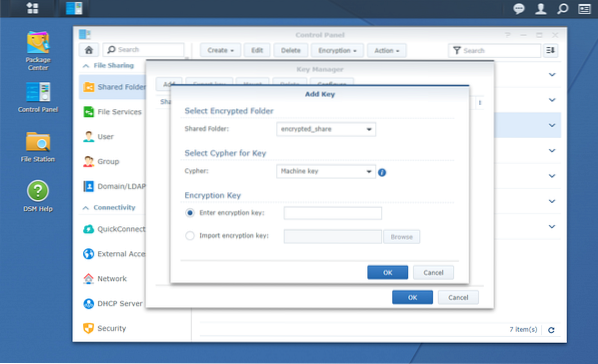
Vyberte šifrovanou sdílenou složku, kterou chcete automaticky připojit z Sdílená složka rozbalovací nabídka, jak je označeno na snímku obrazovky níže.
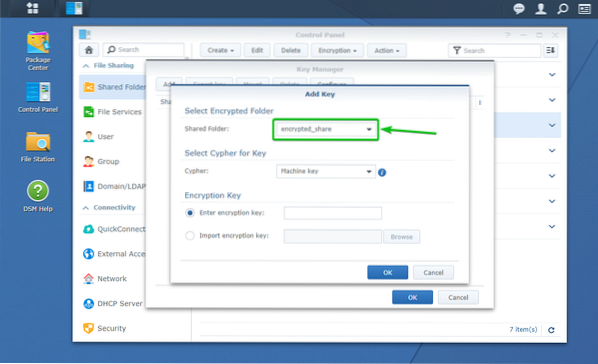
Nyní musíte zadat šifrovací klíč nebo heslo nebo vybrat soubor šifrovacího klíče vybrané šifrované sdílené složky v Šifrovací klíč část označená na následujícím obrázku.
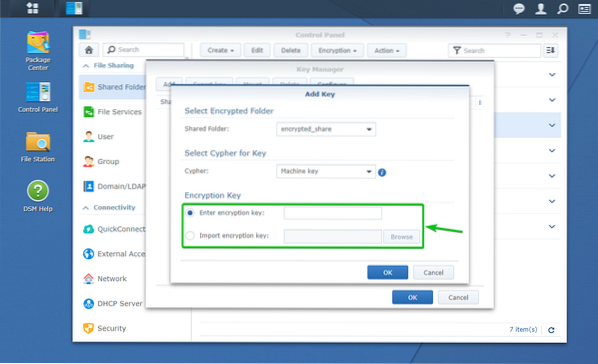
Až budete hotovi, klikněte na OK.
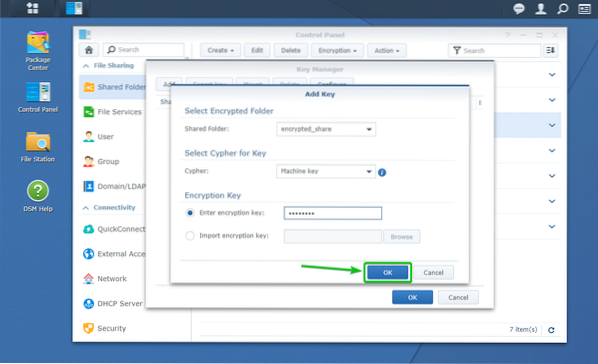
Požadovaná šifrovaná sdílená složka a její šifrovací klíč by měly být přidány do složky Manažer klíčů, jak vidíte na snímku obrazovky níže.
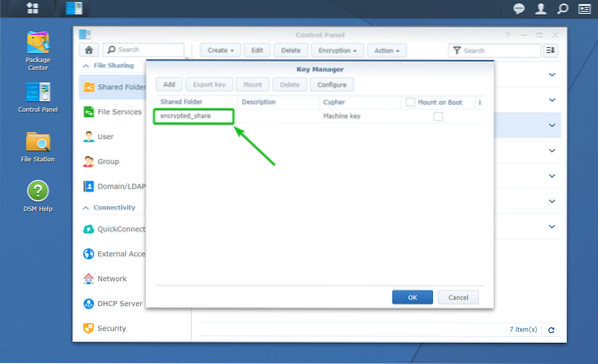
Automaticky připojit šifrovanou sdílenou složku, kterou jste přidali do Manažer klíčů, zkontrolovat Mount on Boot zaškrtávací políčko této šifrované sdílené složky, jak je označeno na snímku obrazovky níže.
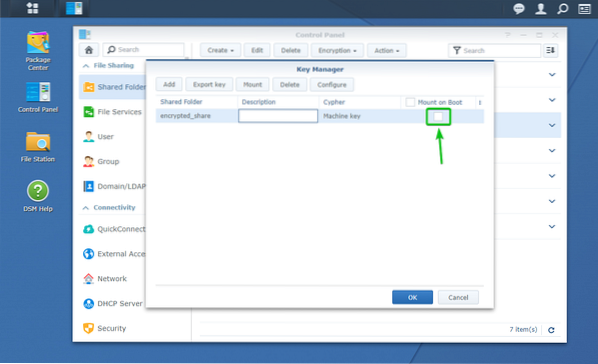
Až budete hotovi, klikněte na OK.
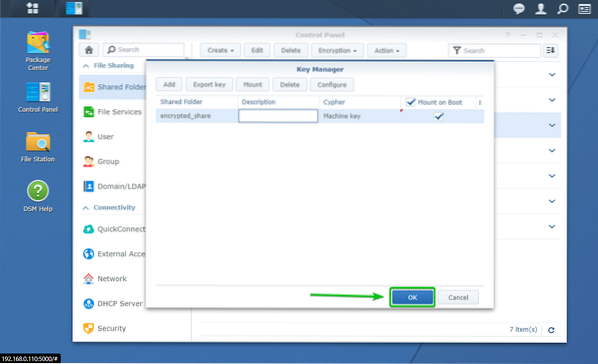
Jak vidíte, mám 2 šifrované sdílené složky encrypted_share a Projekty. Nakonfiguroval jsem šifrovanou sdílenou složku encrypted_share automaticky připojit při spuštění. The Projekty šifrovaná sdílená složka není nakonfigurována k automatickému připojení při spuštění.
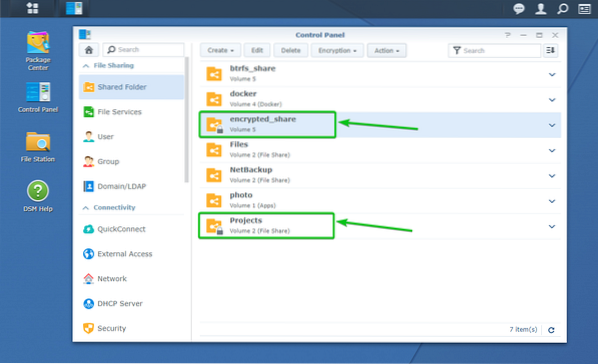
Restartujeme zařízení Synology NAS a uvidíme, co se stane.
Chcete-li restartovat zařízení Synology NAS, klikněte na ikonu profilu (
) v rozhraní pro správu Synology Web v pravém horním rohu a klikněte na Restartujte jak je uvedeno na snímku obrazovky níže.
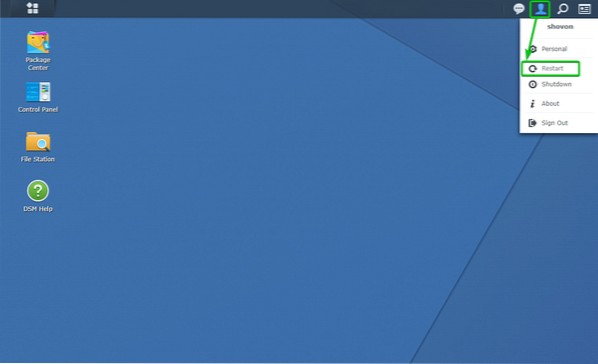
Chcete-li potvrdit operaci restartu, klikněte na Ano.
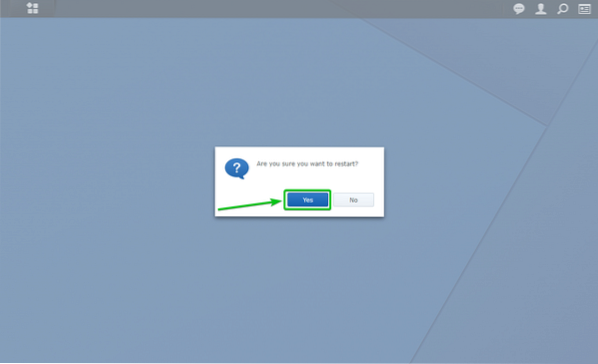
Zařízení Synology NAS by se mělo restartovat. Dokončení může chvíli trvat.
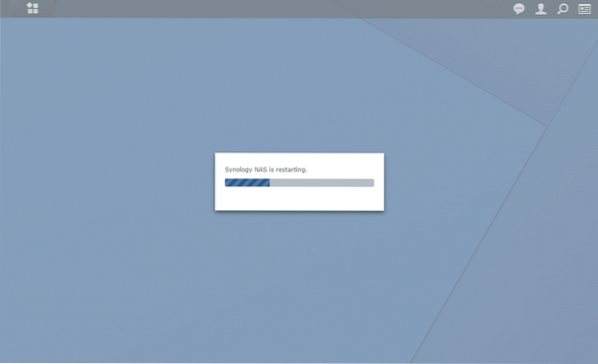
Po spuštění zařízení Synology NAS byste měli vidět, že je připojena šifrovaná sdílená složka, kterou jste nakonfigurovali tak, aby se připojovala automaticky při spuštění.
V mém případě encrypted_share sdílená složka se připojuje automaticky při spuštění, jak vidíte na obrázku níže.
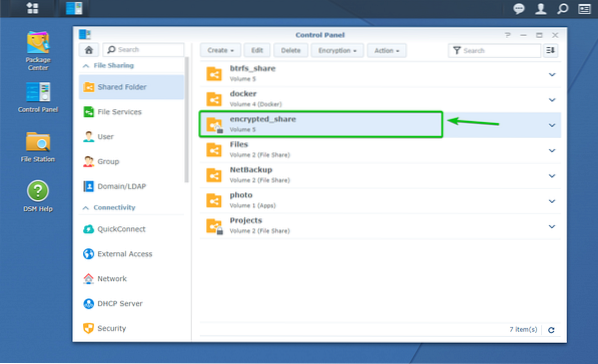
The Projekty šifrovaná sdílená složka není připojena, jak vidíte na následujícím obrázku.
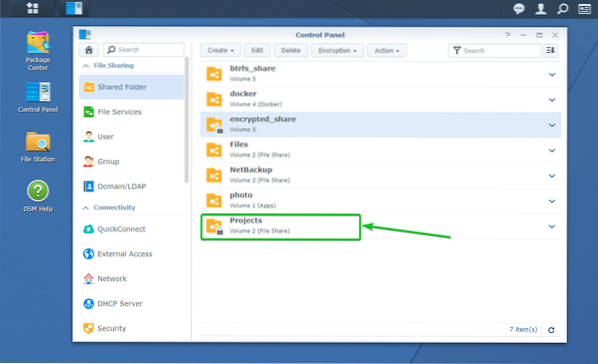
Přístup k šifrovaným sdíleným složkám:
K připojeným šifrovaným sdíleným složkám můžete přistupovat z File Station aplikace stejným způsobem, jako přistupujete k nezašifrovaným sdíleným složkám, jak vidíte na obrázku níže.
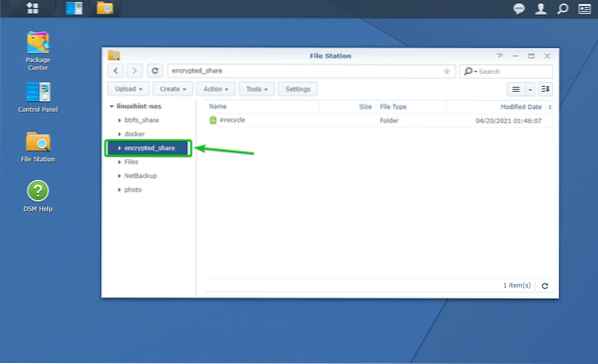
Export šifrovacího klíče šifrovaných sdílených složek:
Pokud jste soubor šifrovacího klíče ztratili a máte pocit, že si musíte soubor zálohovacího klíče ponechat pro případ, že byste šifrovací klíč nebo heslo zapomněli, pak je tato část pro vás.
Chcete-li exportovat šifrovací klíč šifrované sdílené složky, přejděte do složky Sdílená složka část Kontrolní panel aplikace, jak je označeno na snímku obrazovky níže.
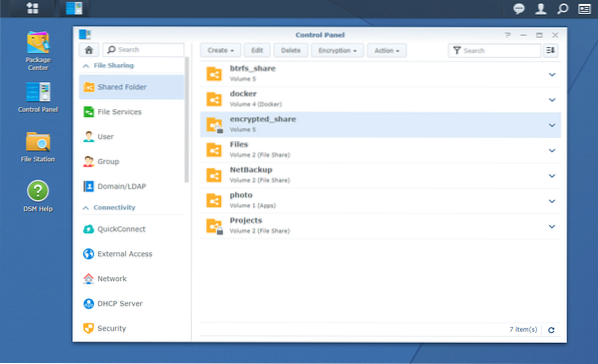
Nyní se ujistěte, že je připojena šifrovaná sdílená složka, ze které chcete exportovat soubor šifrovacího klíče.
Exportuji soubor šifrovacího klíče šifrované sdílené složky encrypted_share, a je připojeno, jak vidíte na obrázku níže.
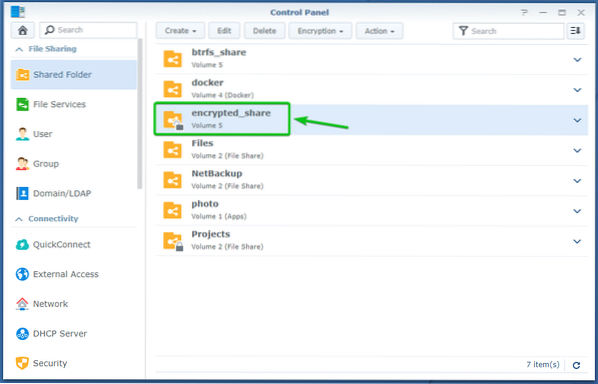
Nyní vyberte připojenou šifrovanou sdílenou složku a klikněte na Šifrování > Exportovat klíč jak je uvedeno na snímku obrazovky níže.
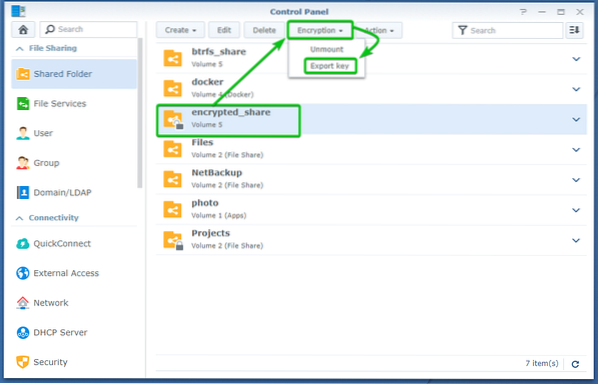
Zadejte šifrovací klíč nebo heslo této šifrované sdílené složky a klikněte na OK.
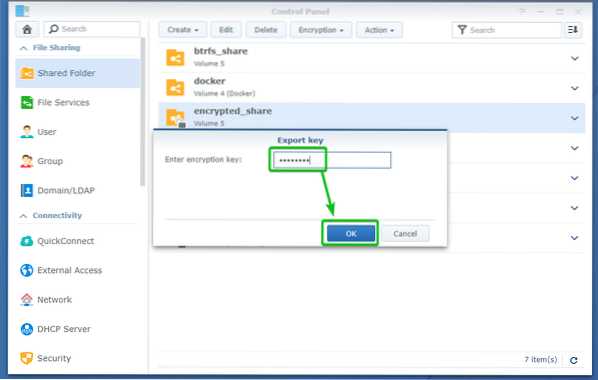
Váš prohlížeč by vás měl vyzvat k uložení souboru šifrovacího klíče sdílené složky.
Přejděte na bezpečné místo v počítači a klikněte na Uložit pro uložení šifrovacího klíče sdílené složky.
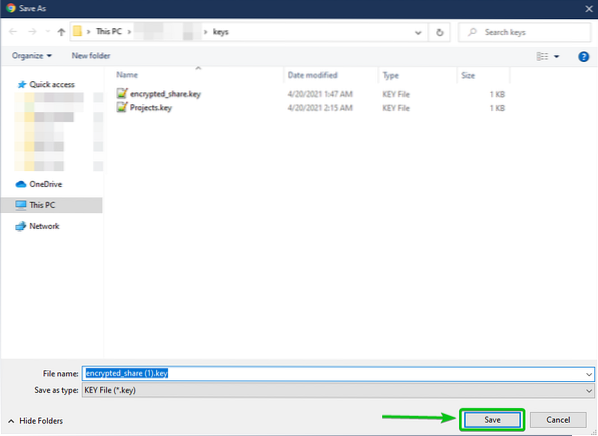
Váš prohlížeč by si měl stáhnout soubor šifrovacího klíče a uložit jej do požadovaného umístění v počítači.
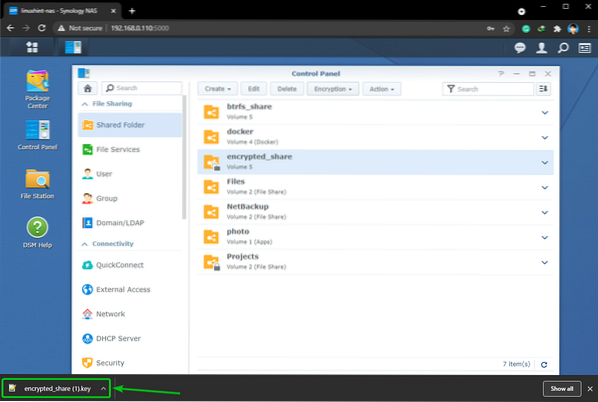
Závěr:
Tento článek vám ukázal, jak vytvořit šifrovanou sdílenou složku a zašifrovat stávající sdílenou složku. Také jsem vám ukázal, jak připojit a odpojit šifrovanou sdílenou složku. Ukázal jsem vám, jak nakonfigurovat zařízení Synology NAS také na automatické připojení šifrované sdílené složky.
 Phenquestions
Phenquestions


