Počínaje Ubuntu 17.10 se tým vývojářů rozhodl vypustit Xorg a začlenit Wayland jako výchozí ovladač videa, primárně pro zvýšení výkonu. Wayland je však stále v dřívější fázi vývoje a zdá se, že „ještě není“ připraven k použití jako každodenní řidič.
Ve výchozím nastavení v Ubuntu 17 se Canonical mýlil.10?
Podle mého názoru je to velká chyba od Canonical. Nechápejte mě špatně. Wayland absolutně miluji kvůli jeho zjednodušující architektuře a blízkosti jádra Linuxu při komunikaci s hardwarem Video, ale s Waylandem je spojeno několik problémů s nekompatibilitou. Několik populárních a široce používaných aplikací, včetně GParted, Shutter a několika dalších programů pro snímání obrazovky a programů vyžadujících přístup root, nebude s Waylandem fungovat bez řešení. Jsem si jist, že Wayland je nejlepší budoucí směr pro Linux, ale teprve po vyřešení hlavních problémů s nekompatibilitou.
Xorg vs. Wayland
Nechci psát další článek Wiki o technických rozdílech mezi těmito dvěma. Místo toho poukážu na hlavní rozdíl mezi těmito dvěma ovladači. Největší rozdíl mezi Xorgem a Waylandem je v tom, že Wayland nedělá žádný výkres. Xorg používá dva režimy kreslení, kde všechny aplikace potřebují získat požadavky na kreslení ze serveru. Wayland používá popisovač vyrovnávací paměti a poskytuje přímé vykreslení. Tento přístup šetří spoustu systémových prostředků, což vede k rychlé době odezvy a rychlejšímu spuštění.
Nalezení, který zobrazovací server je aktivní v relaci Ubuntu
Ubuntu 17.10 je dodáváno s Wayland i Xorg, ale Wayland je ve výchozím nastavení aktivován. Kdokoli však může během přihlášení rychle změnit, který z nich má použít.
Pomocí následujícího příkazu v Terminálu můžete zjistit, který zobrazovací server je aktivní ve vaší relaci Ubuntu:
echo $ XDG_SESSION_TYPE
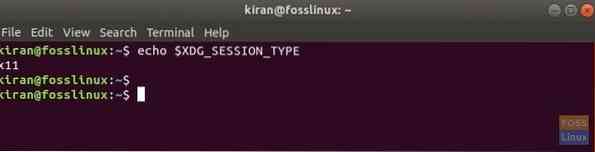
Výstup bude pro Xorg „x11“. Pro Wayland je výstup „wayland“.
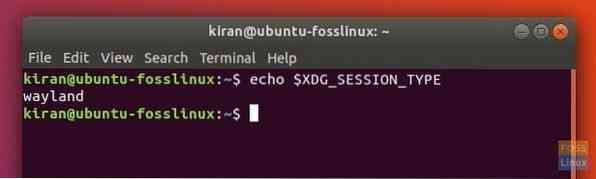
Přepínání mezi Wayland a Xorg
Krok 1) Během přihlášení klikněte na ikonu ozubeného kola poblíž tlačítka „Přihlásit se“.
Krok 2) Uvidíte dvě možnosti, včetně „Ubuntu“ a „Ubuntu na Xorg“.
Pokud vyberete Ubuntu, načte se následující relace s Waylandem. Na druhou stranu výběrem „Ubuntu na Xorg“ se načte server zobrazení x11. Ubuntu si při příštím přihlášení „zapamatuje“ poslední použitou možnost. Proto to musíte udělat pouze jednou.
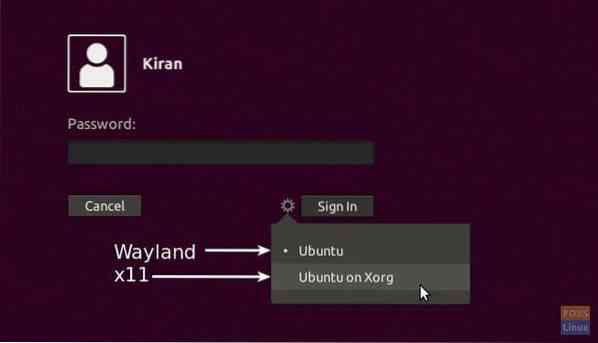
 Phenquestions
Phenquestions



