Integrovaný nástroj pro vytváření snímků obrazovky
S téměř všemi distribucemi Linuxu je k dispozici výchozí nástroj pro vytváření snímků obrazovky. Linux Mint 19 přichází také se svým klasickým nástrojem.

Tento nástroj je téměř dostačující pro téměř všechny účely. Promluvme si o dostupných možnostech.
- Celá obrazovka - zachytí celou obrazovku. Napravo je časovač, který určuje prodlevu mezi stisknutím tlačítka „OK“ a pořízením snímku obrazovky.
- Aktivní okno - Zachytí snímek obrazovky okna, na kterém pracujete. S časovačem se nejlépe používá.
- Vyberte oblast - Můžete odříznout část obrazovky a uložit ji jako snímek obrazovky.
Pokud spěcháte, můžete pořídit celou obrazovku aktuální obrazovky stisknutím tlačítek „PrntScrn“ nebo „Fn + PrntScrn“. Screenshot bude k dispozici na „/ home /
Tyto možnosti jsou docela užitečné pro téměř všechny scénáře. Chcete-li například pořídit snímek obrazovky správce souborů, musíte vybrat možnost „Aktivní okno“ a přepnout do okna hned po.

Po pořízení snímku obrazovky je k dispozici několik užitečných možností.
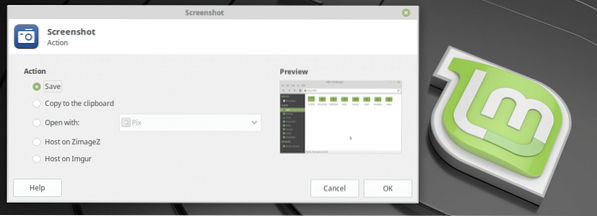
- Uložit - Uložit do „/ domů /
Adresář / Obrázky - Kopírovat do schránky - Zkopíruje obrázek do schránky
- Otevřít pomocí - Otevřít pomocí aplikace. Můžete si vybrat oblíbený editor obrázků a upravit snímek obrazovky.
- Hostit na ZimageZ - Nahrajte na ZimageZ a vraťte odkaz na obrázek.
- Hostit na Imguru - nahrajte do Imguru a vraťte odkaz na obrázek.
Další nástroje pro snímky obrazovky
Pro Linux Mint 19 jsou k dispozici i další nástroje pro vytváření snímků obrazovky. Některé z nich nabízejí seriózní a pokročilé funkce pro pokročilé uživatele. Tady jsou některé z nich.
1. Závěrka
Jedná se o úžasný nástroj pro vytváření snímků obrazovky, kde lze současně pořídit stovky snímků obrazovky, aniž byste aplikaci zavřeli jednou. Existují různé dostupné metody snímání snímků obrazovky, jako klasický nástroj „Screenshot“ - výběr, celá obrazovka (plocha), okno atd.
Kromě toho existují 2 další věci - nabídka a popis. Zde je ukázka funkce „Nabídka“.
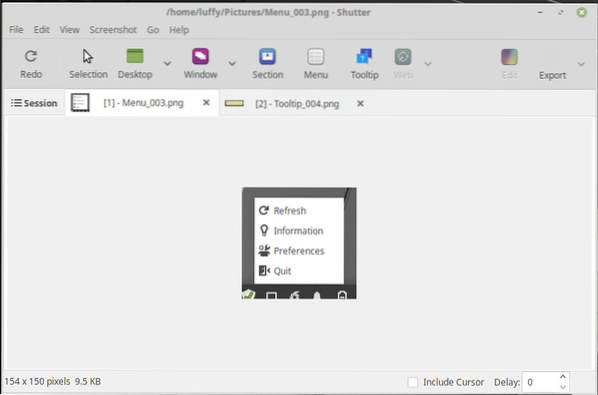
Zde je další ukázka funkce „Tooltip“.
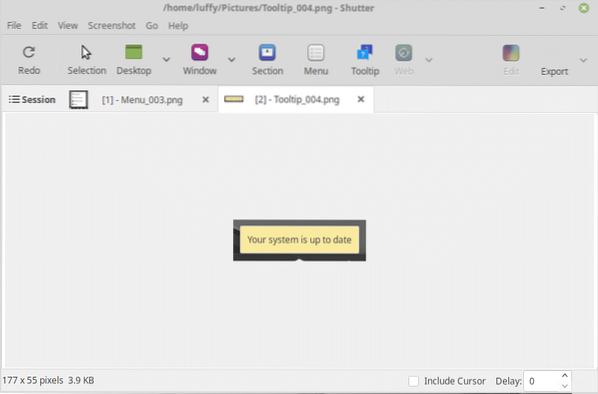
Z možností je snadné konfigurovat různé funkce.
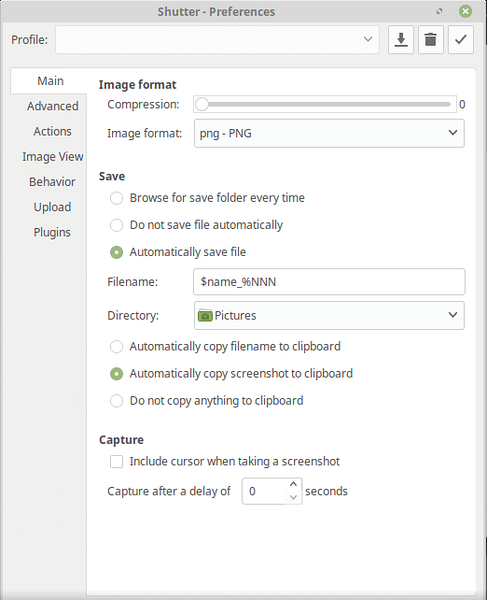
2. GIMP
GIMP je předinstalován s Linux Mint. Instalace však může být trochu zastaralá, takže nezapomeňte aktualizovat všechny své systémové balíčky a získat nejnovější GIMP.
Samotný GIMP je jedním z nejvýkonnějších editorů obrázků pro každého. Je to jednoduché na používání a výkonné s funkcemi. Chcete-li pořídit snímek obrazovky pomocí GIMP, přejděte na Soubor >> Vytvořit >> Screenshot.
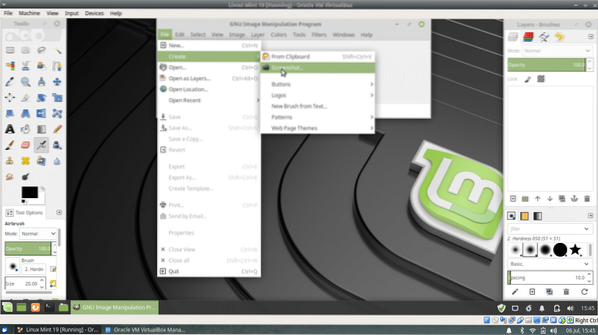
Funkce obrazovky požádá o metodu snímání - zobrazení na celou obrazovku, jedno okno a oblast. K dispozici je také možnost časovače, v podstatě stejná jako vestavěný nástroj pro vytváření snímků obrazovky. Klíčovým rozdílem je, že po zachycení je snímek obrazovky připraven k provedení tolik úprav, kolik je potřeba.
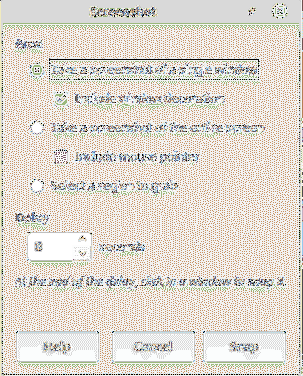
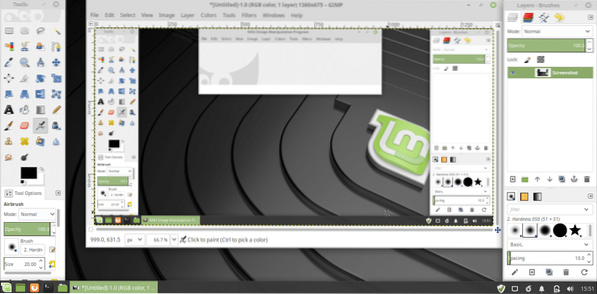
3. Flamehost
Pro pokročilé uživatele, kteří potřebují pořídit spoustu snímků obrazovky každý den, bude tento nástroj nesmírně užitečný. Flamehost není výchozí aplikace pro Linux Mint 19. Musíte jej nainstalovat prostřednictvím příkazového řádku. Spusťte následující příkaz:
sudo apt update && sudo apt upgrade && sudo apt install flameshot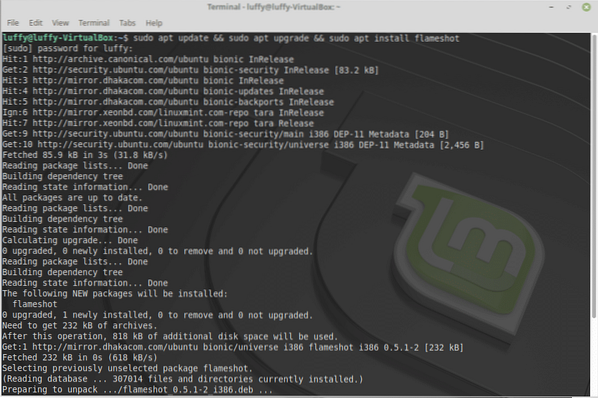
Upozorňujeme, že podle oficiálního prohlášení je Flameshot k dispozici pouze pro Ubuntu 18.04 a vyšší. To znamená, že tento výkonný software pro snímky obrazovky mohou získat pouze uživatelé systému Linux Mint 19.
Otevřete nástroj. Všimnete si ikony Flameshot na liště.

Chcete-li pořídit snímek obrazovky, jednoduše klikněte na ikonu. Poté vyberte oblast obrazovky, kterou chcete zachytit.

Navzdory prostému, neblýskajícímu vzhledu existuje balíček výkonných nástrojů. Podívejte se na spodní část obrazovky.

Zde jsou všechny kreslicí nástroje a jejich popisy.
- Tužka
- Čára
- Šipka
- Nástroj pro výběr malby
- Obdélník
- Kruh
- Popisovač
- Rozmazat

Tato ukázka není dost dobrá, ale ukazuje všechny uvedené kreslicí nástroje.
Dále existují další funkce, jako je zpět, kopírování snímku obrazovky, zavření obrazovky, nahrávání na server obrázků (Imgur) atd. Popisy nástrojů jsou samozřejmé.
Flamehost také podporuje řadu klávesových zkratek.
| ←, ↓, ↑, → | Přesunout výběr o 1 pixel |
| Shift + ←, ↓, ↑, → | Změňte velikost výběru o 1 pixel |
| Esc | Ukončete zachycení |
| Ctrl + C | Zkopírovat do schránky |
| Ctrl + S | Uložte výběr jako obrazový soubor |
| Ctrl + Z | Vrátit kresbu na snímku obrazovky |
| Klikněte pravým tlačítkem myši | Výběr barvy |
| Kolečko myši | Změňte tloušťku vybraného nástroje |
Díky tomuto výkonnému nástroji není žádný limit, co může uživatel dělat.
- Rozšíření prohlížeče
Všechny tyto nástroje jsou více než dost pro provádění všech pokročilých úkolů se snímky obrazovky. Pokud je však nutné mít takové rozšíření ve svém oblíbeném prohlížeči, je k dispozici řada nástrojů.
V případě Firefoxu, výchozího webového prohlížeče Linuxu, přichází s výchozím nástrojem pro vytváření snímků obrazovky. Stačí kliknout pravým tlačítkem na webovou stránku a tam je.
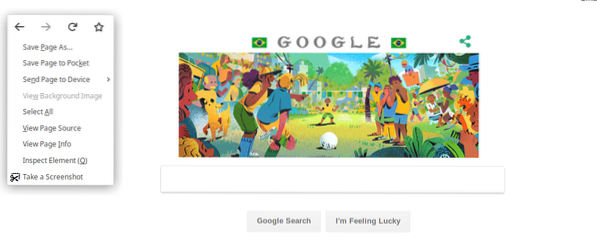
Pokud jste uživatelem prohlížeče Chrome, doporučujeme použít Úžasný snímek obrazovky. Je to oblíbená aplikace mezi uživateli Chromu, která přichází s možností dokonce zachytit video z webové stránky.

Sečteno a podtrženo
Screenshoty jsou užitečné v mnoha situacích, jako je ukázka někoho podrobného průvodce (jako jsem vám ukázal zde), pořízení snímku chyby nebo naučení někoho, jak provést úkol v systému. Pro uživatele Linuxu je k dispozici spousta možností. Nepotřebujete je všechny najednou, ale určitě vám bude nápomocný jeden nebo dva.
Který používáte?? Jaký je váš oblíbený nástroj pro pořízení snímku obrazovky?? Neváhejte se podělit o svůj názor na nástroje pro vytváření snímků obrazovky @linuxhint nebo facebook.com / linuxhint1 a nezapomeňte sdílet se svými přáteli.
 Phenquestions
Phenquestions


