Tento článek vysvětlí, jak přenést různé soubory do vaší čtečky elektronických knih Kindle připojené k systému Linux prostřednictvím připojení USB. Prvních několik částí článku se bude zabývat procesem přenosu souborů bez použití jakéhokoli softwaru třetí strany. Poslední část pojednává o přenosu a převodu elektronických knih pomocí softwarové sady pro správu elektronických knih „Calibre“. Všechny níže vysvětlené pokyny budou fungovat ve všech hlavních operačních systémech pro stolní počítače, včetně Linux, Windows a macOS. Tyto pokyny budou fungovat také na zařízeních Android, s výjimkou pokynů v oddílech „Kalibr“.
Přenos knih do čtečky Kindle přes připojení USB
Chcete-li přenést knihy do zařízení Kindle, stačí připojit jeden konec kabelu micro-USB k zařízení Kindle a druhý konec k počítači se systémem Linux. Váš systém by měl automaticky připojit interní úložiště Kindle jako externí jednotku, stejně jako u jakékoli jiné externí úložné jednotky USB. Tato metoda funguje také se zařízeními Android. Jakmile je interní úložiště Kindle připojeno, měli byste jej vidět ve správci souborů.
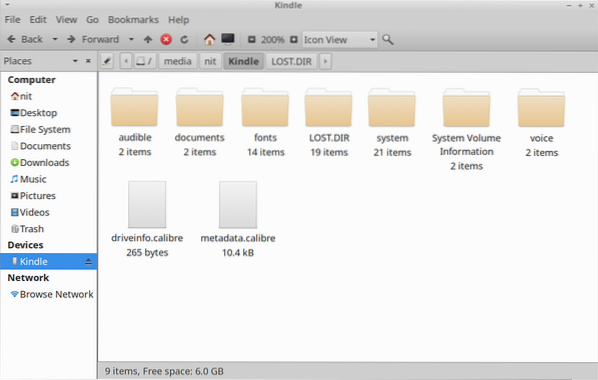
Chcete-li přenést knihy z pevného disku vašeho systému do interního úložiště Kindle, zkopírujte soubory „mobi“, „azw3“ a „pdf“ kompatibilní s Kindle do složky „documents“. Pokud nemáte soubor ebook v těchto kompatibilních formátech, možná ho budete muset převést, aby se zobrazil na vašem zařízení Kindle. „Epub“ a další formáty souborů ebook můžete převádět pomocí softwaru „Caliber“ uvedeného v poslední části tohoto článku.
Přenos vlastních písem do zařízení Kindle
Novější verze aplikace Kindle mají schopnost zobrazovat e-knihy pomocí vlastních písem. Můžete převést libovolný soubor „ttf“ nebo „otf“ a použít vlastní písmo v Kindle. Umístěte svá vlastní písma do složky „písma“, jak je znázorněno na následujícím obrázku.
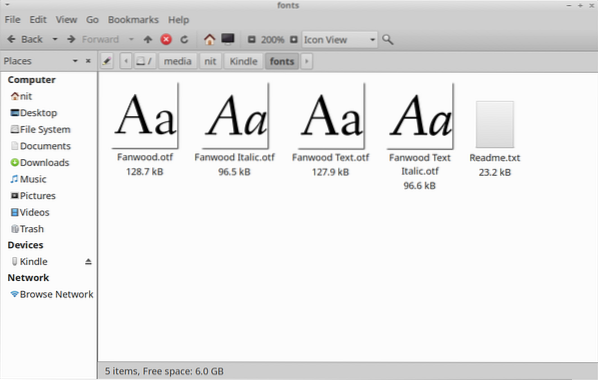
Pokud je to možné, přeneste alespoň „normální“, „kurzíva“, „tučné“ a „tučné kurzíva“ varianty vlastních písem, abyste dosáhli co nejlepšího zážitku. Pokud tyto varianty nemáte, stačí převést variantu „Běžná“ nebo „Tučné“ a Kindle k nim automaticky přidá efekt faux kurzíva / tučné písmo. Složka „fonty“ v interním úložišti Kindle by měla mít název souboru „Readme.txt “. Pokud potřebujete další pokyny, můžete se podívat.
Přenos slovníků do zařízení Kindle
Pokud máte slovník kompatibilní s Kindle zakoupený v jiných e-shopech nebo otevřený slovník kompatibilní s Kindle, můžete jej přenést do Kindle a použít jej k vyhledávání významů slov při čtení knih. Chcete-li tak učinit, zkopírujte soubory slovníku kompatibilní s Kindle do složky „slovníky“ ve složce „dokumenty“, jak je znázorněno na následujícím obrázku.
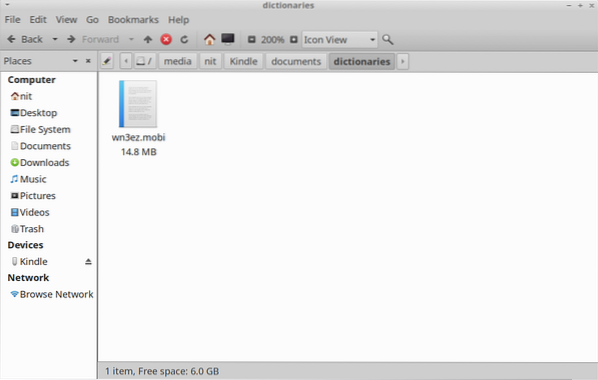
Chcete-li, aby byl váš nově přenesený slovník výchozím slovníkem na Kindle, přejděte v zařízení Kindle na „Nastavení> Jazyk a slovníky> Slovníky> Jazyk“ a vyberte slovník, který jste přenesli přes USB.
Upgradujte firmware Kindle a nainstalujte soubory VoiceView
Zařízení Kindle můžete ručně upgradovat přenosem souborů firmwaru do hlavní složky Kindle přístupné přes připojení USB. Chcete-li tak učinit, stáhněte si.bin “soubor firmwaru kompatibilní s vaším zařízením Kindle z níže uvedeného odkazu a zkopírujte jej do interního úložiště Kindle (jak je znázorněno na následujícím obrázku).
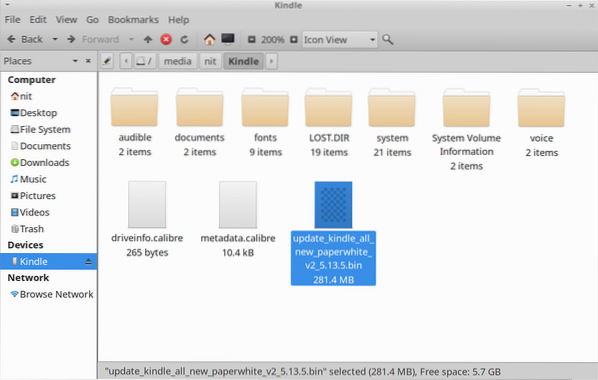
Jakmile je soubor firmwaru přenesen, restartujte zařízení Kindle a použijte aktualizaci. Stejným způsobem můžete aktualizovat soubory VoiceView v zařízení Kindle. VoiceView poskytuje na Kindle funkce převodu textu na řeč. Stačí přenést „.bin ”soubor VoiceView do vašeho Kindle a restartujte, abyste aktualizaci použili. Zde si můžete stáhnout aktualizace firmwaru Kindle. Soubory VoiceView lze stáhnout odtud.
Převod a přenos knih pomocí kalibru
Caliber je komplexní softwarová sada pro správu elektronických knih, která umožňuje prohlížet, převádět, organizovat a přenášet vaši knihovnu elektronických knih na mnoho podporovaných zařízení. Kalibraci můžete nainstalovat do Ubuntu pomocí níže uvedeného příkazu:
theme = ”blackboard” nowrap = ”0"]
$ sudo apt nainstalovat kalibrSestavu kalibru si můžete stáhnout z jejích oficiálních webových stránek. Mělo by být také k dispozici ve správci balíků všech hlavních distribucí Linuxu. Zde je k dispozici také verze Flatpak.
Spusťte kalibr a připojte zařízení Kindle pomocí kabelu micro-USB. Na panelu nástrojů byste měli vidět ikony „Odeslat do zařízení“ a „Zařízení“. Stavový řádek dole vám také řekne, zda byl Kindle úspěšně detekován kalibrem nebo ne.
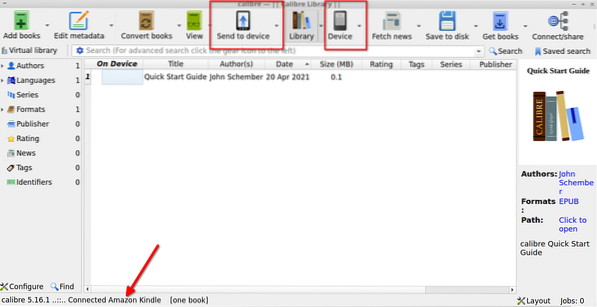
Kliknutím na tlačítko „Přidat knihy“ na panelu nástrojů přidáte místní soubor elektronické knihy uložený na pevném disku vašeho systému. Po přidání by se měl objevit v knihovně kalibru. Vyberte knihu, kterou chcete přenést do Kindle, a klikněte na šipku dolů hned vedle tlačítka „Odeslat do zařízení“. Klikněte na možnost nabídky „Odeslat konkrétní formát do> Hlavní paměti“ (jak je znázorněno na následujícím obrázku).
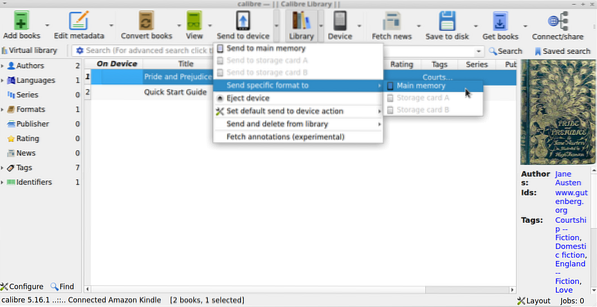
Mělo by se zobrazit nové vyskakovací okno s výzvou k výběru vhodného formátu souboru. Vyberte formát souboru kompatibilní s Kindle, například „azw3“ nebo „mobi“.
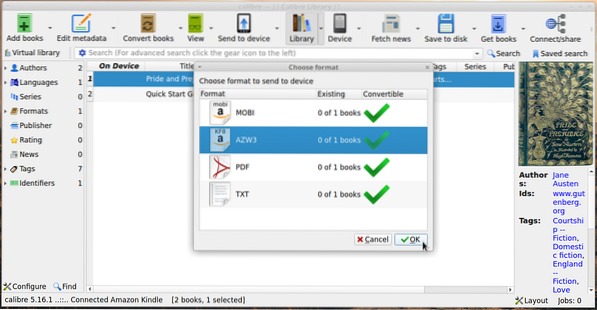
Kliknutím na tlačítko „Převést knihy“ na hlavním panelu nástrojů můžete převést knihy a nakonfigurovat nastavení převodu. Pokud jste ebook již dříve převedli do formátu souboru kompatibilního s Kindle, Caliber okamžitě přenese ebook do vašeho zařízení Kindle. Jinak vás vyzve k automatickému převodu. Můžete se rozhodnout pro manuální nebo automatický převod, obě metody fungují dobře. Před provedením automatického převodu nezapomeňte upravit nastavení převodu pro případ, že byste chtěli použít vlastní vlastní konfiguraci.
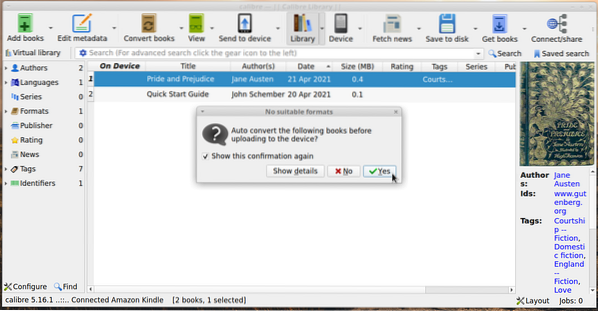
Počkejte na dokončení procesu přenosu. Zelený symbol zaškrtnutí ve sloupci „Na zařízení“ potvrdí, zda je váš přenesený ebook k dispozici na Kindle nebo ne.
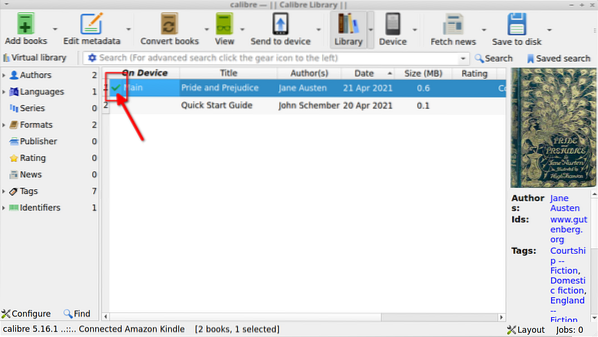
Závěr
To jsou některé ze způsobů, jak můžete přenést e-knihy do zařízení Kindle přes připojení USB. Některá zařízení Kindle jsou dodávána s „experimentálním prohlížečem“, který umí stahovat soubory do adresáře „Downloads“ ve složce „documents“. Ke stažení e-knih prostřednictvím experimentálního webového prohlížeče můžete použít server „ftp“ nebo zabudovaný server Calibre na libovolném zařízení zadáním adresy URL souborového serveru do adresního řádku. Tato metoda může fungovat pouze u souborů elektronických knih, nikoli u vlastních písem a jiných souborů.
 Phenquestions
Phenquestions


