V tomto článku vysvětlíme, jak můžete přenášet soubory GoPro do notebooku pomocí WiFi. GoPro získal popularitu mezi dobrodružstvími, surfaři a sportovci díky své malé velikosti fotoaparátu, který se vejde přímo do vaší kapsy. Na rozdíl od běžné kamery je GoPro kompaktní, lehký a odolný. Snesou jakékoli drsné zacházení, ať už jste na hoře nebo na pláži.
Přeneste soubory GoPro do notebooku přes Wi-Fi
I když je to perfektní vybavení pro akční fotografii, dnes je využíváno i příležitostnými uživateli, jako jsou cestovatelé a bloggeri, pro záznam videa a pořizování fotografií každý den, protože má podobné vlastnosti jako produkční kamera. GoPro lze připevnit kamkoli je to možné, a proto je neuvěřitelné používat jej jako denní kameru jak pro dobrodružství, tak pro příležitostné fotografování. V tomto článku vysvětlíme, jak přistupovat k souborům GoPro na notebooku s Windows přes WiFi síť. Jedná se o tyto kroky:
- Připojte svůj notebook k Wi-Fi GoPro
- Připojte se k webovému serveru GoPro
- Použijte aplikaci Keenai.
Máte spoustu záběrů z GoPro, které je třeba upravit, aby bylo možné dokončit celé dílo, abyste je mohli sdílet na sociálních médiích. Chcete-li ze svých záběrů vytvořit kompletní práci, můžete přenášet soubory z GoPro na plochu ručně nebo můžete přenášet soubory přes WiFi na kamerách GoPro s Wi-Fi.
1] Připojte svůj notebook k Wi-Fi GoPro
GoPro vytváří svůj vlastní hotspot WiFi a lze jej použít k připojení více zařízení, například počítačů a mobilních zařízení současně.
Zapněte kameru GoPro a přepněte na Bezdrátový mód.
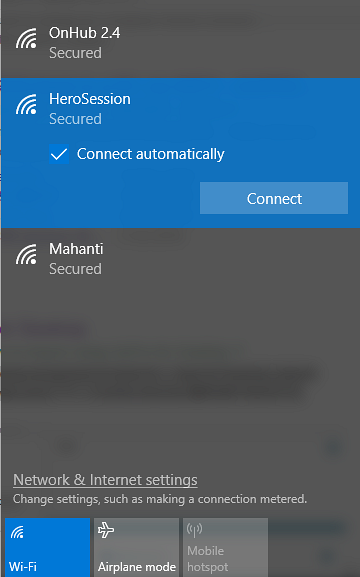
Připojte svůj notebook k Wi-Fi síti GoPro a získejte přímý přístup k souboru. Můžete se připojit k WiFi síti GoPro jako kterákoli jiná wifi síť. Zadejte heslo, které jste vytvořili během počátečního nastavení GoPro.
2] Připojte se k webovému serveru GoPro
Otevřete webový prohlížeč a zadejte IP adresu 10.5.5.9: 8080. Funguje to, protože GoPro běží na webovém serveru HTTP na portu 8080. Vaše aplikace GoPro z Androidu nebo iOS používá tento port pro přístup k souborům z kamery GoPro do mobilních zařízení. V takovém případě můžete mít soubory přímo k počítači připojením k serveru HTTP GoPro.
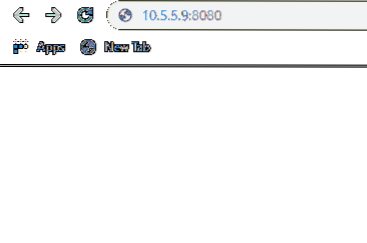
- Nyní přejděte na Odkazy DCIM, a soubor si můžete stáhnout přímo.
- Pravým tlačítkem klikněte na soubor a v rozevírací nabídce klikněte na Uložit odkaz jako
- V novém okně, které se zobrazí, vyberte umístění, kam chcete soubor uložit.
- Klikněte na ikonu Uložit tlačítko pro stažení souboru.
- Můžete také bezdrátově připojit svůj desktop k GoPro, abyste získali plnou kontrolu nad natáčením, nastavením a zobrazením náhledu, co kamera streamuje. Podle níže uvedených kroků můžete zkontrolovat náhledy a ovládat kameru GoPro pomocí notebooku.
- Navigovat do Živá složka odkaz na náhled toho, co kamera streamuje. Složka poskytuje přístup k streamům přenosu, které jsou vytvořeny GoPro pro živé streamování do mobilních aplikací.
- Chcete-li stream zobrazit, klikněte pravým tlačítkem na ikonu dynamický.m3u8 soubor a klikněte na Kopírovat adresu odkazu
- Přejděte do souboru a klikněte na Otevřete umístění z rozevírací nabídky
- V okně Otevřít umístění vložte odkaz na místo filmu.
- Klikněte na Otevřít a po dokončení můžete svůj GoPro ovládat pomocí počítače.
Alternativní způsob přenosu fotografií na plochu pomocí Wifi je použití aplikace Keenai
3] Použijte aplikaci Keenai
- Stáhněte si aplikaci Keenai z Pomoc.keenai.com.
- Spusťte software a vytvořte si účet pro přihlášení
- Jít do Přidejte WiFi zařízení / kartu a vyberte možnost Staň se profesionálem pod Pole výrobce.
- Vyberte svou síť GoPro a zadejte přístupový kód WPA2.
- Klepněte na Připojit nastavit Wifi kameru pro Windows.
Po dokončení je váš GoPro připraven přenášet záběry do vaší aplikace Keenai.
To je vše.
Zabalit to
GoPro vytváří vlastní hotspot Wi-Fi a lze jej použít k připojení k externím zařízením, jako jsou mobilní a přenosné počítače, k ovládání kamery, importu souborů a náhledu živých přenosů prostřednictvím vašeho zařízení. Když připojíte mobilní zařízení z aplikace GoPro do sítě GoPro Wifi, můžete zkontrolovat náhledy, které GoPro vidí přímo v telefonu. To je velmi užitečné pro ovládání fotoaparátu a přizpůsobení objektu, který chcete zaznamenat na video, pouhým pohledem na telefon. Smartphone se připojuje k serveru GoPro HTTP, aby získal přístup k souborům.
Go Pro Wi-Fi se většinou používají s aplikacemi pro smartphony v systémech Android a iOS k ovládání fotoaparátu a přenosu souborů přímo z fotoaparátu do mobilního zařízení. Mobilní aplikace komprimují soubory a usnadňují uživatelům prohlížení záběrů.
V takovém případě však musíte přenést záběry, které získáte z mobilních telefonů, do počítače, abyste mohli upravovat soubory a vytvořit kompletní dílo. Jednou nevýhodou je, že dvojitá komprese, která je součástí celého procesu, může snížit kvalitu obrazu. Druhou alternativou by bylo přímé připojení GoPro k ploše.
To znamená, že můžete importovat soubory do počítače přímým připojením k webovému serveru GoPro. Webový server GoPro je velmi základní a poskytuje odkazy na soubory z kamery.
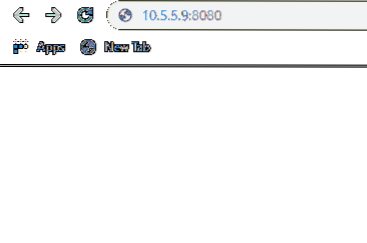
 Phenquestions
Phenquestions


