V této moderní době vědy a techniky jsou data jako srdce a duše systému. Kolikrát jste si dosud koupili externí pevné disky pro další úložiště? Myslím, že spousta. Nebylo by ale úžasné mít své osobní úložiště v cloudu s neomezeným prostorem jen proto, abyste si uložili informace a data? Je to možné! Vše, co potřebujete, je malina pi s externím nebo USB pevným diskem a váš osobní systém NAS bude připraven za chvilku! Se serverem Raspberry Pi NAS můžete snadno ukládat cokoli od filmů po hry ve virtuálním úložišti a přistupovat k nim z jakéhokoli zařízení a kdekoli na světě. Server NAS také zajistí, že vaše data budou zcela bezpečná a nikdo jiný k nim nebude mít přístup kromě vás. Postupujte podle tohoto článku krok za krokem a proměňte svůj Raspberry Pi na server NAS.
Co je NAS?
NAS je síťové úložné zařízení, které můžete použít k ukládání nebo načítání dat z centrálního serveru, když jste doma s jakýmkoli zařízením. Nyní můžete do své sítě NAS ukládat cokoli, včetně filmů a her, a spouštět je na více zařízeních. Nejlepší věcí na NAS je, že vám poskytne nepřetržitou službu 24/7. Je to jako dostat soukromou kancelář do cloudu s rychlým servisem a neomezeným úložištěm.

Společnosti jako Synology a Asustor již dlouho vyprodávají mnoho hotových zařízení NAS. Stačí si jeden koupit a připojit k pevnému disku. Ale můžete hádat, jak drahé mohou být! Představte si tedy, jaké úžasné by bylo udělat server sami doma!
Přeměna Raspberry Pi na server NAS
Pokud jste nadšenci Raspberry Pi a těšíte se na získání NAS pro sebe, nemůže být nic levnějšího, než přeměnit svůj náhradní Raspberry na server NAS. Nezapomeňte si však předem zálohovat svá data, protože Raspberry Pi není v redundanci dat příliš ideální. Pokud tedy ve svém úložišti nepoužíváte nepoužité zařízení Pi, je jeho upgradování na vlastní model Synology NAS pro dlouhodobé používání skvělým nápadem.
Věci, které budete potřebovat
Existují určité věci, které budete potřebovat, abyste ze své maliny udělali server NAS. Před zahájením projektu byste se měli pokusit všechny získat.

1. Raspberry Pi: Jelikož z maliny pi uděláte server NAS, je Raspberry Pi první věcí, kterou pro tento projekt budete potřebovat. Měli byste se pokusit získat nejaktuálnější verzi Pi. Nezapomeňte si s sebou vzít příslušenství, včetně karty MicroSD, myši, napájecího zdroje a klávesnice.
2. Úložný prostor: Karta MicroSD není tou nejlepší volbou, pokud chcete ukládat datové soubory, jako jsou filmy, písničky, hry nebo jakýkoli druh velkých souborů. Ponechte si tedy něco jako další úložiště. Pro tuto situaci může být ideální napájený rozbočovač USB a také externí pevný disk. Pokud chcete něco čistšího, můžete najít některé interní disky, které jsou navrženy speciálně pro úložiště připojené k síti.
3. Připojení SSH: Budete si muset nainstalovat Raspberry Pi připojením přes SSH. Nejprve si prosím najděte klienta SSH.
4. Síťový přístup: Pokud chcete, aby váš NAS fungoval co nejlépe, budete jej muset připojit k domácí síti ethernetovým kabelem. I když můžete použít bezdrátová připojení, nejsou dostatečně rychlá. Raději tedy proveďte veškerá opatření pro kabelový přístup k síti.
Krok 1: Instalace Raspberry Pi OS
Poté, co jste shromáždili veškeré potřebné vybavení, je čas stáhnout a nainstalovat OS Raspberry Pi. Během stahování nezapomeňte získat verzi Lite, protože běžná zabere zbytečné místo a minimalizuje účinnost.
- Nejprve si stáhněte imager Raspberry Pi pro svůj operační systém.
- Otevřete instalační program a dokončete celé nastavení.
- Připojte kartu microSD k počítači.
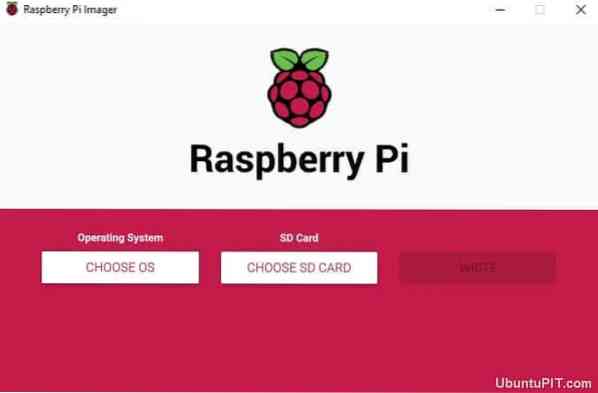
- Spusťte kameru Raspberry Pi.
- Vyberte si jako svůj operační systém Raspbian.
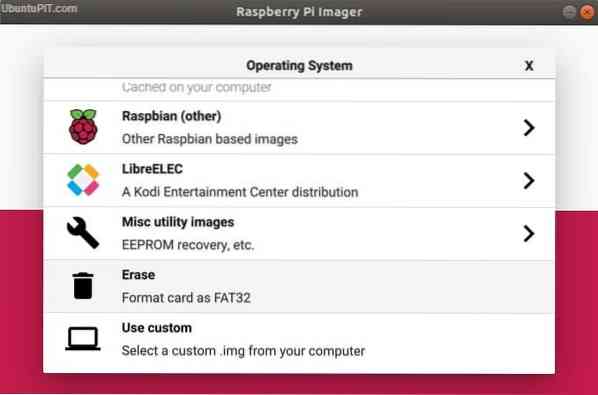
- Vyberte kartu SD, na kterou chcete zapsat operační systém.
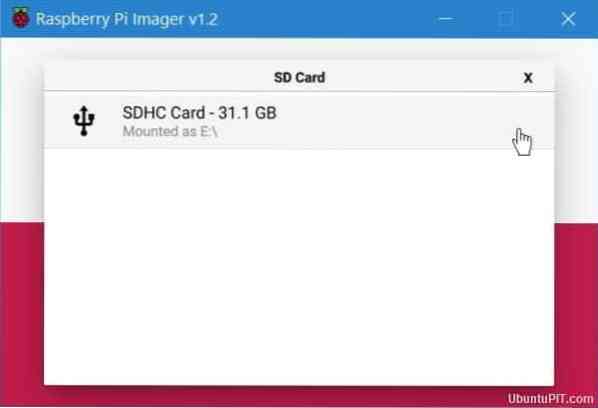
- Zajistěte konečnou konfiguraci.
- Vyberte „zapsat“ na obrazovku a počkejte, až se proces dokončí.
Poté, co jste úspěšně nainstalovali svůj Pi OS na SD kartu, můžete jej vyjmout ze svého zařízení a připojit svůj Raspberry Pi pro spuštění. Pokud je vše v pořádku, dostanete se přímo na plně funkční plochu.
Až budete s touto hotovi, vyjměte kartu microSD a znovu ji vložte. Poté přejděte do Průzkumníka Windows a přejděte přímo na kartu SD. Použijte zobrazení souborů na kartě microSD a klepněte pravým tlačítkem na kteroukoli z prázdných oblastí. Poté zvolte „Nový -> Textový dokument.“
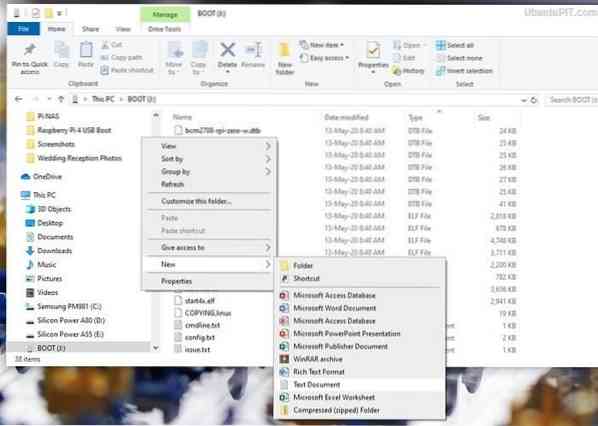
Nový dokument by měl být zobrazen s příponou souboru. Pokud neukazuje příponu, budete muset ručně změnit možnosti nabídky. Jakmile je vše v pořádku, můžete soubor přejmenovat na „SSH“.
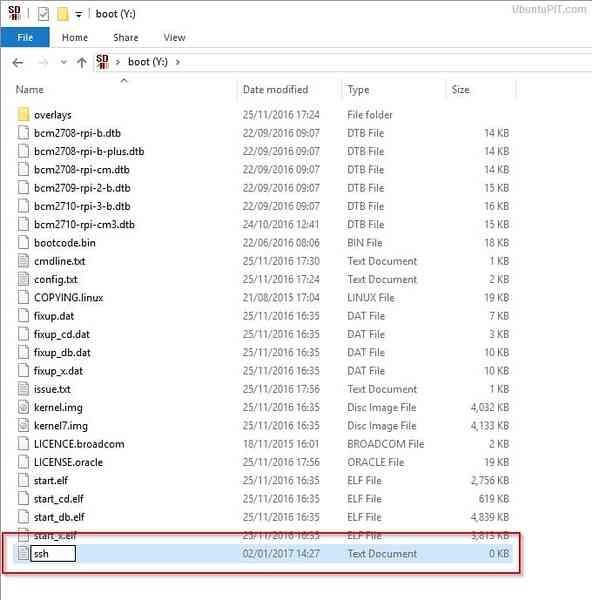
Nyní připojte kartu microSD zpět k Raspberry Pi a připojte své Pi k síti pomocí ethernetového kabelu pro rychlý přenos souborů. Po otevření Raspbian budete vyzváni k nastavení nového hesla. Poté si stáhněte aktualizace a připojte pevný disk k jednomu z portů USB Raspberry Pi.
Krok 2: Získání adresy IP
V tomto kroku budete muset najít IP adresu svého Pi, abyste s ním spojili SSH. Můžete to získat několika způsoby. Nejjednodušší je ale přihlásit se k routeru, abyste získali přístup k seznamu klientů. Vaše zařízení by mělo být uvedeno jako „raspberrypi“. Nyní si poznamenejte IP adresu.
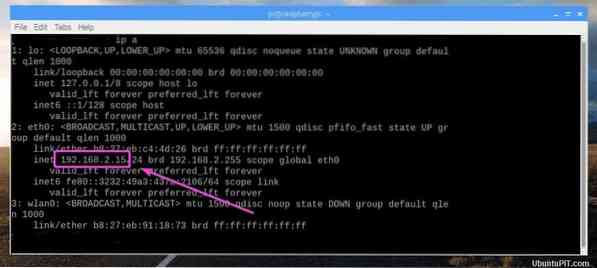
Můžete jej také získat z „serveru DHCP“ z nabídky přiřazeného routeru. V takovém případě budete muset použít „Rezervace adresy“ k trvalému přidělení statické adresy IP na váš NAS.
Pokud některá z výše uvedených technik nefunguje, můžete zkusit připojit monitor s klávesnicí k vašemu Pi a napsat příkazový řádek: ip přidat . Nyní si vezměte IP adresu zobrazenou hned vedle vašeho ethernetového rozhraní.
Krok 3: Zabezpečení serveru NAS
Hlavním bodem získání adresy IP bylo přidání protokolu SSH nebo HTTPS na váš server NAS. Zde je několik kroků, které je třeba dodržet:
- Přejděte do okna PuTTY a do pole „Název hostitele“ napište svou IP adresu.
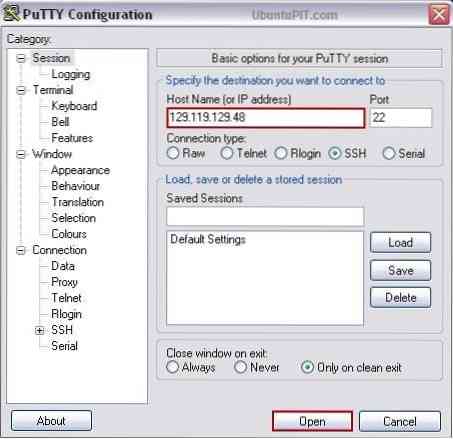
- Zobrazí se bezpečnostní varování. Pokračujte výběrem možnosti „Ano“
- Nyní se přihlaste k terminálu jako „Pi“ s heslem „Raspberry“.
- Budete muset zadat nové heslo, abyste zabránili neoprávněným uživatelům v používání běžného výchozího hesla. K tomu použijte následující kód:
Passwd
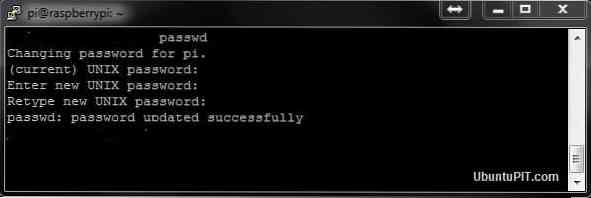
Nezapomeňte přiřadit silné heslo.
Krok 4: Stáhněte a nainstalujte OpenMediaVault5
Než začnete stahovat OpenMediaVault5, ujistěte se, že jste aktualizovali svůj OS na nejnovější verzi. Pokud ne, můžete použít následující příkaz:
sudo apt update && sudo apt -y upgrade sudo rm -f / etc / systemd / network / 99-default.odkaz
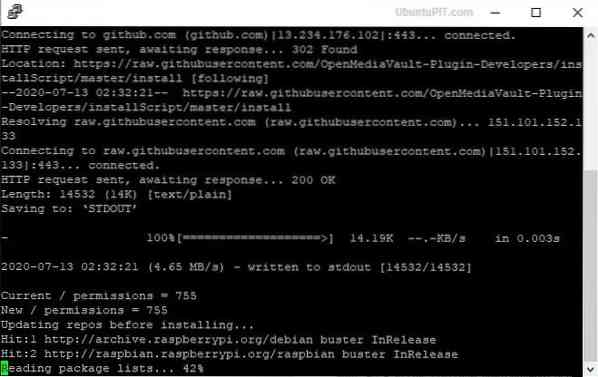
Poté restartujte Pi:
sudo restart
Po restartování Raspberry Pi možná budete muset přidat SSH ještě jednou. Postupujte podle předchozího kroku.
Ke stažení OMV5 budete potřebovat externí počítač. Po stažení souboru jej nainstalujte pomocí následujícího příkazu:
wget -O - https: // github.com / OpenMediaVault-Plugin-Developers / installScript / raw / master / install | sudo bash
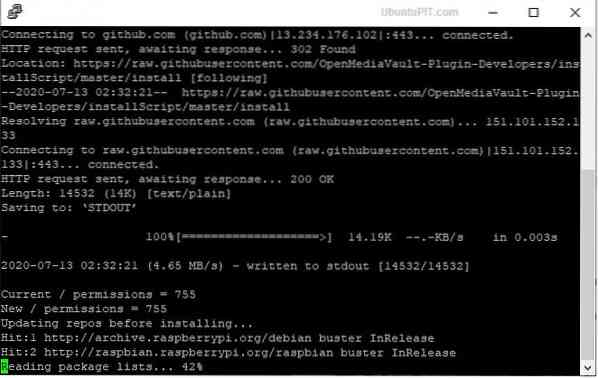
Instalace může trvat 20-30 minut. V té době nechejte počítač a vyvarujte se jakýchkoli přerušení. Pokud jste s instalací úspěšní, Pi se automaticky restartuje.
Krok 5: Přihlášení do webového rozhraní
Až budete hotovi se základnou svého serveru NAS, měli byste se nyní přihlásit k webovému rozhraní, kde se odehrává skutečná konfigurace. Chcete-li to provést, přejděte do prohlížeče v počítači a otevřete IP adresu na liště URL. Získáte výchozí přihlašovací údaje pro vaši distribuci na NAS.
Uživatelské jméno: admin Heslo: openmediavault
Jakmile je přihlášení úspěšné, otevře se nabídka Start OMV5 se souhrnem dostupných služeb spolu s jejich informacemi. Odtud přejděte do části „Obecná nastavení“, která je součástí nabídky nastavení. Zobrazí se karta „Správa webu“. Změňte nastavení „automatického odhlášení“ na jeden den z 5 minut, aby nedošlo k vypršení časového limitu. Vyberte tlačítko Uložit a počkejte na potvrzení. Ve všech vyskakovacích oknech klikněte na „ano“.
Krok 6: Změňte heslo a základní nastavení
Výchozí heslo můžete změnit na bezpečnější a silnější pomocí karty „Heslo správce webu“. Po dokončení nezapomeňte kliknout na tlačítko Uložit. Nyní je čas udělat nějaké základní nastavení, než přejdeme k dalšímu kroku.
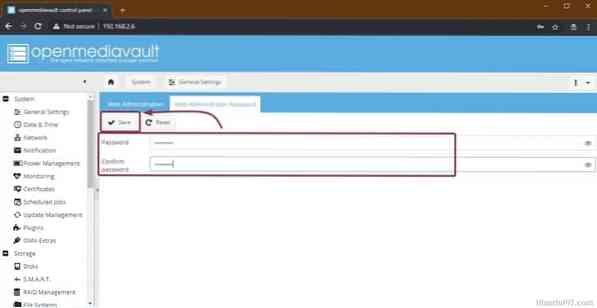
V podnabídce „Datum a čas“ změňte datum a čas zařízení podle svého vhodného časového pásma. Pokud chcete, aby automaticky aktualizoval přesný čas, povolte možnost „Použít server NTP“, která vám umožní používat Network Time Protocol.
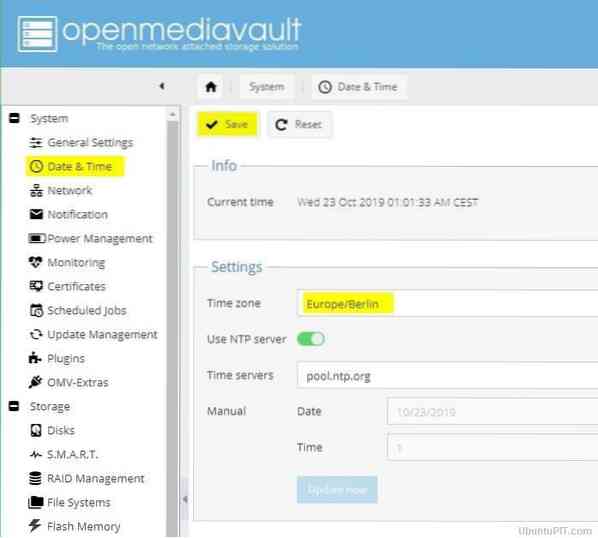
Nezapomeňte stisknout tlačítko Uložit pokaždé, když změníte nastavení. Také kartu neopouštějte, dokud se neobjeví vyskakovací okno s potvrzením. Po dokončení základních nastavení přejděte do podnabídky „Správa aktualizací“ a kliknutím na tlačítko „Zkontrolovat“ zobrazte všechny dostupné aktualizace.
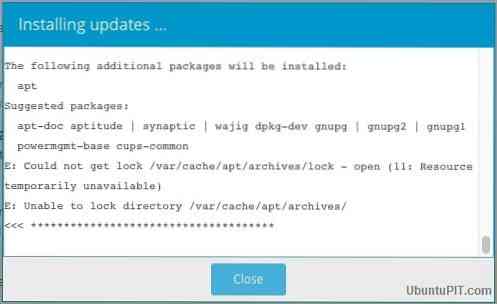
Zaškrtněte všechna políčka a kliknutím na tlačítko „Instalovat“ spusťte všechny čekající aktualizace. Ujistěte se, že proces není ničím přerušen. Jakmile je vše aktualizováno, můžete zavřít vyskakovací okno instalace.
Krok 7: Připojení a příprava úložiště pro server NAS
V tomto kroku budete muset připojit úložné médium k Pi, aby vám server NAS mohl poskytovat službu jako centrální úložiště souborů. Chcete-li to provést, přejděte do nabídky „Úložiště“ a poté do podnabídky „Disky“. Možnost microSD karty byste měli vidět v krytu OMV5.
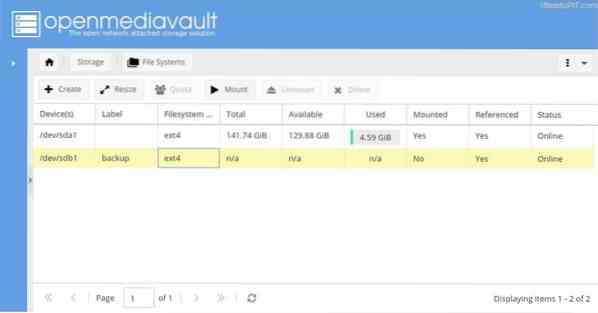
Na vašem disku mohou být uložena předchozí data. Pokud chcete odstranit některá z existujících dat, vyberte po výběru správné jednotky tlačítko „vymazat“. Zobrazí se výzva k potvrzení s výběrem mezi metodami „Zabezpečené“ a „Rychlé“. Po dokončení přejděte do části „Systémy souborů“.
Vyčištění disku způsobí jeho absenci kvůli chybějícímu systému souborů. Pokud se vám to stane, stačí kliknout na tlačítko „vytvořit“ a poté nastavit preferovaný souborový systém. Poté vyberte z rozevírací nabídky pevný disk a pojmenujte jej do pole štítku. Nakonec vyberte „EXT4 Filesystem“ pro nejlepší výkon vašeho OS. Potvrďte všechna vyskakovací okna.
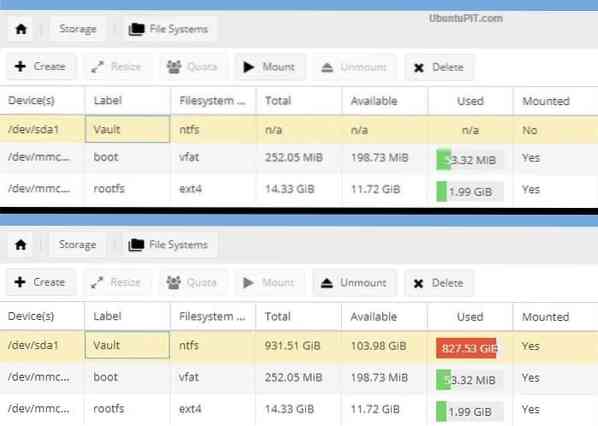
Nakonec vyberte tlačítko pro připojení po výběru externího pevného disku pro připojení k systému Raspberry Pi NAS. Nezapomeňte ponechat části „boot“ a „omv“ beze změny, protože jsou důležitou součástí distribuce NAS.
Krok 8: Přiřazení přístupu uživatelů a oprávnění
OpenMediaVault5 nabízí podrobnou kontrolu nad uživateli, takže si můžete vybrat, kdo může nebo nemůže mít přístup ke sdíleným složkám na NAS. Můžete to udělat z nabídky „Správa přístupových práv“, následované podnabídkou „Uživatel“. Uvidíte účet s názvem „Pi“ s přístupem ke všem funkcím systému na vašem serveru.
Chcete-li přidat uživatele, přejděte do rozevírací nabídky „Přidat“ a poté klikněte na tlačítko „Přidat“. Zobrazí se vyskakovací okno „Přidat uživatele“, které vás požádá o uživatelské jméno a e-mailovou adresu s volitelnou sekci komentářů.
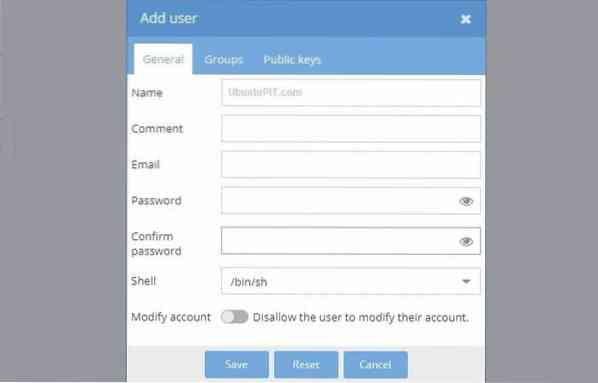
Poté přejděte na kartu „Skupiny“ a přidejte nové uživatele do vašich vytvořených skupin. Zatímco ve výchozím nastavení bude vybrána skupina „uživatelé“, budete muset zkontrolovat další skupiny, včetně „sambashare“, „ssh“ a „sum“. Nezapomeňte uložit změny!
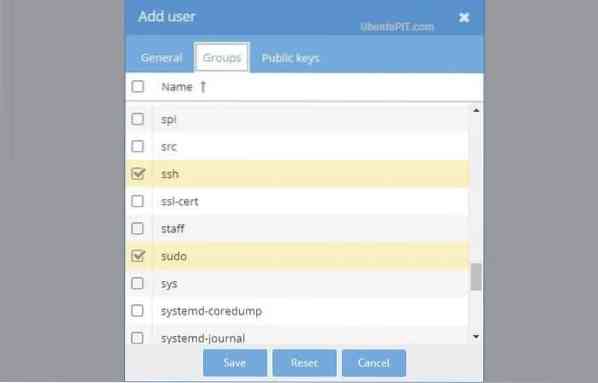
Tímto krokem můžete povolit tolik uživatelů, kolik chcete. Ale dejte jim pouze přístup do skupiny „sambashare“ spolu s výchozí skupinou.
Krok 9: Sdílené složky
Než přejdete na kartu nastavení, měli byste nejprve nastavit sdílené složky. Chcete-li to provést, přejděte na tlačítko „Přidat“ v podnabídce „Sdílené složky“. Můžete začít se složkou, která bude mít soubory sdílené uživateli a aplikacemi.
Do rozbalovacího pole „Přidat sdílenou složku“ zadejte název složky. Nyní můžete v rozevírací nabídce, kterou jste dříve připojili, vidět možnost externí jednotky. Při vytváření sdílené složky vyberte v nabídce „oprávnění“ možnost „Všichni: čtení / zápis“, abyste měli snadný přístup ke všem. Uložte změny.
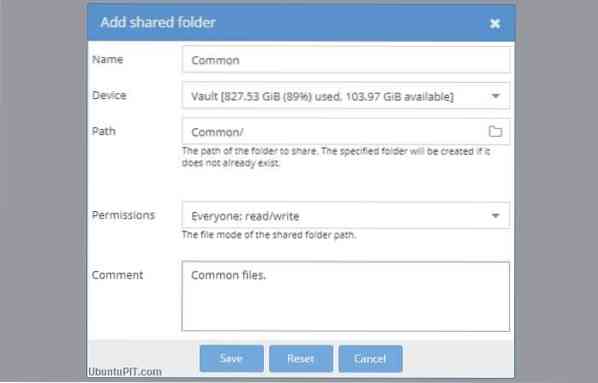
Přístupové informace můžete kdykoli změnit v rozevírací nabídce s názvem „Oprávnění“. I když můžete každému dát různé možnosti přístupu, je také možné omezit uživatele v získávání vašich dat. Navíc budete mít možnost omezit všechny kromě sebe, pokud existují nějaká citlivá data. Chcete-li to provést, použijte tlačítko „Oprávnění“ v horní části a zvýrazněte požadovanou složku.
Okno „Oprávnění ke sdílené složce“ se otevře ve vyskakovacím formuláři, který dává omezení ostatním uživatelům s vhodnými zaškrtávacími políčky.
Krok 10: Odkazování na složky
Nyní budete muset odkazovat na složky v OMV5, abyste k nim měli přístup odkudkoli v síti. Chcete-li to provést, přejděte do nabídky „Služby“ a vyberte protokol z možností „SMB / CIFS“ nebo „NFS“. CIFS má skvělou kompatibilitu se systémy Windows a Mac.
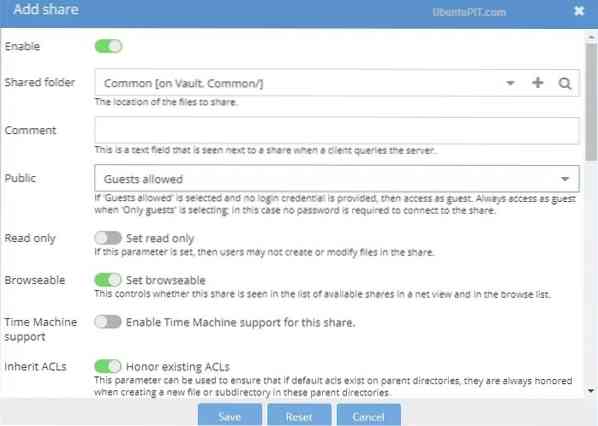
Pokud zvolíte podnabídku „SMB / CIFS“, dostanete se na kartu obecných nastavení. Kliknutím na tlačítko Přidat se dostanete do okna „Přidat sdílení“. V podsekvenci dostanete přepínací tlačítko „povolit“, které by mělo být ve výchozím nastavení zelené.
Přejděte do nabídky „Sdílené složky“ a v nabídce „Veřejné“ vyberte naši společnou složku a následně možnost pro hosty. Zkontrolujte, zda jsou povoleny možnosti přepínání „Honor Existing AC“ a „Set Browseable“. Uložte změny.
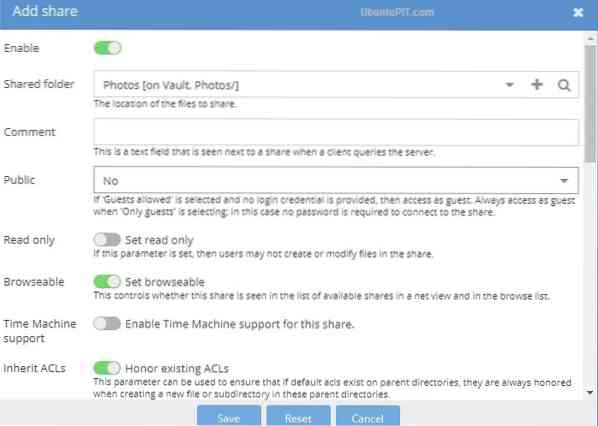
Stejným způsobem postupujte iu ostatních složek. Pokud vyberete možnost „ne“ místo „Host povolen“, nebude mít do složky přístup nikdo kromě registrovaných uživatelů. Po dokončení tohoto kroku přejděte na kartu nastavení ve stejné podnabídce a povolte přepínací tlačítko pro „Obecná nastavení“. Klikněte na tlačítko Uložit.
Nyní jste úspěšně proměnili svůj Raspberry Pi na server NAS. Je čas zjistit, zda je vše v pořádku!
Krok 11: Přístup k NAS Raspberry Pi
Jelikož jste hotovi se všemi potřebnými konfiguracemi, měli byste se pokusit o přístup z jiného počítače ve stejné síti.
Nejprve otevřete počítač a přejděte na NAS. Přejděte do Průzkumníka souborů a poté do části Síť a podívejte se, jak vaše Raspberry Pi NA běží jako „RASPBERRYPI“, výchozí název hostitele. Poklepáním na něj najdete sdílený seznam.
Pokud máte problém s nalezením NAS, přejděte do „Pokročilého sdíleného nastavení“ v centru sítí a sdílení prostřednictvím ovládacího panelu Windows. Poté pomocí tlačítka „Network Discovery“ povolte rádio „Sdílení souborů a tiskáren“.
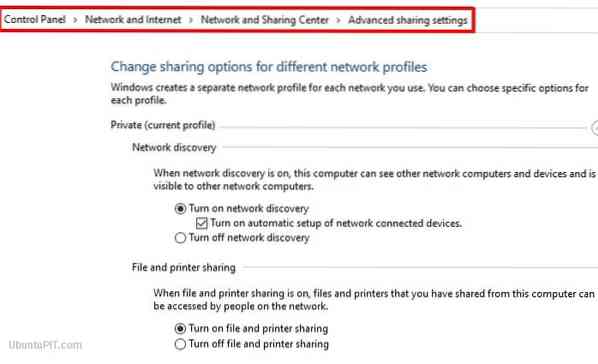
Pokud to stále nefunguje, stisknutím oken + R zobrazte dialogové okno Spustit. Nyní stačí zadat IP adresu NAS se dvěma následujícími zpětnými lomítky a zadat. Totéž můžete udělat v adresním řádku okna prohlížeče souborů. Jakmile se dostanete do NAS, dvakrát klikněte na složku, abyste se dostali dovnitř.
Pokud používáte systém Linux nebo Ubuntu, budete muset ve správci souborů najít možnost „Připojit k serveru“ a zadat IP adresu s předponou smb: //. To je vše, co potřebujete k dokončení připojení.
Krok 12: Další funkce
Váš systém Raspberry Pi NAS je připraven vytvářet, ukládat nebo sdílet soubory. Kromě těchto základních funkcí však můžete najít některé další funkce, včetně dalších protokolů, jako je FTP nebo Apple AFS. Tyto funkce můžete přidat, aby byl váš Raspberry Pi NAS zajímavější a dobrodružnější. Například Docker může být snadný způsob, jak přizpůsobit váš NAS pro více funkcí.
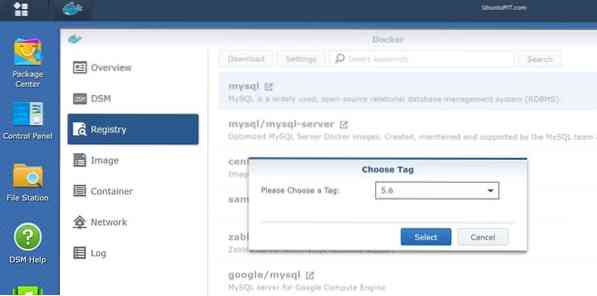
Nakonec Insights
Úspěšně jste tedy vytvořili svůj první systém NAS Raspberry Pi, který je připraven ukládat cokoli odkudkoli. Systém NAS může být docela drahý; vytvoření jednoho pomocí vlastního Raspberry Pi je cenově dostupná volba a zábavný projekt, který je třeba zahájit. Tento systém NAS uloží a ochrání vaše data jako jakýkoli jiný zakoupený úložný prostor. Doufám, že vás bavilo přeměňovat vaši malinovou pí na server NAS a podařilo se vám úspěšně fungovat. Uveďte své myšlenky v sekci komentářů!
 Phenquestions
Phenquestions
![Jak převést Raspberry Pi na server NAS [Průvodce]](https://phen375questions.com/storage/img/images/how-to-turn-your-raspberry-pi-into-nas-server-[guide]_25.jpg)


