Jádro je nejdůležitější část kódu pro každý počítač, který používá operační systém. Spojuje se jako komunikační rozhraní mezi hardwarem a operačním systémem. V Ubuntu najdete soubor jádra uložený ve vašem „/ boot“ s názvem „vmlinuz-version“.
Důvody pro upgrade jádra Linuxu
Existuje několik důvodů, proč je nutné upgradovat jádro, ale následující důvody jsou považovány za nejdůležitější:
- Chraňte svůj systém tím, že se budete chránit před novými bezpečnostními hrozbami.
- Vylepšete stabilitu systému řešením různých problémů, které mohou způsobit selhání systému a neobvyklé chování.
- Aktualizovat systémové ovladače, jako nově upgradované jádro, obsahuje nejnovější ovladače pro váš počítač.
- Užijte si nové funkce jádra, které se přidávají.
Pokud tedy potřebujete ze svého systému vytěžit maximum, je důležité upgradovat jádro a udržovat systém v aktuálním stavu.
Aktualizace linuxového jádra v Ubuntu a jeho derivátech
V tomto článku budeme diskutovat o dvou různých metodách upgradu jádra Ubuntu Linux. Níže uvedený průvodce je testován, aby fungoval v Ubuntu, ale měl by bez problémů fungovat i na Linux Mint.
První metoda je zdlouhavý proces příkazového řádku pro geeky a druhá metoda popisuje nejjednodušší způsob pomocí Ukuu, metody GUI pro nováčky v Linuxu.
První metoda: Ruční upgrade jádra (Terminal Way)
Krok 1. Pomocí následujícího příkazu zkontrolujte nainstalovanou verzi jádra ve vašem počítači.uname -sr

Krok 2. Chcete-li upgradovat jádro, přejděte na https: // jádro.ubuntu.com / ~ kernel-ppa / mainline / a vyberte nejnovější stabilní verzi a stáhněte si ji. (V době psaní tohoto tutoriálu, v4.20.8 byla nejnovější stabilní verze)
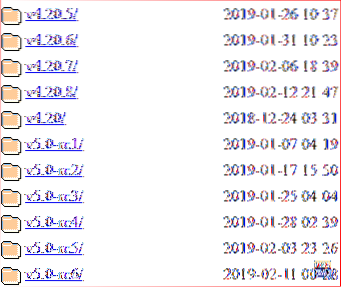
Krok 3. Zkontrolujte, zda je váš systém 32 nebo 64 bitový.
uname -i

To znamená, že váš systém je 64bitový, nebo jinými slovy, je to amd64.
Krok 4. Z terminálu si stáhněte jádro v závislosti na tom, zda máte 32bitový nebo 64bitový systém. V našem případě si tedy amd64 stáhneme pomocí následujících příkazů.
wget http: // jádro.ubuntu.com / ~ kernel-ppa / mainline / v4.20.8 / linux-headers-4.20.8-042008_4.20.8-042008.201902121544_all.deb
wget http: // jádro.ubuntu.com / ~ kernel-ppa / mainline / v4.20.8 / linux-headers-4.20.8-042008-generic_4.20.8-042008.201902121544_amd64.deb
wget http: // jádro.ubuntu.com / ~ kernel-ppa / mainline / v4.20.8 / linux-image-unsigned-4.20.8-042008-generic_4.20.8-042008.201902121544_amd64.deb
wget http: // jádro.ubuntu.com / ~ kernel-ppa / mainline / v4.20.8 / linux-modules-4.20.8-042008-generic_4.20.8-042008.201902121544_amd64.deb
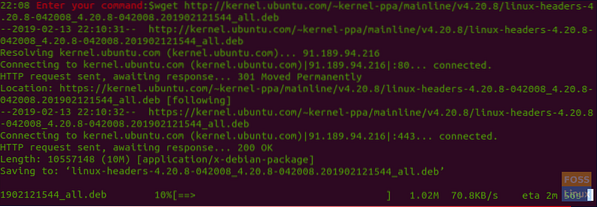
Krok 5. Nyní nainstalujte stažené balíčky.
sudo dpkg -i *.deb
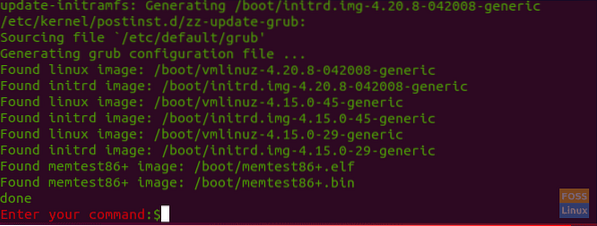
Krok 6. Po úspěšné instalaci restartujte počítač.
restartovat
Krok 7. Po restartu systému otevřete terminál a ověřte, zda je nové jádro úspěšně nainstalováno.
uname -sr

Downgrading Linux Kernel due to problematic upgrade
V případě, že jste během upgradu jádra narazili na nějaké problémy, nemusíte se panikařit, jsme tu, abychom vám pomohli vrátit se zpět k vašemu nejstaršímu jádru. V následujících několika krocích tedy můžete provést downgrade systémového jádra.
Krok 1. Po zobrazení loga Ubuntu restartujte systém, stiskněte a podržte klávesu Shift. Zobrazí se obrazovka Grub Menu.
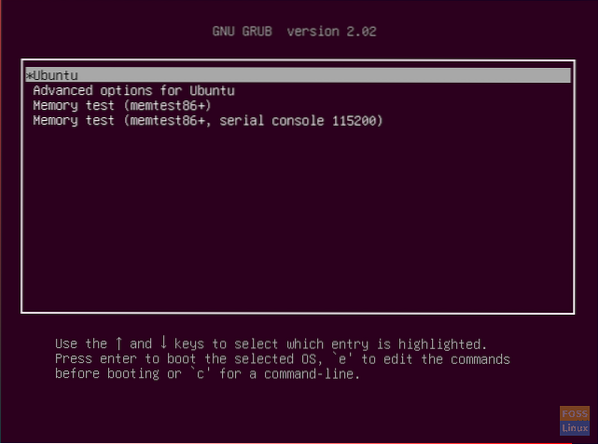
Krok 2. Vyberte druhou možnost, která je „Pokročilé možnosti pro Ubuntu“, a poté stiskněte tlačítko Enter. Uvidíte aktuální nalezená jádra Linuxu.
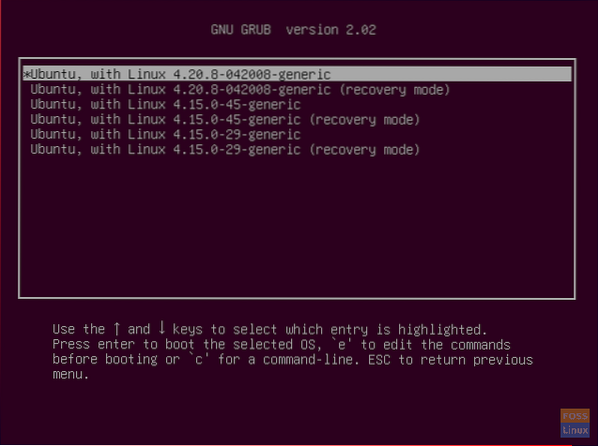
Krok 3. Pohybujte se šipkami nahoru / dolů a vyberte jádro, které na něj potřebujete downgradovat. Poté stiskněte tlačítko Enter. Nyní se systém restartuje pomocí vašeho nejstaršího jádra.
Krok 4. Po restartu otevřete Terminál a pomocí následujícího příkazu úplně odstraňte nejnovější balíčky jádra ze systému.
sudo apt remove linux-image-unsigned-4.20.8-042008-generické linuxové hlavičky-4.20.8-042008-generic
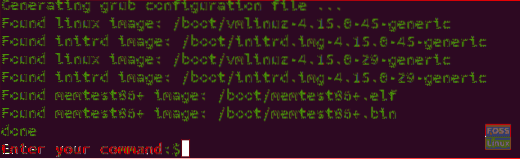
Krok 5. Nyní restartujte systém, abyste mohli používat nejstarší bezpečné jádro.
restartovat
Krok 6. Nakonec zkontrolujte, zda jste přešli na nejstarší jádro.
uname -sr

Druhá metoda: Pomocí nástroje pro upgrade jádra Ukuu (snadný způsob)
V této metodě použijeme nástroj Ukuu k upgradu jádra Ubuntu. Ukuu je krátká verze „Ubuntu Kernel Upgrade Utility “. Ukuu je jednoduchý, ale výkonný nástroj, který lze v systémech Ubuntu použít k instalaci a upgradu jádra. Ukuu lze použít k odstranění starých jader po instalaci nových.
Může vám také poslat oznámení, když bude k dispozici nová aktualizace jádra. Ukuu lze použít na desktopové i serverové verzi Ubuntu. Dále vám ukážeme, jak pomocí Ukuu upgradovat jádro.
Krok 1. Otevřete terminál a pomocí následujícího příkazu přidejte PPA pro Ukuu do úložiště.
sudo apt-add-repository -y ppa: teejee2008 / ppa

Krok 2. Aktualizujte svůj systém.
sudo apt-get aktualizace
Krok 3. Nainstalujte Ukuu pomocí následujícího příkazu.
sudo apt-get install ukuu
Krok 4. Spuštěním následujícího příkazu otevřete nástroj Ukuu.
sudo ukuu-gtk
Rozhraní Ukuu by mělo být něco takového:
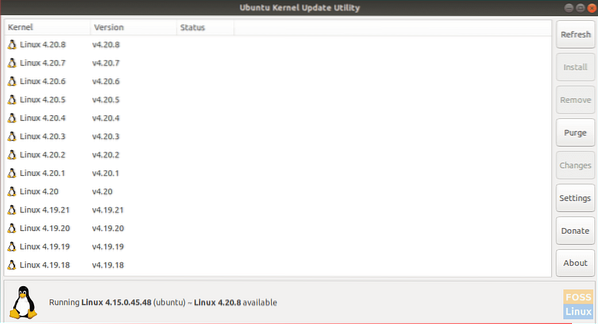
Jak vidíte, Ukuu uvádí seznam všech dostupných vydání jádra, která lze stáhnout. Také vám ukáže malou nápovědu k aktuálně nainstalovanému jádru a poslednímu dostupnému jádru, které lze stáhnout.
Krok 5. Chcete-li nyní upgradovat jádro, musíte pouze vybrat jádro a stisknout Instalovat.

Ukuu zvládne všechny ruční kroky, které jsme zmínili ve výše uvedené části. Stáhne tedy nejlepší verzi jádra, která nejlépe vyhovuje architektuře vašeho systému, a nainstaluje ji automaticky.
Krok 6. Užijte si používání jádra, aniž byste se museli o nic starat.
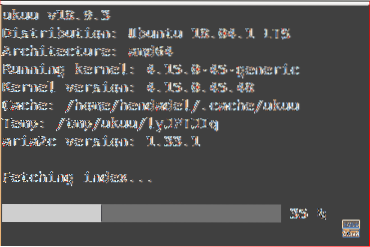
Krok 7. Tato zpráva se zobrazí po instalaci jádra.
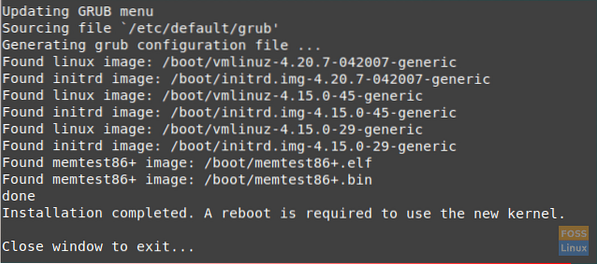
Krok 8. Restartujte systém, abyste mohli používat nové jádro.
restartovat
Krok 9. Po restartu zkontrolujte nainstalovanou verzi jádra.
uname -sr

Nakonec buďte opatrní při používání výše zmíněných příkazů. A v případě, že se setkáte s jakýmkoli problémem, stačí zanechat komentář a my vám rádi pomůžeme problém vyřešit.
 Phenquestions
Phenquestions



