A tady jsme, Linux Mint 19.3 Tricia je oficiálně vydána s několika významnými novými funkcemi, a proto si myslíme, že každá Linux Mint by měla upgradovat na nejnovější verzi.
V této příručce vám podrobně ukážeme, jak upgradovat z vaší současné Linux Mint na nejnovější Mint 19.3 Trica. Rozdělme tuto příručku na dvě části:
- Linux Mint 19.3 Předpoklady Tricia
- Upgrade na Linux Mint 19.3 Tricia
Linux Mint 19.3 Předpoklady upgradu Tricia
Před zahájením hlavního procesu upgradu doporučujeme nejprve provést několik kroků před upgradem, abyste zajistili hladký průběh dalších kroků.
Krok 1) Zkontrolujte aktuální verzi Linux Mint
Krok 1. V levém dolním rohu plochy otevřete nabídku Mincovna.
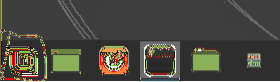
Krok 2. Na vyhledávací liště vyhledejte systémovou aplikaci Info a otevřete ji.
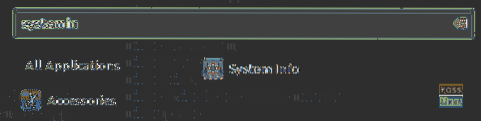
Krok 3. Na obrazovce s informacemi o systému byste měli vidět verzi aktuální Linux Mint.
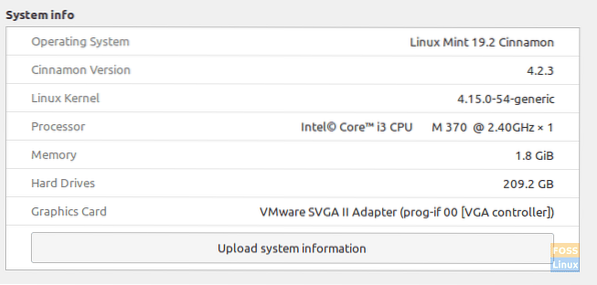
Krok 2) Zakažte spořič obrazovky Linux Mint
Krok 1. V levém dolním rohu plochy otevřete nabídku Mincovna.
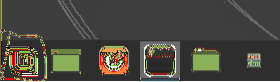
Krok 2. Na vyhledávací liště vyhledejte aplikaci spořiče obrazovky a otevřete ji.
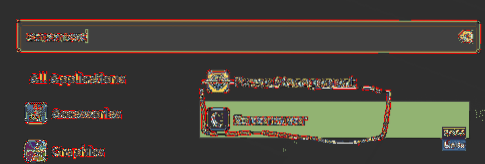
Krok 3. V možnosti Nastavení spořiče obrazovky ji změňte na Nikdy.
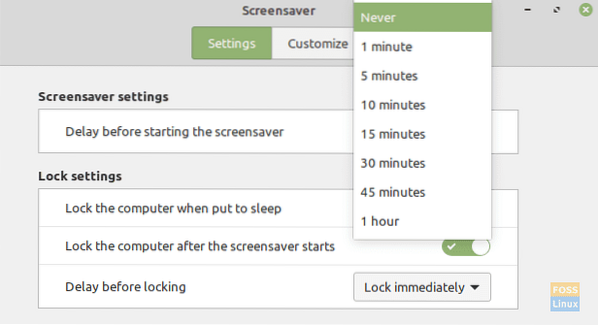
Krok 3) Pořiďte snímek systému
Pomocí aplikace Timeshift vytvořte snímek systému. Tento krok je důležitý, abyste se ujistili, že můžete mincovnu resetovat do funkčního stavu pro případ, že by byl proces upgradu Tricia problematický.
Krok 1. V levém dolním rohu obrazovky otevřete nabídku Mincovna.
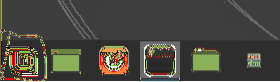
Krok 2. Na vyhledávací liště vyhledejte aplikaci Timeshift a otevřete ji.
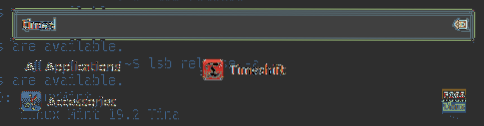
Krok 3. Bude vyžadováno ověření. Použijte své sudo heslo a pokračujte stisknutím tlačítka Ověřit.
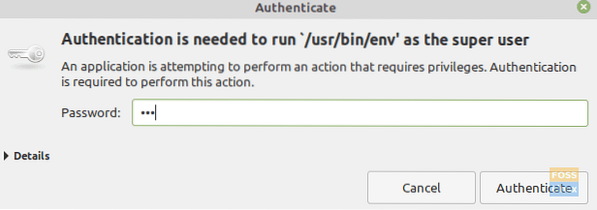
Krok 4. Vyberte typ snímku a pokračujte v vytváření snímku.
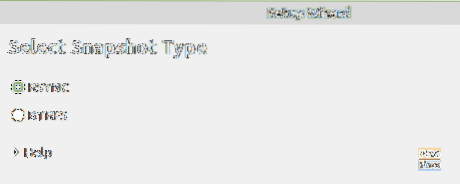
Nyní je čas přejít do další části, kde můžete začít v procesu upgradu Tricia.
Upgrade na Linux Mint 19.3 Tricia
Předpokládáme, že vaše aktuální systémové balíčky jsou aktualizovány. Pokud ne, otevřete správce aktualizací a aktualizujte všechny zobrazené balíčky. Poté spusťte kroky upgradu podle následujících pokynů:
Krok 1) V levé dolní části plochy otevřete nabídku Mint.
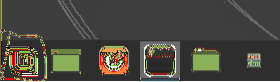
Krok 2) Na vyhledávací liště vyhledejte Správce aktualizací a otevřete jej.
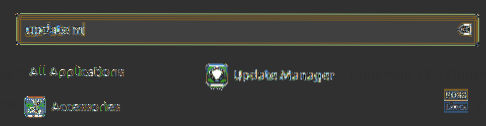
Krok 3) Vyberte Upravit v nabídce a klikněte na Upgradujte na Linux Mint 19.3 Tricia uvolnění.
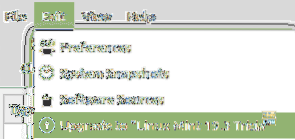
Krok 4) Zkontrolujte Linux Mint 19.3 Poznámky k verzi Tricia a pokračujte stisknutím Další.
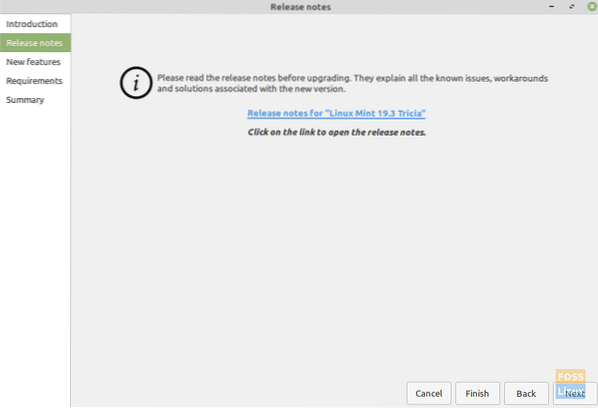
Krok 5) Zkontrolujte nové funkce v Linux Mint 19.3 potom pokračujte stisknutím Další.
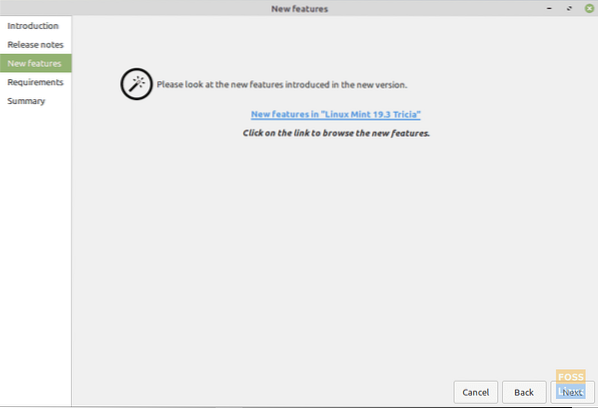
Krok 6) Zkontrolujte Linux Mint 19.3 Požadavky na Tricia a pokračujte stisknutím Použít.
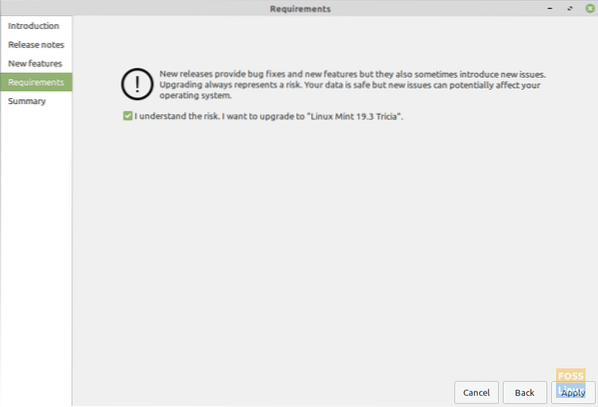
Krok 7) Pro pokračování bude nutné ověření.
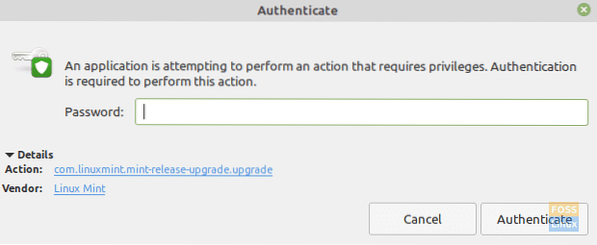
Krok 8) Nyní váš systém začne stahovat informace o balíčku.
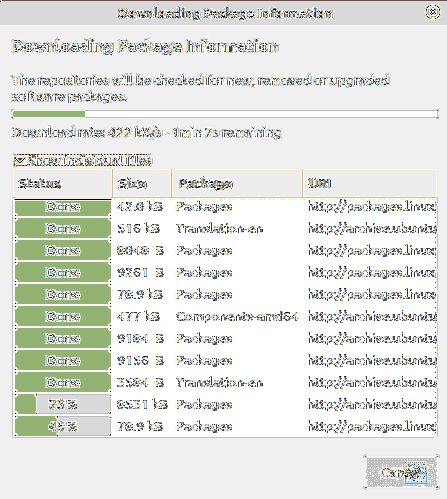
Krok 9) Po úspěšném dokončení stahování začne váš systém instalovat aplikace.
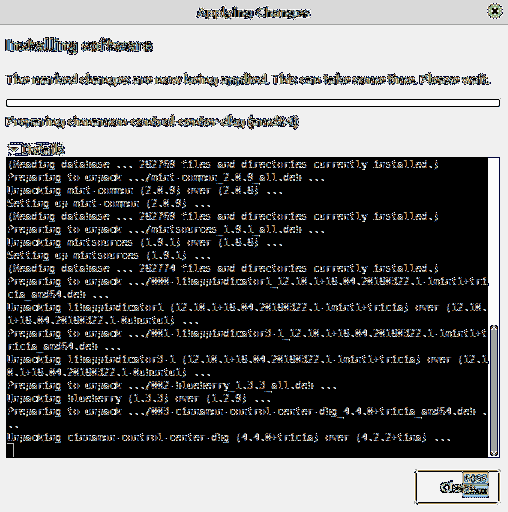
Krok 10) Po úspěšném dokončení instalace budete požádáni o restartování systému, abyste mohli použít změny a dokončit upgrade.
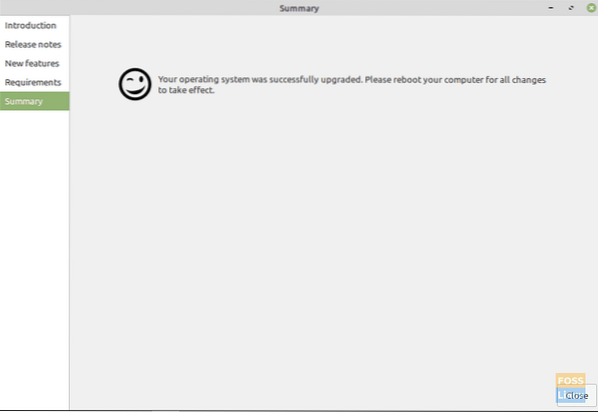
Krok 11) Po restartování systému, pokud vše proběhlo normálně a systém se úspěšně spustí, zkontrolujte informace o systému.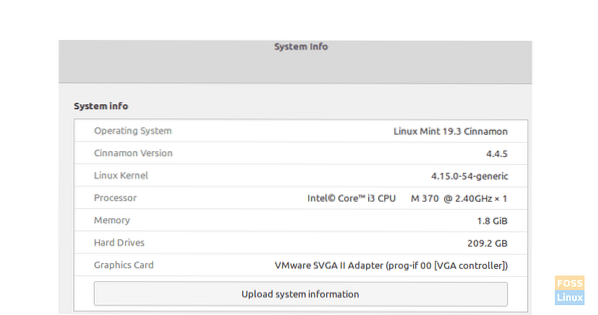
Linux Mint 19.3 Is Here Vše o upgradu počítače na Linux Mint 19.3.
 Phenquestions
Phenquestions



