V operačních systémech založených na Linuxu, jako je CentOS, se k otevření souborů ZIP používá příkaz unzip.
V tomto článku vám ukážu, jak pomocí příkazu unzip otevírat soubory Zip na CentOS. Pro demonstraci použiji CentOS 7. Začněme.
Instalace rozbalení na CentOS 7:
V systému CentOS 7 nemusí být rozbalovací balíček nainstalován ve výchozím nastavení. Je však k dispozici v oficiálním úložišti balíků CentOS 7. Instalace je tedy velmi snadná.
Nejprve aktualizujte mezipaměť úložiště balíčků YUM pomocí následujícího příkazu:
$ sudo yum makecache
Mezipaměť úložiště balíčků YUM by měla být aktualizována.
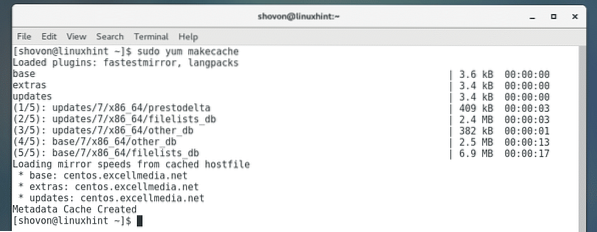
Nyní nainstalujte unzip pomocí následujícího příkazu:
$ sudo yum install unzip
Nyní stiskněte y a poté stiskněte
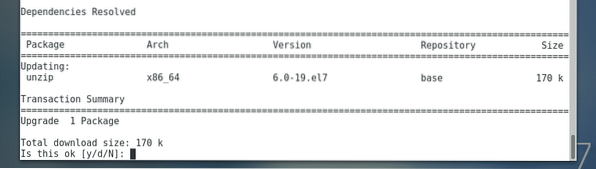
unzip by měl být nainstalován.
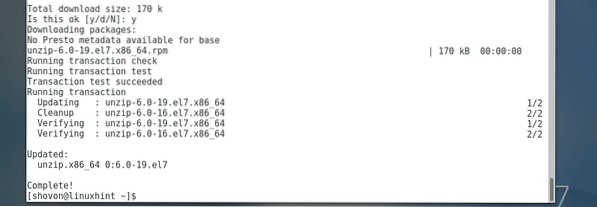
Nyní zkontrolujte, zda rozbalení funguje, spusťte následující příkaz:
$ unzip -vJak vidíte, rozbalení funguje perfektně.
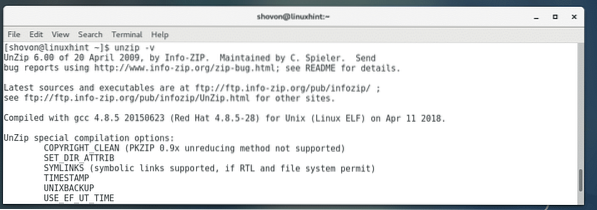
Práce se soubory ZIP pomocí grafického uživatelského rozhraní:
Pokud máte v operačním systému CentOS nainstalováno grafické desktopové prostředí, jako je desktopové prostředí GNOME, je práce se soubory Zip docela snadná.
Jak vidíte, mám aplikace.zip soubor v ~ / Ke stažení adresář mého DOMOV adresář.
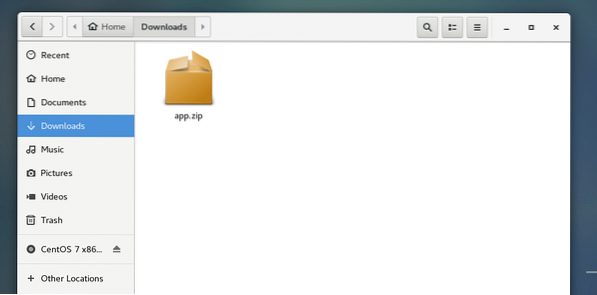
Nyní, pokud kliknete pravým tlačítkem na soubor zip, měli byste vidět následující možnosti. První možnost je Otevřít pomocí správce archivů. Pokud dvakrát kliknete na soubor Zip, otevře se ve výchozím nastavení pomocí Správce archivů.
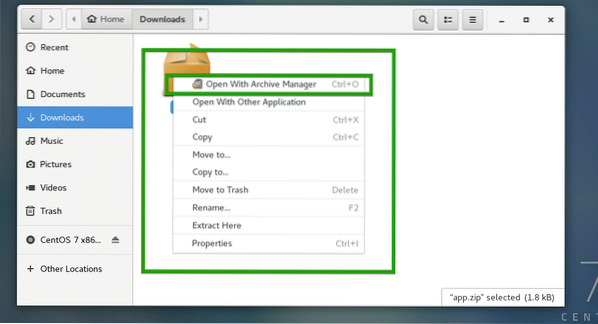
Můžete také kliknout na Extrahovat zde a extrahovat zip soubor.

Jak vidíte, soubor zip se otevře ve Správci archivů a vidím veškerý obsah souboru Zip.
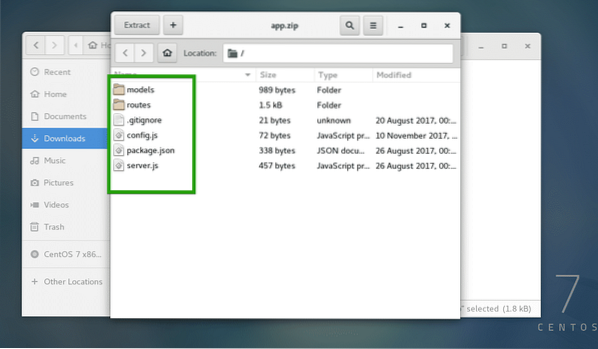
Ve Správci archivů můžete kliknout na Výpis rozbalte obsah souboru ZIP.
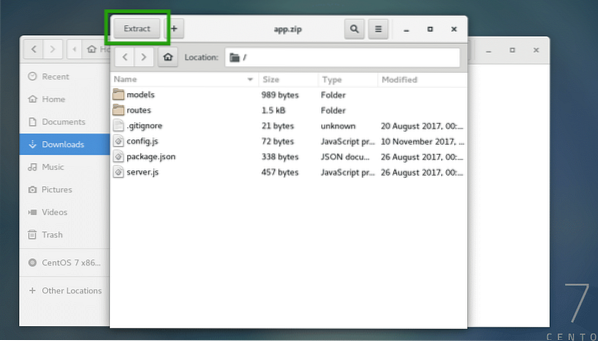
Mělo by se zobrazit následující okno. Můžete kliknout na Výpis tlačítko k rozbalení souboru ZIP v aktuálním adresáři. Pokud chcete, můžete vytvořit novou složku a extrahovat tam obsah souboru Zip.
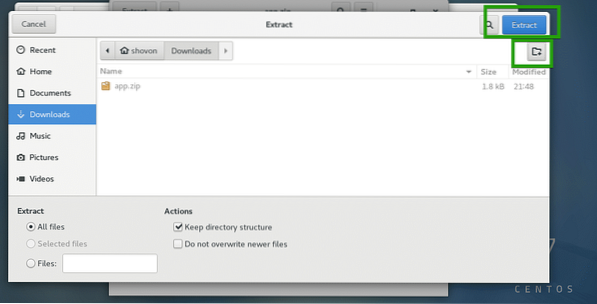
Vytvořím nový adresář myapp / a extrahovali tam obsah souboru Zip.
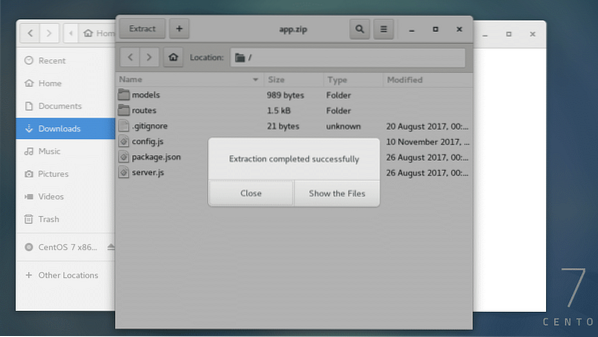
Jak vidíte, obsah souboru Zip je správně extrahován do souboru myapp / adresář.
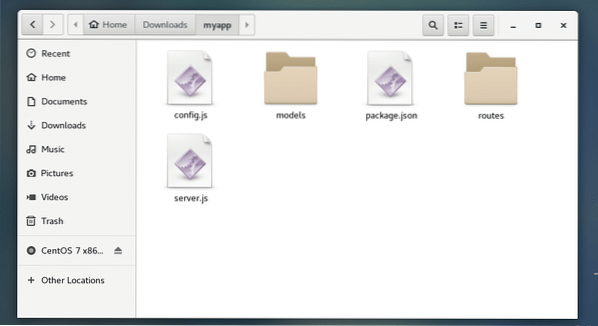
Ve Správci archivů můžete také vybrat konkrétní soubory a složky a přetáhnout je do adresáře. Budou extrahovány pouze požadované soubory a složky.
Výpis obsahu souboru Zip pomocí příkazu unzip:
Všechny soubory a adresáře uložené v souboru Zip můžete zobrazit pomocí následujícího příkazu:
$ unzip -l aplikace.zip
Jak vidíte, veškerý obsah archivu ZIP aplikace.zip je uveden.
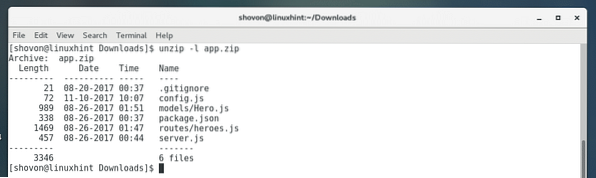
Extrahování souboru ZIP pomocí příkazu rozbalit:
Soubor Zip můžete extrahovat pomocí příkazu unzip velmi snadno.
Chcete-li extrahovat soubor Zip do aktuálního adresáře, kde je soubor zip, spusťte následující příkaz:
$ rozbalte aplikaci.zipPOZNÁMKA: Tady aplikace.zip je soubor Zip, který extrahuji.

Obsah souboru Zip by měl být extrahován do aktuálního pracovního adresáře.
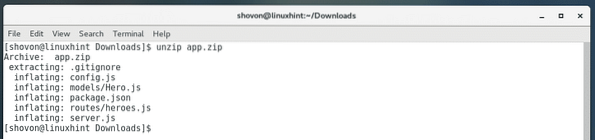
Jak vidíte, všechny soubory a adresáře aplikace.zip je extrahován.

V dřívějším příkladu byly všechny soubory extrahovány v aktuálním adresáři. Možná budete chtít extrahovat obsah souboru Zip do libovolného konkrétního adresáře. Můžete to udělat také pomocí příkazu unzip.
Nejprve vytvořte adresář, do kterého budete extrahovat soubor Zip, pomocí následujícího příkazu:
$ mkdir ~ / Soubory ke stažení / myapp
Nyní spusťte následující příkaz k rozbalení souboru ZIP aplikace.zip do
~ / Soubory ke stažení / myapp:$ rozbalte aplikaci.zip -d ~ / Soubory ke stažení / myapp

Obsah aplikace.Soubor ZIP je extrahován do adresáře ~ / Downloads / myapp, jak vidíte na obrázku níže.
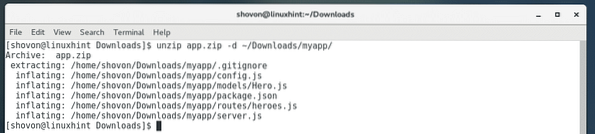
The je příkaz také ověří, že byl soubor Zip extrahován v požadovaném adresáři.

Extrakce konkrétních souborů ze souboru ZIP pomocí příkazu rozbalit:
Ze souboru Zip můžete také extrahovat konkrétní soubory a adresáře pomocí příkazu unzip.
Řekněme například, že chcete extrahovat pouze server.soubor js z aplikace.zip soubor, spusťte následující příkaz:
$ rozbalte aplikaci.zip server.js

Jak vidíte, pouze server.js byl extrahován do aktuálního pracovního adresáře.

Adresář, do kterého mají být soubory a adresáře extrahovány, můžete také určit následujícím způsobem:
$ rozbalte aplikaci.zip server.js -d ~ / Soubory ke stažení / myapp
Ze souboru Zip můžete také extrahovat konkrétní podadresář následujícím způsobem:
$ rozbalte aplikaci.zip 'models / *' -d ~ / Downloads / mypp
Jak vidíte adresář modely / a veškerý obsah adresáře byl extrahován do ~ / Soubory ke stažení / myapp adresář.
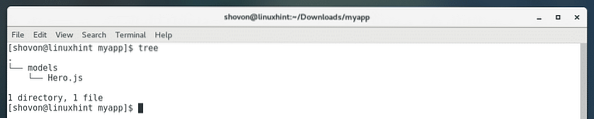
Takto používáte Unzip na CentOS. Děkujeme za přečtení tohoto článku.
 Phenquestions
Phenquestions


