V tomto článku vám ukážu, jak používat fdisk k rozdělení úložných zařízení, jako jsou HDD, SSD a USB flash disky v Linuxu. Pojďme tedy začít.
Nalezení správného identifikátoru zařízení:
V systému Linux mají bloková zařízení nebo pevné disky jedinečné identifikátory, například sda, sdb, sdc atd. Než začnete rozdělovat pevný disk, musíte se ujistit, že rozdělujete ten pravý. V opačném případě můžete během procesu ztratit data.
Můžeš použít fdisk do seznamu všech úložných / blokových zařízení v počítači se systémem Linux pomocí následujícího příkazu:
$ sudo lsblkJak vidíte, mám pevný disk (sda) a USB flash disk (sdb) připojený k mému počítači. The lsblk příkaz také vypíše oddíly. Surové úložné zařízení má TYP disk. Ujistěte se tedy, že nepoužíváte identifikátor oddílu namísto nezpracovaného identifikátoru disku.
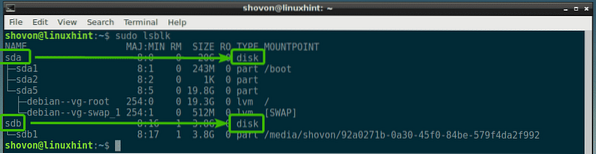
Jak vidíte, pevný disk (sda) má velikost 20 GB a USB flash disk (sdb) je 3.8 GB.
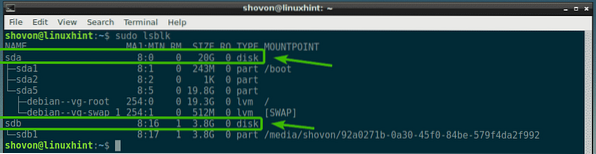
Můžete získat přístup k identifikátoru zařízení, řekněme sdb, tak jako / dev / sdb.
V další části vám ukážu, jak jej otevřít fdisk.
Otevření úložných zařízení pomocí fdisku:
Chcete-li otevřít úložné / blokové zařízení pomocí fdisku, musíte se nejprve ujistit, že není připojen žádný z jeho oddílů.
Řekněme, že chcete otevřít USB flash disk / dev / sdb s fdisk. Má však jeden oddíl / dev / sdb1, který je někde připojen k počítači.
Odpojit / dev / sdb1, spusťte následující příkaz:
$ sudo umount / dev / sdb1
Nyní otevřeno / dev / sdb s fdisk s následujícím příkazem:

Jak můžete vidět, / dev / sdb úložné / blokové zařízení se otevře pomocí fdisk.
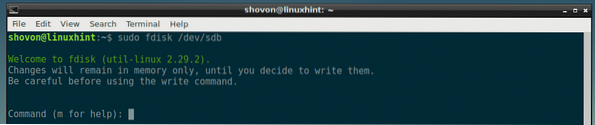
V následujících částech vám ukážu, jak používat rozhraní příkazového řádku fdisk k provádění běžných úloh dělení.
Výpis existujících oddílů pomocí fdisku:
Můžete stisknout p a poté stiskněte
Jak vidíte na následujícím obrázku, mám jediný oddíl.
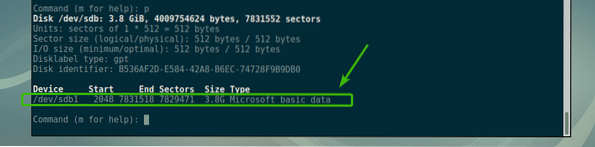
Vytvoření nové tabulky oddílů pomocí fdisku:
Tabulka oddílů obsahuje informace o oddílu pevného disku, SSD nebo USB flash disku. DOS a GPT jsou nejběžnější typy tabulky oddílů.
DOS je staré schéma tabulky oddílů. Je to dobré pro malá úložná zařízení, jako je USB flash disk. V tabulce oblastí DOS nemůžete vytvořit více než 4 primární oddíly.
GPT je nové schéma tabulky oddílů. V GPT můžete mít více než 4 primární oddíly. Je to dobré pro velká úložná zařízení.
Pomocí fdisku můžete vytvořit tabulku oddílů pro DOS i GPT.
Chcete-li vytvořit tabulku oddílů DOS, stiskněte Ó a poté stiskněte

Chcete-li vytvořit tabulku oddílů GPT, stiskněte G a poté stiskněte

Vytváření a odebírání oddílů pomocí fdisku:
Chcete-li vytvořit nový oddíl s fdisk, stiskněte n a poté stiskněte
Nyní zadejte číslo oddílu a stiskněte

Nyní zadejte číslo sektoru na pevném disku, ze kterého má oddíl začínat. Výchozí hodnota je obvykle v pořádku. Takže jen stiskněte

Zde je nejdůležitější číslo nebo velikost posledního sektoru. Řekněme, že chcete vytvořit oddíl o velikosti 100 MB, stačí zde zadat + 100M. Pro 1 GB zde zadáte + 1G. Stejným způsobem, za 100 kB, + 1 kB. Pro 2TB, + 2T. Pro 2PT, + 2P. Velmi jednoduché. Nepište zde zlomky, pouze reálná čísla. V opačném případě se zobrazí chyba.
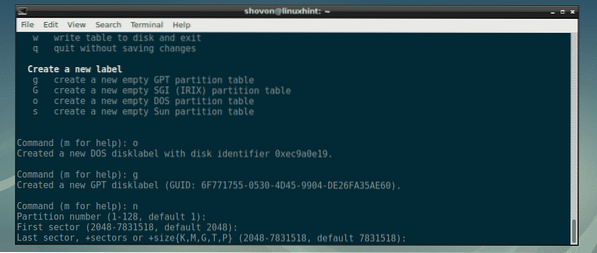
Jak vidíte, vytvořil jsem oddíl o velikosti 100 MB. Oddíl je vytvořen.

Pokud jste měli oddíl, který dříve začínal a končil ve stejném sektoru, může se vám zobrazit něco podobného. Jen stiskněte y a poté stiskněte

Jak vidíte, fdisk vám říká, že při psaní změn bude podpis odstraněn.
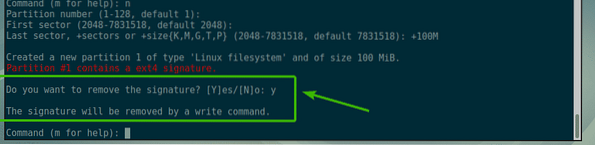
Chystám se vytvořit další oddíl o velikosti 1 GB.

Chystám se vytvořit další 512 MB oddíl, jen abych vám ukázal, jak odstranit oddíly pomocí fdisku.

Pokud nyní zobrazíte seznam oddílů, měli byste vidět oddíly, které jste vytvořili. Jak vidíte, jsou zde uvedeny oddíly 100 MB, 1 GB a 512 MB, které jsem právě vytvořil.

Řekněme, že chcete odstranit třetí oddíl / dev / sdb3 nebo 512 MB oddíl. Chcete-li to provést, stiskněte d a poté stiskněte

Jak vidíte, oddíl číslo 3 je smazán.

Jak vidíte, oddíl 512 MB nebo 3rd oddíl už není.
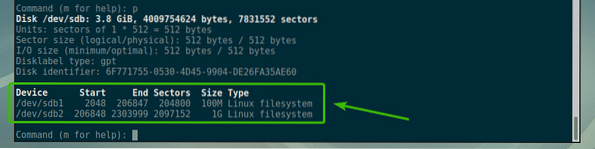
Chcete-li změny trvale uložit na disk, stiskněte w a poté stiskněte

Formátování a připojení oddílů:
Nyní, když jste vytvořili některé oddíly pomocí fdisku, můžete je naformátovat a začít používat. Řekněme, že chcete formátovat druhý oddíl / dev / sdb2, do souborového systému ext4, spusťte následující příkaz:
$ sudo mkfs.ext4 -L MySmallPartition / dev / sdb2POZNÁMKA: Tady, MySmallPartition je štítek pro / dev / sdb2 rozdělit. Můžete sem vložit cokoli smysluplného, co popisuje, k čemu tento oddíl slouží.

Oddíl je naformátován na souborový systém ext4.
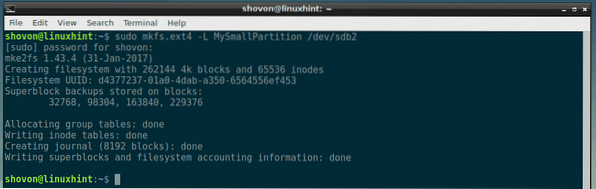
Nyní, že oddíl / dev / sdb2 je naformátován na ext4, můžete jej připojit k počítači pomocí příkazu mount. Chcete-li připojit oddíl / dev / sdb2 na / mnt, spusťte následující příkaz:
$ sudo mount / dev / sdb2 / mnt
Jak vidíte, oddíl / dev / sdb2 je úspěšně připojeno k / mnt přípojný bod.
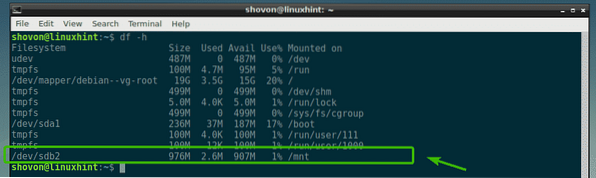
Takto používáte fdisk v Linuxu k rozdělení disků v Linuxu. Děkujeme za přečtení tohoto článku.
 Phenquestions
Phenquestions


