Instalace GParted na Ubuntu:
GParted není ve výchozím nastavení nainstalován na Ubuntu. Je však k dispozici v oficiálním úložišti balíků Ubuntu. Instalace je tedy snadná. Nejprve aktualizujte mezipaměť úložiště balíčků APT pomocí následujícího příkazu:
$ sudo apt aktualizace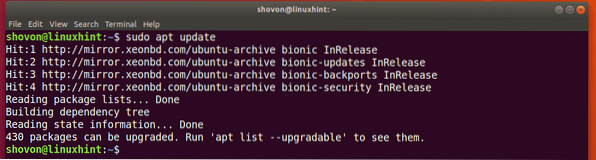
Nyní nainstalujte GParted pomocí následujícího příkazu:
$ sudo apt install gparted
Nyní stiskněte y a poté stiskněte
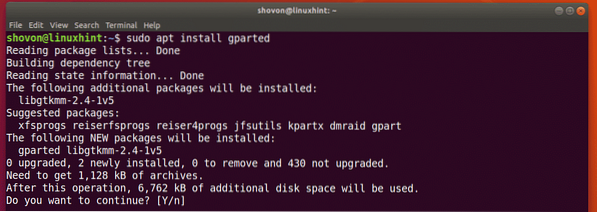
GParted by měl být nainstalován.
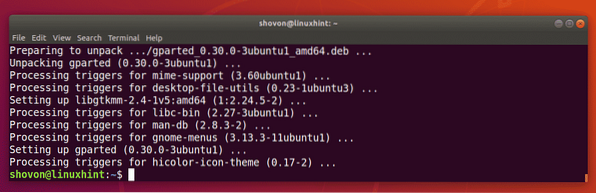
Spuštění GParted:
Nyní, když je GParted nainstalován, můžete spustit GParted z Nabídka aplikací Ubuntu, jak vidíte na následujícím obrázku.
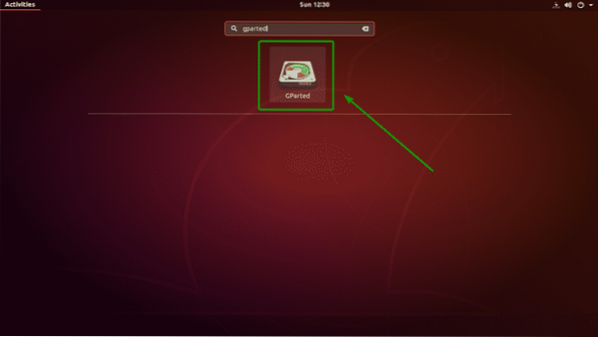
GParted vyžaduje vykořenit privilegia. Chcete-li povolit oprávnění root pro GParted, zadejte své přihlašovací heslo a klikněte na Ověřit.
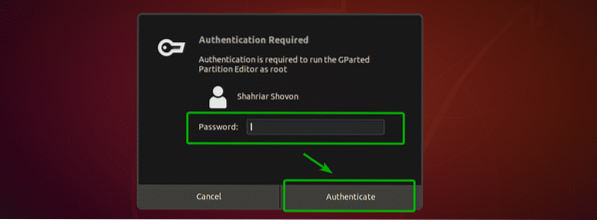
GParted by měl začít.
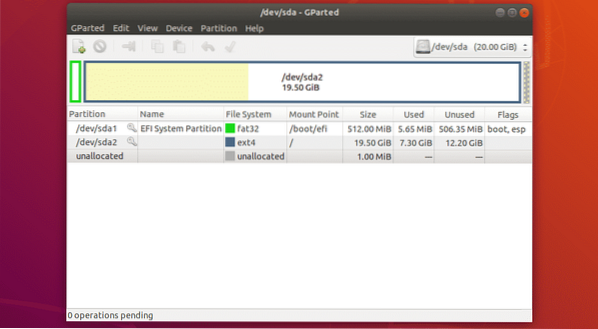
Výběr úložného zařízení:
První věcí, kterou musíte v GParted udělat, je vybrat úložné zařízení, se kterým chcete pracovat. Chcete-li to provést, klikněte na rozevírací nabídku v pravém horním rohu GParted.
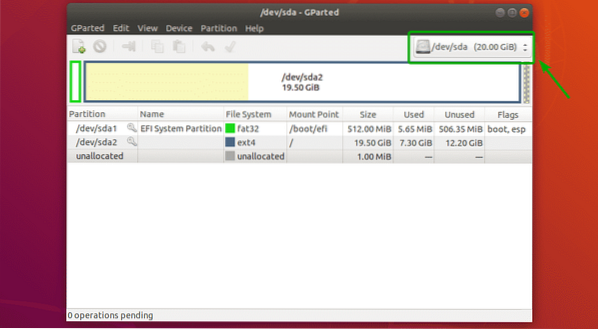
Poté vyberte úložné zařízení, se kterým chcete pracovat.
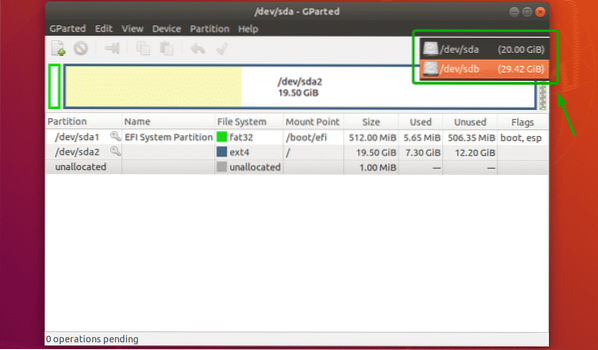
Jak vidíte, vybral jsem svůj 32GB USB flash disk.
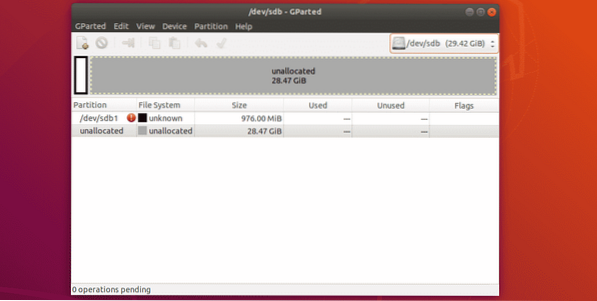
Vytvoření nové tabulky oddílů:
Chcete-li vytvořit novou tabulku oddílů pomocí GParted, klikněte na přístroj > Vytvořit tabulku oddílů… jak je uvedeno na snímku obrazovky níže.
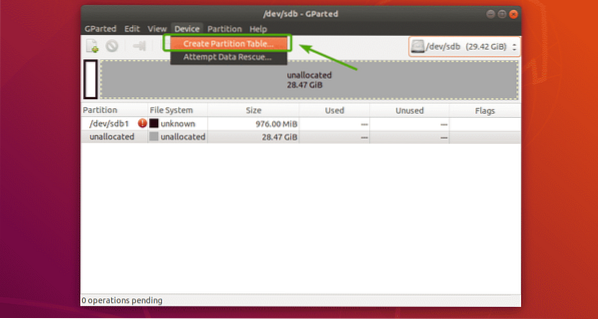
Zobrazí se následující dialogové okno. Odtud můžete vybrat požadovaný typ tabulky oddílů. Nejznámější typy tabulek oddílů jsou msdos a gpt. Ve výchozím nastavení je vybrán msdos. Kliknutím na rozevírací nabídku ji však můžete změnit.
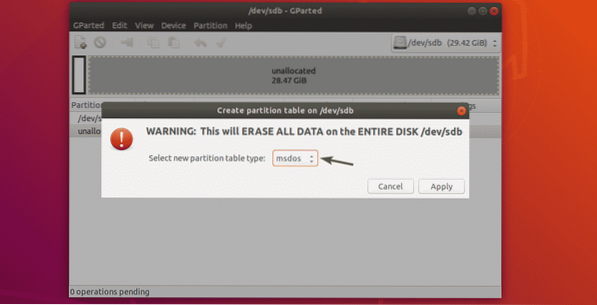
Jak vidíte, na výběr je tolik typů tabulek oddílů.
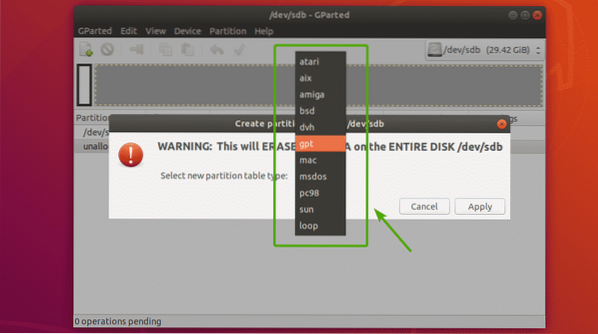
Jakmile vyberete typ tabulky oddílů, klikněte na Aplikovat.
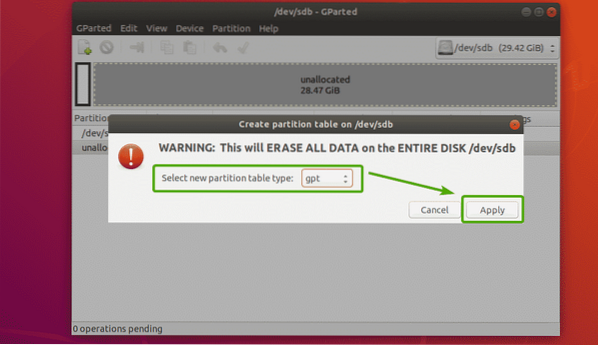
Měla by být vytvořena prázdná tabulka oddílů, jak vidíte na následujícím obrázku.
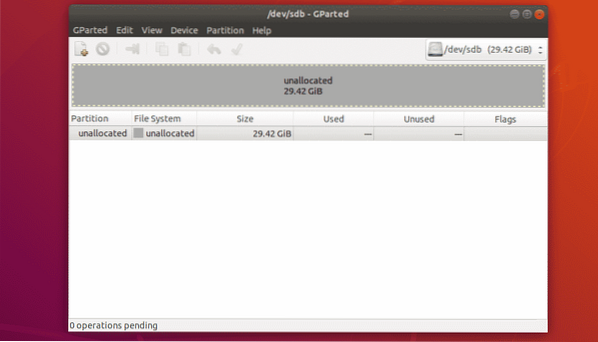
Vytváření nových oddílů:
Před vytvořením nového oddílu se ujistěte, že máte dostatek nepřidělených volných míst. Nyní, chcete-li vytvořit nový oddíl s GParted, vyberte nepřidělené místo a klikněte na Rozdělit > Nový.
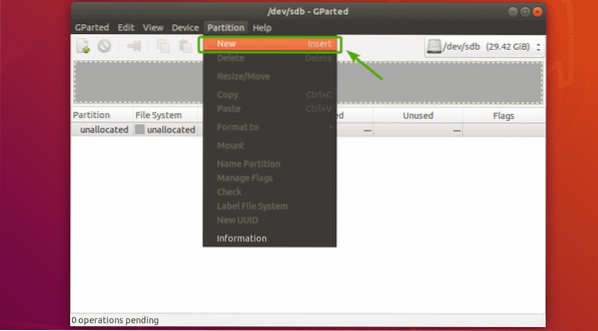
Mělo by se zobrazit nové okno.
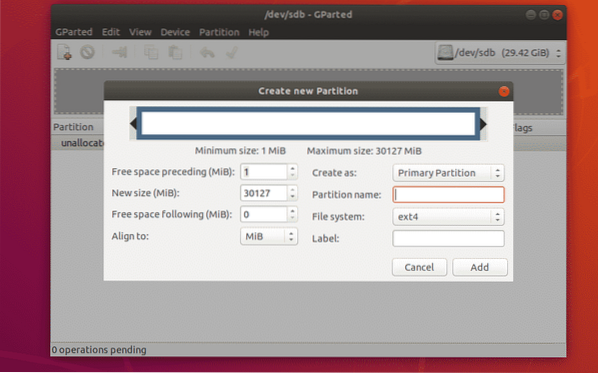
Posunutím jezdce tam a zpět můžete změnit velikost oddílu. Můžete také zadat velikost nového oddílu přímo do složky Nová velikost (MiB) textové pole označené na snímku obrazovky níže.
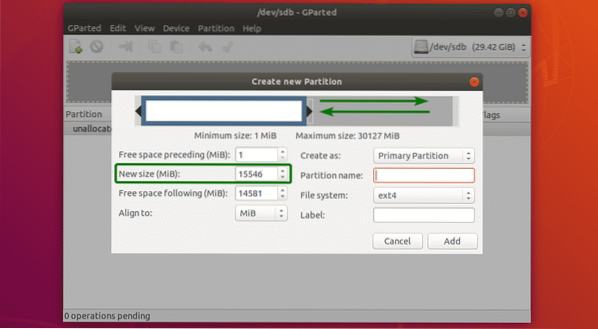
Můžete také vybrat souborový systém pro nový oddíl pomocí Souborový systém rozbalovací nabídka. Ve výchozím stavu, ext4 je vybrána. To je jedna z věcí, která se mi na GParted líbí. Při vytváření nového oddílu naformátuje oddíl do požadovaného systému souborů.
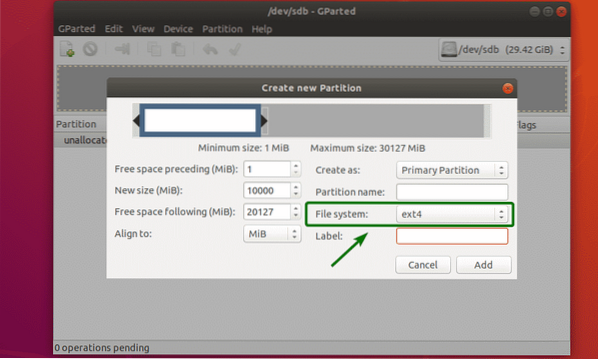
Jak vidíte, GParted podporuje mnoho souborových systémů. Zde by měly být povoleny souborové systémy nainstalované ve vašem počítači. Ty, které nejsou nainstalovány, jsou v tuto chvíli deaktivovány. Chcete-li zde povolit zakázané, budete muset do svého počítače nainstalovat systémy souborů.
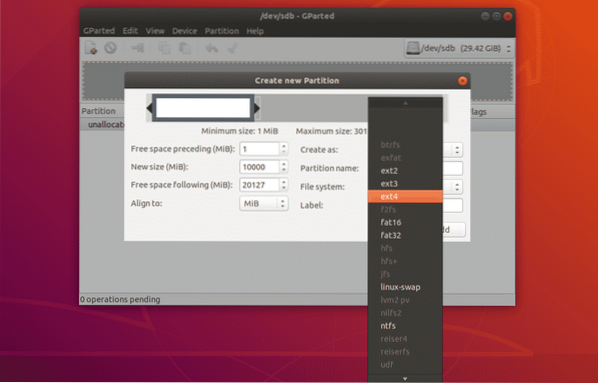
Můžete také zadat a Název oddílu a Označení pro váš nový oddíl. Používají se k usnadnění identifikace oddílu, nic jiného. Pokud chcete, můžete je také nechat prázdné. Jsou zcela volitelné.
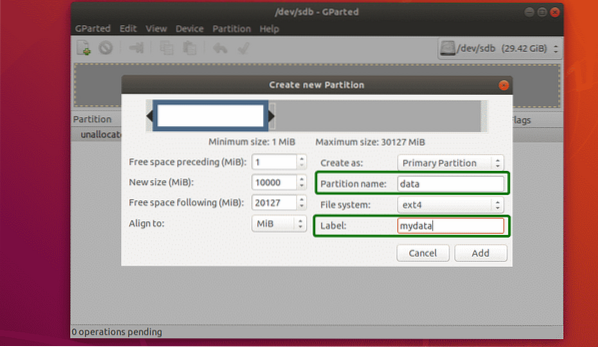
Jak vidíte, je vytvořen oddíl. Změny se však neuloží trvale. Chcete-li uložit změny, klikněte na ikonu zaškrtnutí, jak je označeno na snímku obrazovky níže.
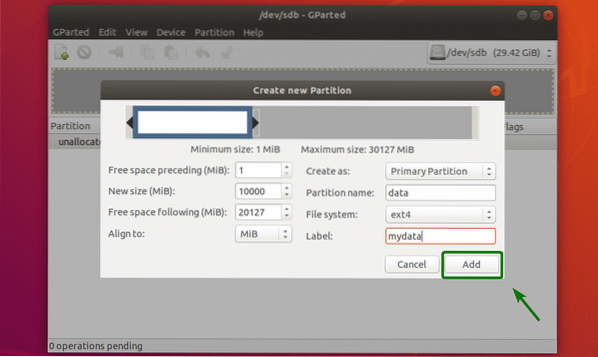
Nyní klikněte na Aplikovat.
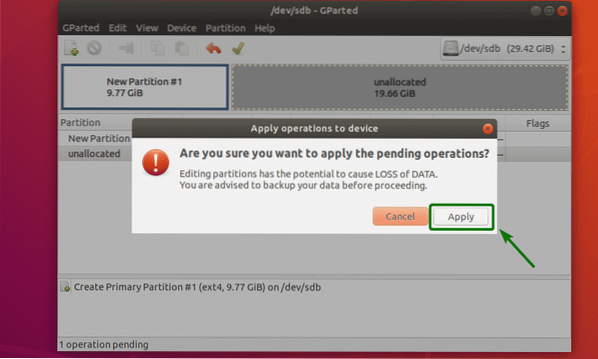
Nový oddíl se formátuje.
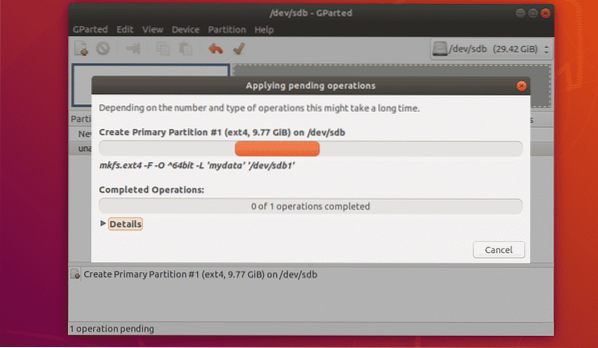
Jakmile je hotovo, klikněte na Zavřít.
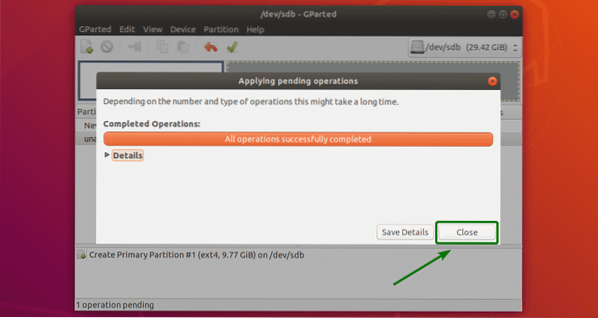
Jak vidíte, je vytvořen nový oddíl.
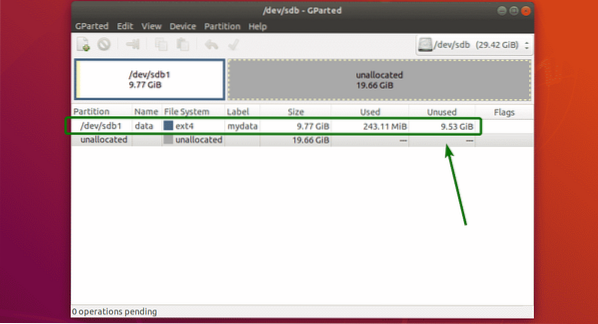
Změna velikosti oddílů:
V oddílu můžete provádět dvě operace změny velikosti, Rozšířit a Zmenšit. Chcete-li rozšířit oddíl, musíte mít po tomto oddílu nepřidělené volné mezery. Chcete-li změnit velikost oddílu, klepněte pravým tlačítkem myši na oddíl a klepněte na Změnit velikost / přesunout.
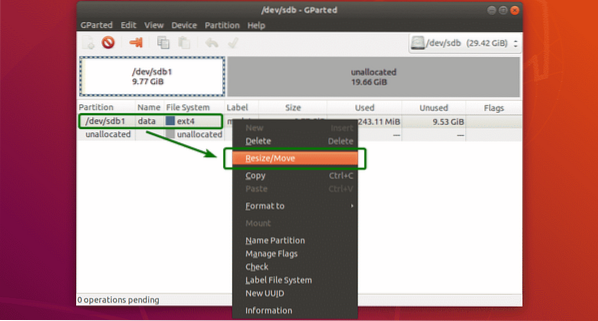
Nyní můžete pomocí úchytu oddíl prodloužit nebo zmenšit. Můžete také zadat novou velikost oddílu přímo na disku Nová velikost (MiB) Textové pole.
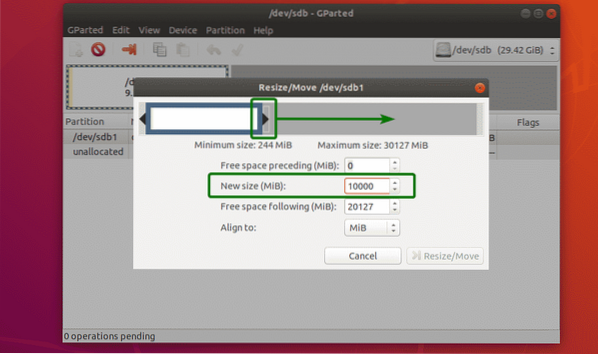
Až budete hotovi, klikněte na Změnit velikost / přesunout.
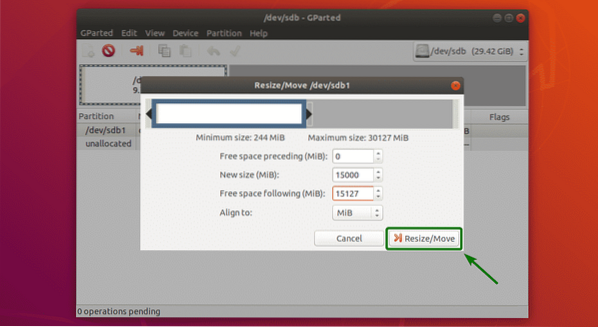
Pokud je vše v pořádku, kliknutím na ikonu zaškrtnutí trvale uložte změny.
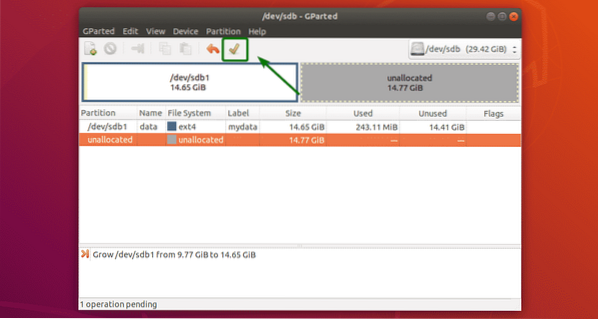
Nyní klikněte na Aplikovat pro potvrzení operace.
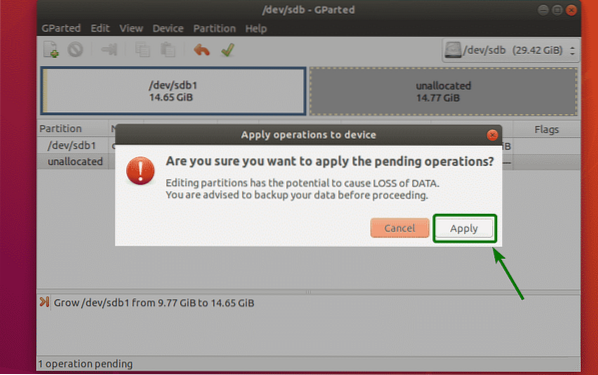
Změny by měly být použity. Nyní klikněte na Zavřít.
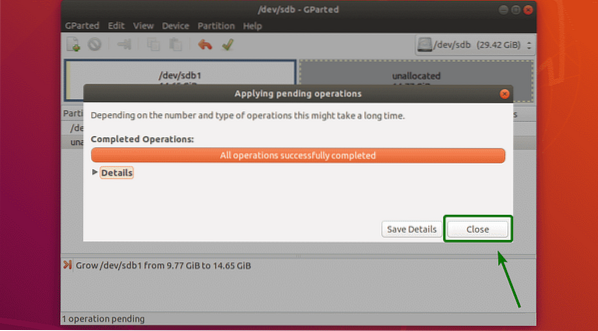
Jak vidíte, velikost oddílu byla změněna.

Mazání oddílů:
Vytvořil jsem nový oddíl, abych demonstroval, jak jsou oddíly odstraněny pomocí GParted. Právě teď tabulka oddílů vypadá takto:
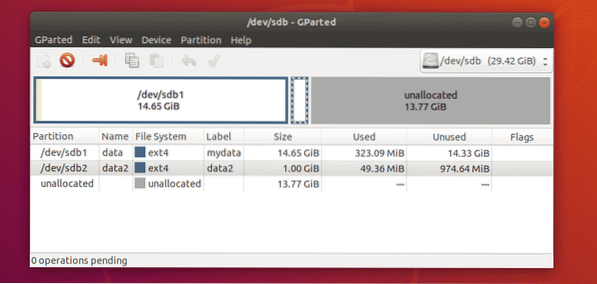
Chcete-li odstranit oddíl, klepněte na něj pravým tlačítkem a klepněte na Vymazat.
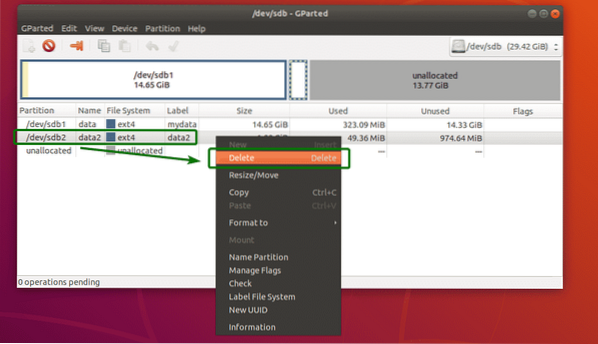
Chcete-li změny uložit trvale, klikněte na ikonu zaškrtnutí, jak je označeno na následujícím obrázku.
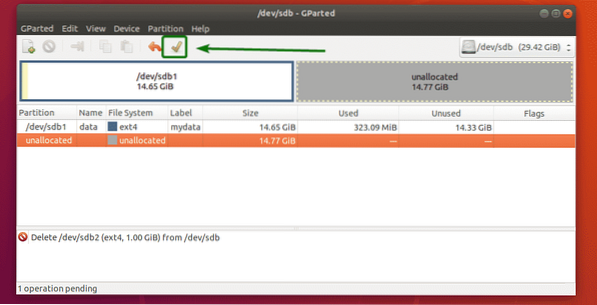
Nyní pro potvrzení operace klikněte na Aplikovat.
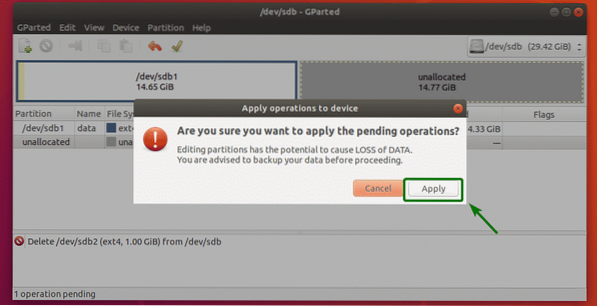
Po dokončení operace klikněte na Zavřít.
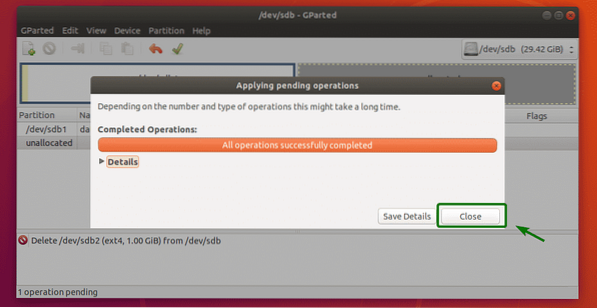
Jak vidíte, oddíl je odstraněn.

Formátování oddílu pomocí GParted:
Chcete-li formátovat oddíl pomocí GParted, klikněte pravým tlačítkem na oddíl a klikněte na Formátovat do a vyberte typ souborového systému, na který chcete oddíl formátovat.
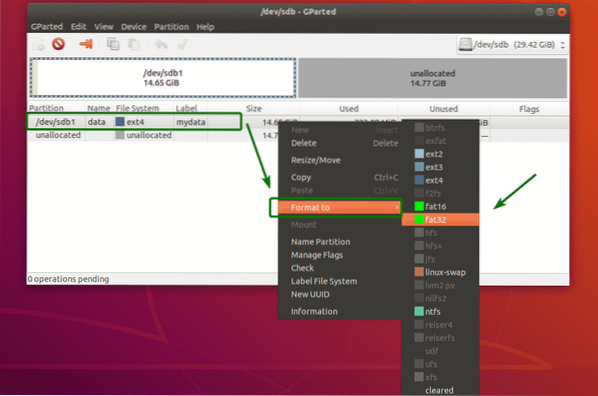
Chcete-li změny uložit trvale, klikněte na ikonu zaškrtnutí, jak je označeno na následujícím obrázku.
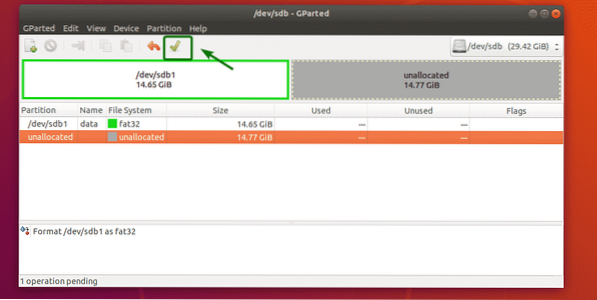
Nyní klikněte na Použít.
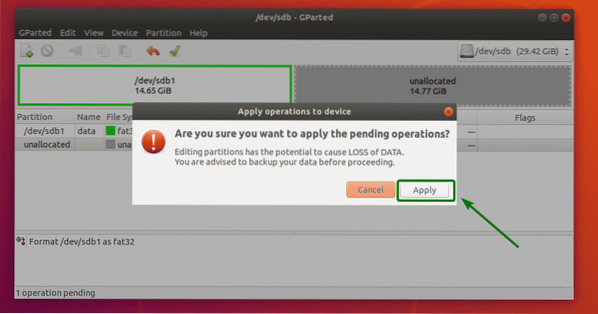
Po dokončení operace klikněte na Zavřít.
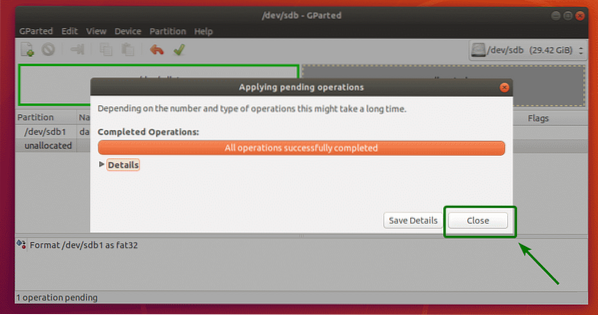
Jak vidíte, oddíl je naformátován na nově vybraný typ souborového systému.
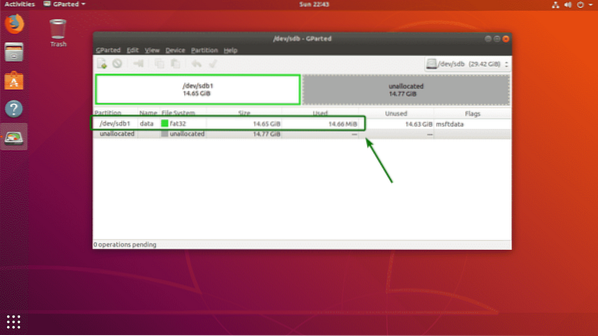
Takto tedy používáte GParted na Ubuntu pro základní dělení a správu disků. Děkujeme za přečtení tohoto článku.
 Phenquestions
Phenquestions


