Gzip je běžný algoritmus komprese, který umožňuje komprimovat soubor při zachování původního formátu souboru, vlastnictví a časové osy.
Když použijete příkaz gzip ke kompresi souboru nebo složky, bude mít stejný název jako dříve, ale s příponou.gz.
Syntax:
Možnost gzip Název_souboruTextové soubory, archivy Tar a webové stránky jsou komprimovány pomocí Gzip.
Komprimovat soubor pomocí .gz:
Zadáním uvedeného příkazu komprimujete jeden soubor pomocí .gz:
$ gzip název souboru
Nový soubor zip bude vytvořen pomocí .rozšíření gz.
Komprimovat více souborů:
Můžete komprimovat více souborů současně, předávat názvy souborů jako parametry. Spusťte následující příkaz:
$ gzip název_souboru název_souboru2 název_souboru
Zachovat původní soubor Uložit:
Po vytvoření souboru bude původní soubor odstraněn .soubor gz. Použijte volbu -k k uchování původního souboru:
$ gzip -k název_souboru
Alternativně, pokud chcete zachovat původní soubor, můžete použít volbu -c, která umožňuje gzip zapsat do výstupního souboru a předat jej do souboru.
$ gzip -c název souboru> název souboru.gzKomprimovat každý soubor ve složce a její podsložce:
Pomocí následujícího příkazu zkomprimujete všechny soubory ve složce a podsložkách.
$ gzip -r jméno složky
Dekomprimujte soubor pomocí .gz:
K dekompresi použijte volbu -d .archiv gz. Postupujte podle níže uvedeného příkazu:
$ gzip -d název souboru.gz
Další způsob, jak dekomprimovat a .soubor gz je pomocí příkazu gunzip:
$ název souboru gunzip.gzDekomprimujte více souborů:
Pomocí níže uvedeného příkazu můžeme dekomprimovat více souborů současně:
$ -d název_souboru název_souboru2 název_souboru3 název_souboru4.gz
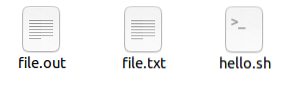
Test platnosti souboru:
Pomocí volby -t otestujte platnost komprimovaného souboru.
$ gzip -t název souboru
Změnit úroveň komprese:
Pomocí gzip můžete definovat úrovně komprese od 1 do 9. Můžete si vybrat mezi menší úrovní komprese, která běží rychleji, nebo maximální úrovní komprese, která trvá déle.
Zadejte následující příkaz, abyste získali úplnou kompresi s nejnižší latencí:
$ -9 název_souboru
Zadáním níže uvedeného příkazu získáte minimální kompresi pro vyšší rychlost:
$ -1 název_souboru
Seznam obsahu komprimovaného souboru:
Možnost -l slouží k zobrazení statistik komprimovaného reklamního nekomprimovaného souboru.

Pomocí volby -v s -l získáte podrobnější informace o komprimovaném souboru.
$ gzip -lv název souboru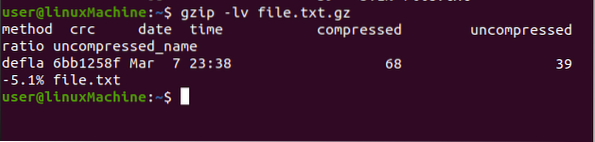
Závěr:
Pomocí gzip můžete soubor komprimovat a zmenšit. Příkaz gzip lze použít ke kompresi nebo dekomprimaci souborů. Více souborů lze také komprimovat nebo dekomprimovat současně. Použili jsme různé možnosti gzip.
 Phenquestions
Phenquestions


