Cloudové úložiště se primárně používá jako prostředek ke sdílení souborů s ostatními nebo k jejich přenosu z jednoho zařízení do druhého. A protože úložný prostor se stal cenově dostupnějším, v mnoha případech i bezplatným, začala služba získávat na důležitosti jako stále atraktivnější řešení zálohování za předpokladu, že lidem nevadí žádná třetí strana spravující svá data.
Microsoft se to rychle naučil. Proto se neustále začíná zlepšovat OneDrive servis. Například jedna ze změn, která byla nedávno zavedena v Windows 10 bylo přidání „Selektivní synchronizace OneDrive' Vlastnosti. Tato funkce umožňovala uživatelům zobrazit soubory, které jsou synchronizovány do jejich PC přes OneDrive. Tato funkce zejména umožňuje uživatelům buď synchronizovat všechny soubory a složky na OneDrive, nebo zvolit konkrétní složky k synchronizaci a zpřístupnit je místně.
OneDrive Selective Sync ve Windows 10
V dřívější verzi systému Windows - Windows 8.1, stížnost byla, že funkce synchronizace nebyla tak spolehlivá. Lidé chtěli, aby soubory, které uchovávají v bezpečí v Průzkumníku souborů na svém počítači, byly také zpřístupněny offline, aby k nim měli přístup odkudkoli. To nebylo možné, protože to byl jen zástupný symbol.
Společnost Microsoft použila zástupné symboly na počítačích uživatelů k reprezentaci souborů uložených na OneDrive. Lidé se museli naučit rozdíl mezi zástupci i.E. soubory dostupné online oproti souborům dostupným offline i.E. fyzicky na vašem PC. Společnost Microsoft obdržela dobré množství zpětné vazby ohledně tohoto chování a nakonec přišla s funkcí selektivní synchronizace.
Nová funkce poskytla uživatelům svobodu zvolit si, která data chtějí synchronizovat do svého počítače z online úložiště OneDrive. Mohli se tedy rozhodnout, že budou všechny online soubory OneDrive synchronizovány do počítače, nebo jen ty, které si sami vyberou.
The Ikona OneDrive je umístěn na hlavním panelu systému Windows 10. Jednoduše najděte ikonu, klikněte pravým tlačítkem nebo stiskněte a podržte ikonu OneDrive v oznamovací oblasti hlavního panelu a zvolte Nastavení.
Poté v okně Microsoft OneDrive, které se otevře, vyberte kartu složky a stiskněte 'Vyberte složky' knoflík.
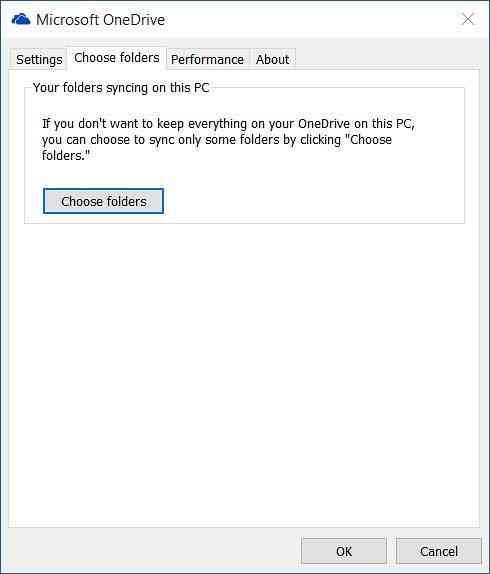
Chcete-li nyní synchronizovat všechny soubory a složky na disku OneDrive, zaškrtněteVšechny soubory a složky na mé OneDrive'pokračujte kliknutím na OK.

Chcete-li vybrat konkrétní složky k synchronizaci nebo nesynchronizaci na OneDrive
Vyberte 'Synchronizujte pouze tyto složky'a stiskněte tlačítko OK.
Všechny vybrané složky se nyní synchronizují v počítači.
Chcete-li to zkontrolovat, klikněte na ikonu OneDrive v oznamovací oblasti hlavního panelu a otevřete složku OneDrive v Průzkumníku souborů.
Snad to pomůže!
Zobrazit tento příspěvek, pokud obdržíte Toto zařízení bylo odebráno ze zprávy OneDrive a toto, pokud se setkáte s problémy a problémy se synchronizací OneDrive.

 Phenquestions
Phenquestions


