Výchozí nastavení doku Ubuntu
Nastavení doku Ubuntu je přístupné pomocí ikony „Nastavení“ ve spouštěči aplikací. Na kartě „Vzhled“ uvidíte několik nastavení pro přizpůsobení doku. Kromě těchto možností nejsou uživatelům ve výchozím nastavení k dispozici žádné další možnosti přizpůsobení.
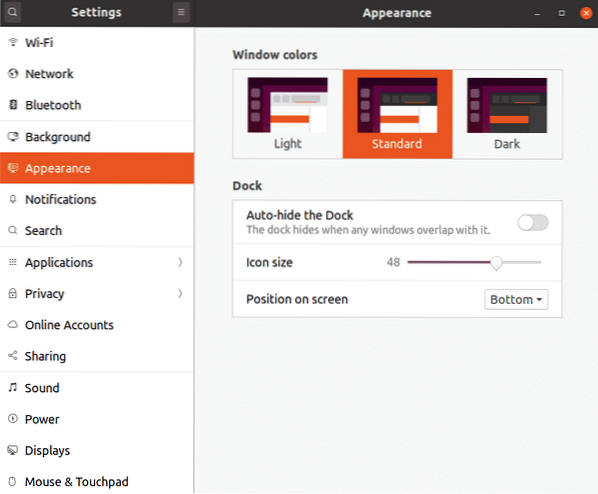
DConf Editor
Editor Dconf je centralizovaný konfigurační nástroj, který ukládá nastavení prostředí a aplikací do párů klíč – hodnota. Téměř všechny výchozí aplikace GNOME3 a aplikace třetích stran používají k ukládání možností DConf. Dconf Editor je grafický nástroj pro správu těchto nastavení, obvykle skrytý před uživateli. Vývojáři nedoporučují přímou změnu nastavení z editoru DConf, protože nesprávná konfigurace může poškodit váš systém. Pokud jste však opatrní a před změnou nastavení provedete zálohu, lze k vylepšení pokročilého nastavení použít Dconf Editor.
Chcete-li nainstalovat DConf Editor v Ubuntu, spusťte následující příkaz:
$ sudo apt nainstalujte dconf-editorChcete-li zálohovat všechny možnosti dostupné v celém systému a jejich aktuální stav, spusťte následující příkaz:
$ dconf výpis /> záloha.txtChcete-li načíst výše vytvořenou zálohu, spusťte následující příkaz:
$ dconf zatížení / < backup.txtChcete-li obnovit všechna nastavení celého systému, spusťte následující příkaz:
$ dconf reset -f /Cesta pro dokovací stanici Ubuntu v editoru Dconf je:
/ org / gnome / shell / extensions / dash-to-dock /Chcete-li zálohovat Ubuntu Dock (nebo jinou konkrétní aplikaci), spusťte níže uvedený příkaz zadáním úplné cesty:
$ dconf dump / org / gnome / shell / extensions / dash-to-dock /> záloha.txtChcete-li načíst výše vytvořenou zálohu, spusťte následující příkaz:
$ dconf zatížení / org / gnome / shell / rozšíření / dash-to-dock / < backup.txtChcete-li obnovit nastavení dokovací stanice Ubuntu, spusťte následující příkaz:
$ dconf reset -f / org / gnome / shell / rozšíření / dash-to-dock /Nyní, když víte, jak provést zálohu, reset a obnovení nastavení DConf, můžete zkusit změnit pokročilá nastavení doku Ubuntu. Spusťte aplikaci „DConf Editor“ ze spouštěče aplikací. Vyhledejte „dash-to-dock“ pro přístup k nastavení doku. K nastavení můžete také přejít ručně na cestu „org> gnome> shell> extensions> dash-to-dock“. Všechna nastavení zobrazená pod položkou „dash-to-dock“ jsou vysvětlující a v případě potřeby je poskytnut popis. Tato nastavení se většinou skládají z přepínačů, zaškrtávacích políček a přepínačů. Stačí je vyměnit podle svých potřeb. Každé nastavení lze jednotlivě obnovit na výchozí hodnotu ze samotného grafického uživatelského rozhraní.
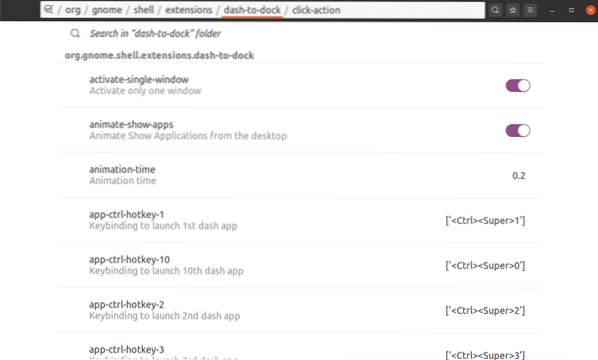
Nastavení rozšíření prostředí GNOME Dash-to-dock
Pomocí editoru DConf můžete zcela přeskočit a nainstalovat rozšíření dash-to-dock, abyste změnili nastavení doku Ubuntu. Veškeré změny provedené v dash-to-dock se vztahují také na dock v Ubuntu, i když později dash-to-dock odinstalujete.
Chcete-li nainstalovat dash-to-dock v Ubuntu, spusťte níže uvedený příkaz a nainstalujte potřebnou závislost:
$ sudo apt nainstalovat chrome-gnome-shellPo instalaci výše uvedeného balíčku můžete nainstalovat rozšíření prostředí GNOME prostředí dash-to-dock z tady. Chcete-li nainstalovat rozšíření, budete muset otevřít odkaz v libovolném prohlížeči založeném na prohlížeči Chrome nebo Chromium. Jakmile nainstalujete rozšíření, kliknutím pravým tlačítkem na ikonu mřížky aplikace na viditelném panelu dash-to-dock otevřete nastavení.
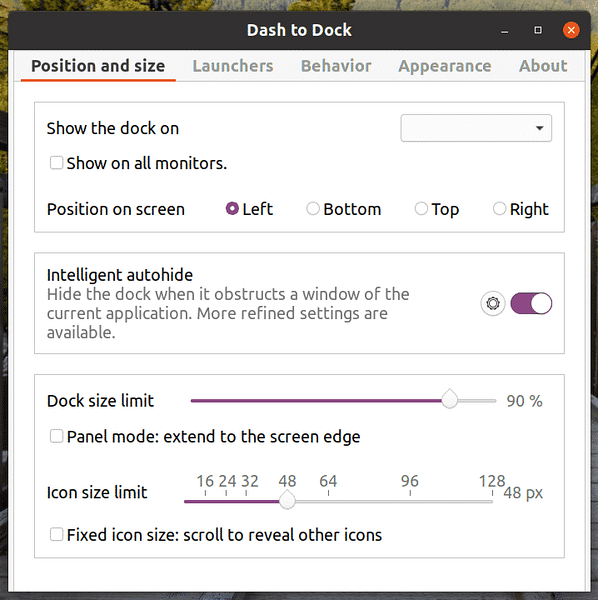
Z konfiguračního nástroje GUI můžete změnit nastavení podle svých potřeb.
Chcete-li obnovit výchozí nastavení Ubuntu Dock, musíte nejprve odstranit rozšíření dash-to-dock a poté použít výše uvedený příkaz Dconf reset. Kvůli dokončení je zde příkaz, který musíte spustit, abyste obnovili výchozí nastavení Ubuntu Dock po odebrání pomlčky k rozšíření z výše uvedeného odkazu ke stažení:
$ dconf reset -f / org / gnome / shell / rozšíření / dash-to-dock /Pokud po provedení výše uvedených kroků vidíte jak Dock Ubuntu, tak dash-to-dock, odhlaste se a znovu se přihlaste. Tento problém můžete také vyřešit opětovným načtením prostředí GNOME stisknutím
Závěr
Nastavení doku Ubuntu je záměrně udržováno na minimu, aby to bylo jednoduché. Pokud je však zjistíte, že jim chybí, nebo pokud rádi přizpůsobujete a upravujete motiv doku, můžete pomocí výše popsaných metod doladit nastavení. V případě jakéhokoli rozbití můžete pomocí příkazu reset obnovit původní nastavení dokovací stanice Ubuntu.
 Phenquestions
Phenquestions


