Python je ve světě programování významný
Podle průzkumu provedeného společností JetBrains „Python je primární jazyk používaný 84% programátorů, kteří používají Python. Navíc téměř 58% vývojářů používá Python pro analýzu dat, zatímco 52% jej používá pro vývoj webových aplikací. Použití Pythonu pro DevOps, strojové učení a procházení webu nebo škrábání webu následuje těsně za sebou spolu s řadou dalších použití.“
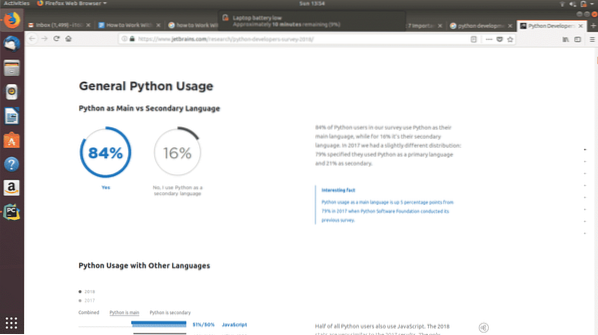
Výsledky průzkumu vývojářů Pythonu 2018
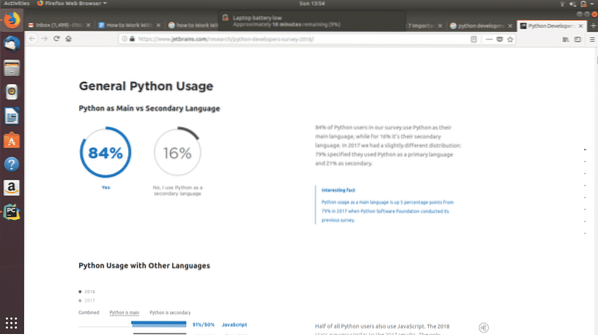
PyCharm - multiplatformní IDE pro vývojáře Pythonu
Abychom z Pythonu získali co nejvíce, zejména pokud jde o analýzu dat, je důležité najít integrované vývojové prostředí, které nabízí nejvíce z hlediska úpravy kódu a vizualizace výsledků. PyCharm je IDE vyvinutý společností JetBrains, mozkem velkých vývojových nástrojů, jako je PhpStorm.
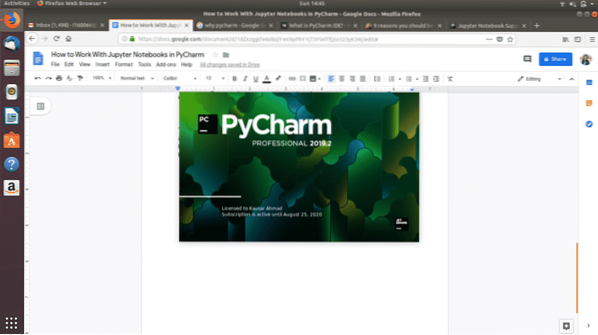
Primární komponenta PyCharm, jeho editor kódu, nabízí inteligentní kontextové automatické dokončování kódu, návrhy kódu a fragmenty kódu. Umožňuje programátorům vytvářet bloky logických kódů k samostatným programovým modulům. Editor je efektivní při identifikaci a zvýrazňování chyb při psaní kódu. Navigace v kódu nebyla nikdy jednodušší, protože PyCharm umožňuje programátorům rychle přeskočit na konkrétní úryvek, objekt nebo třídu ve zdrojovém kódu. PyCharm má také spoustu funkcí refaktoringu, což vývojářům usnadňuje organizované změny. Díky podpoře webových technologií, jako je HTML, CSS, JavaScript a další, v kombinaci s prostředím PyCharm pro živé úpravy a prohlížení webových stránek je tento nástroj mocným nástrojem pro vývoj webových aplikací v Pythonu.
„Literární programování“ s notebookem Jupyter
Dalším IDE, které přichází do hry, když mluvíme o Pythonu, je Jupyter Notebook, dříve známý jako IPython Notebook. Notebook Jupyter je obzvláště důležitý při formování toho, co Donald Knuth, počítačový vědec ze Stanfordu, skvěle nazývaný „gramotné programování“. Gramotné programování je standardní forma programování, která se zaměřuje na lidskou čitelnost kódu. Umožňuje programátorům dát tvar logickým jednotkám jejich kódu, významu těchto kódových jednotek a jejich výsledkům. Zkompilovaný notebook představuje kód jako kompletní a srozumitelný myšlenkový proces a jeho technologický projev.
K podpoře gramotného programování má Jupyter Notebook k dispozici množství nástrojů, které poskytují úplnou svobodu upravovat kód pomocí příslušných podpůrných próz. Počínaje základní úrovní mají poznámkové bloky (soubory, do kterých je zapsán kód) schopnost oddělit kód do „buněk“. Buňky usnadňují rozlišení mezi specifickými funkcemi. Kromě kódových buněk jsou k dispozici značkovací buňky, kde je snadné psát popisy kódu, význam nebo výsledky. Možnosti úprav pro značkovací buňky jsou nekonečné; můžete si pohrát s textovými formáty, obrázky a dokonce i matematickými rovnicemi a diagramy.
Díky rozsáhlé podpoře pro integraci Jupyter Notebook do PyCharm vývojáři zjistili, že je mnohem snazší vytvářet, spouštět a ladit zdrojové kódy při současném zkoumání jejich výstupů.
Jaké funkce jsou zahrnuty pro notebooky Jupyter v PyCharm?
PyCharm vám umožňuje provádět změny ve zdrojovém dokumentu několika způsoby:
- Úpravy a vytváření náhledů
- Použijte notebook jako zdrojový kód s definicemi ve formě textů
- Živé náhledy spolu s laděním
- Možnosti automatického ukládání kódu
- Zvýraznění všech typů chyb a syntaktických chyb
- Možnost přidávat řádkové komentáře
- Schopnost provádět a zobrazit náhled výsledků současně
- Umožňuje použití vyhrazeného ladicího programu notebooku Jupyter
Poznejme to .soubory ipynb s ikonou
Notebook Jupyter v PyCharm
Výkonné možnosti psaní a úpravy kódu Jupyter Notebook a elitní vyhrazený ladicí modul PyCharm pro Jupyter, navigace v kódu, podpora frameworků, podpora pluginů a detekce chyb dohromady mohou vytvořit vývojové prostředí, které postrádá málo.
Otázkou nyní je, jak dosáhnout integrovaného vývojového prostředí, které kombinuje funkce PyCharm a Jupyter Notebook. Krátká odpověď je, že to je v současné době možné pouze u licencované verze PyCharm Professional. PyCharm Professional není zdarma. Bezplatnou licenci však můžete získat, pokud jste přidruženi ke vzdělávacímu ústavu a máte licenci .e-mailová adresa edu.
Dlouhá odpověď na výše uvedenou otázku, jak integrovat Jupyter Notebook s PyCharm, je uvedena níže:
- Nejprve byste měli vytvořit nový projekt.
- V tomto projektu vytvořte nový soubor ipynb tak, že přejdete na Soubor> Nový…> Notebook Jupyter.Tím by se měl otevřít nový soubor poznámkového bloku.
- Pokud nemáte nainstalovaný balíček Jupyter Notebook, zobrazí se chyba nad nově otevřeným souborem ipynb. Chyba čte „Balíček Jupyter není nainstalován“ a vedle něj budete mít možnost „Instalovat balíček jupyter“.
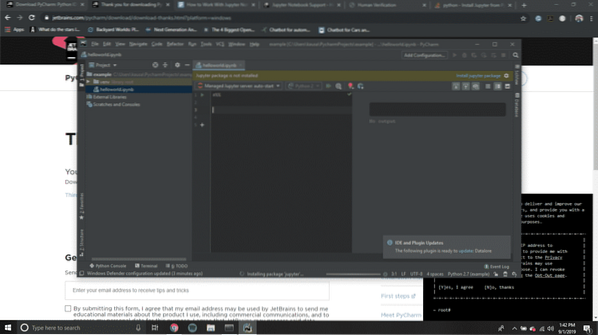 Klikněte na „Instalovat balíček jupyter“. Tím zahájíte proces instalace, který můžete zobrazit kliknutím na spuštěné procesy v pravém dolním rohu okna PyCharm.
Klikněte na „Instalovat balíček jupyter“. Tím zahájíte proces instalace, který můžete zobrazit kliknutím na spuštěné procesy v pravém dolním rohu okna PyCharm. 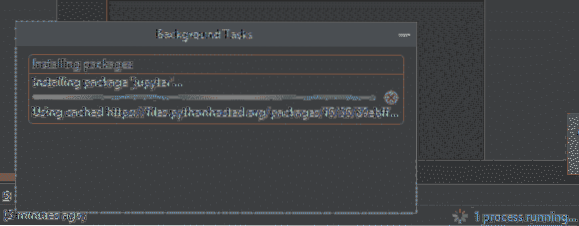
- Chcete-li začít zkoumat notebook Jupyter v PyCharmu, vytvořte kódové buňky a spusťte je.
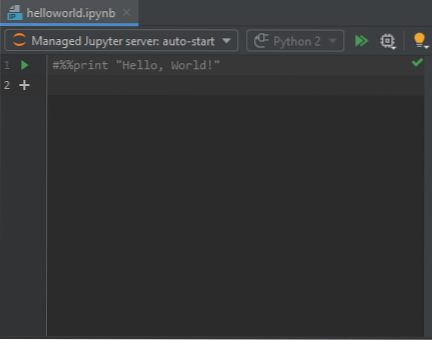
- Chcete-li spustit server Jupyter, spusťte kódovou buňku.Server Jupyter je poté ve výchozím nastavení spuštěn na portu 8888 na localhost. Tyto konfigurace můžete zobrazit v okně nástroje serveru.Po spuštění můžete zobrazit server nad oknem zdrojového kódu a vedle něj můžete zobrazit jádro vytvořené jako „Python 2“ nebo „Python 3“.
- Nyní můžete na kartě proměnných v PyCharm zobrazit, jak se mění hodnoty vašich proměnných při provádění buněk kódu. To pomáhá při ladění.
- Můžete dokonce nastavit zarážky na řádcích kódu a poté kliknout na ikonu Spustit a výběrem možnosti „Debug Cell“ (nebo použít klávesovou zkratku Alt + Shift + Enter) zahájíte ladění.
- Následující karty ve spodní části okna PyCharm jsou nezbytné pro používání Jupyter Notebook:
 Na záložce „TODO“ si můžete prohlédnout TODO komentáře a snadno na ně přejít poklepáním na ně na kartě TODO. Karta „Jupyter“ je protokol serveru Jupyter. „Terminál“ je terminál pythonu, kde můžete psát příkazy pythonu. „Python Console“ je konzole, kde můžete zobrazit kód a jeho výstupní řádek po řádku.
Na záložce „TODO“ si můžete prohlédnout TODO komentáře a snadno na ně přejít poklepáním na ně na kartě TODO. Karta „Jupyter“ je protokol serveru Jupyter. „Terminál“ je terminál pythonu, kde můžete psát příkazy pythonu. „Python Console“ je konzole, kde můžete zobrazit kód a jeho výstupní řádek po řádku.
Vycházíme s uživatelským rozhraním
Z mnoha komponent uživatelského rozhraní pojďme začít zkoumat ty, se kterými můžete pracovat.
Režimy prohlížení
PyCharm nabízí tři režimy prohlížení pro úpravu souborů poznámkového bloku Jupyter:
1. Režim pouze pro editor
To umožňuje přidávat a upravovat buňky poznámkového bloku.
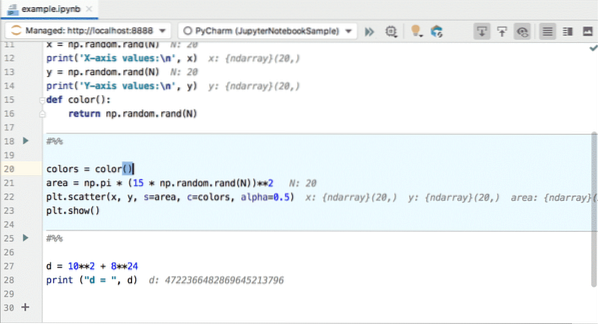
2. Režim rozděleného zobrazení
Režim děleného zobrazení umožňuje jak přidat buňky, tak zobrazit náhled jejich výstupu. Toto je také výchozí režim prohlížení pro všechny notebooky Jupyter v PyCharm.
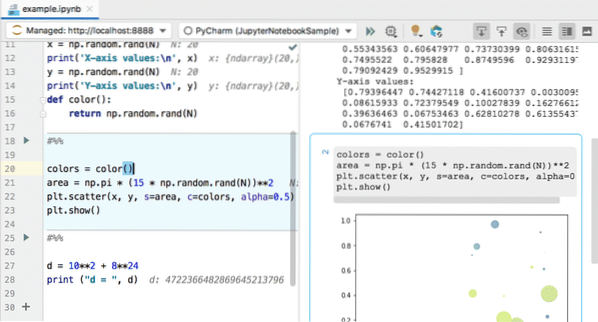
3. Režim pouze náhledu
Zde si můžete prohlédnout výsledky provádění kódu, nezpracované buňky a označení kódu.
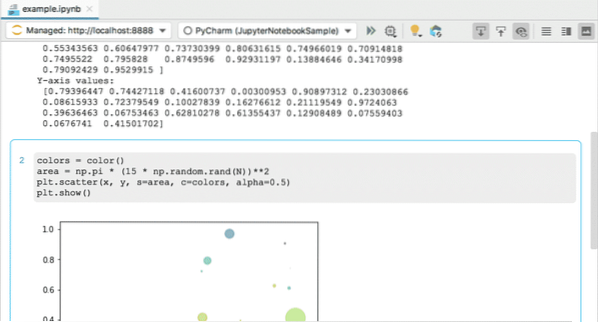
Panel nástrojů
Panel nástrojů poskytuje řadu zkratek, které poskytují rychlý přístup ke všem základním operacím, se kterými budete pracovat.
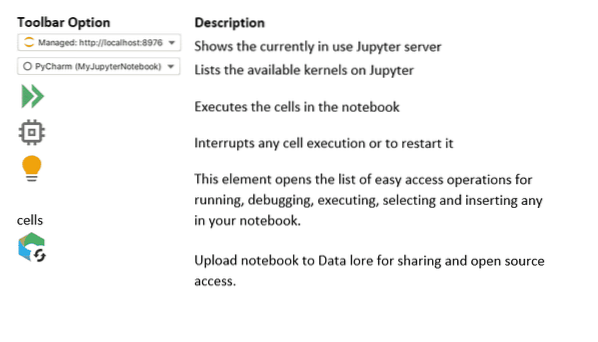
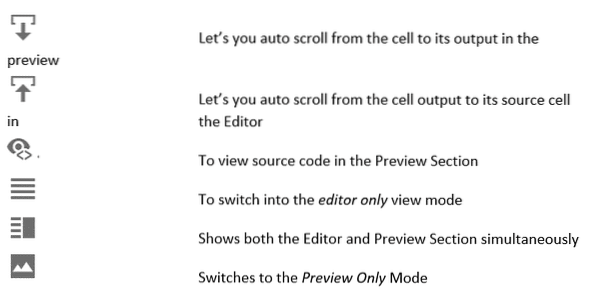
Protokol serveru
Při spuštění kteréhokoli ze serverů Jupyter se zobrazí protokol serveru. Zobrazuje aktuální stav serveru a odkaz na poznámkový blok, na kterém právě pracujete.
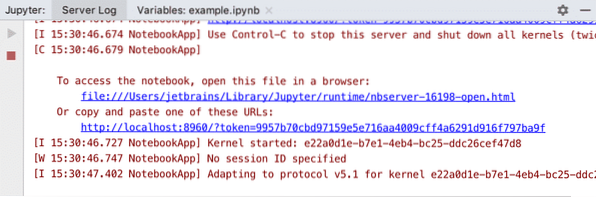
Záložka Proměnné
Tato záložka poskytuje podrobnou zprávu o hodnotách proměnných přítomných ve spuštěné buňce.
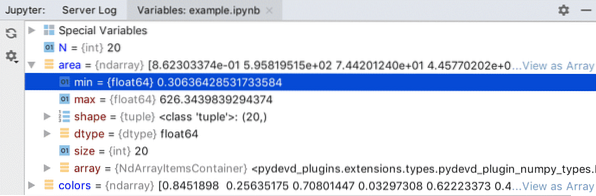
Nyní, když jste obeznámeni se základy úpravy a ladění notebooků Jupyter v PyCharm, můžete pokračovat a nainstalovat balíček Jupyter v PyCharm pro sebe. Od této chvíle můžete plně prozkoumat jeho funkce a použít je k vaší spokojenosti!
 Phenquestions
Phenquestions



