Obrázky je nutné používat v mnoha aplikacích pro různé účely. Jednou ze základních částí webových aplikací je obraz. V Pythonu existuje mnoho knihoven pro úkoly zpracování obrazu, jako jsou PIL, Pillow, OpenCV atd. PIL je populární knihovna pro zpracování obrázků, ale není to Python 3. Polštář je implementován pro Python 3 k provádění podobného úkolu PIL a nazývá se vidlice PIL. Polštář podporuje více formátů obrázků a různé typy úloh zpracování obrázků, jako je změna velikosti, otáčení, oříznutí, přidání textu obrázku atd., lze snadno provést pomocí této knihovny. Knihovnu polštářů lze nainstalovat a použít pro různé úlohy zpracování obrázků uvedené v tomto kurzu.
Instalace modulu pro zpracování obrazu
Modul pro zpracování obrazu bude vyžadovat, pokud chcete vytvořit simulátor válcování kostkami s GUI. Spuštěním následujících příkazů z terminálu aktualizujte pip a nainstalujte modul Pillow.
$ python3 -m pip install --upgrade pip$ python3 -m pip install --upgrade polštář
Příklad 1: Zobrazte obrázek
Jak lze obrázek zobrazit pomocí skriptu pythonu, se ukázal v následujícím skriptu. Obrazový modul byl importován za účelem použití otevřeno() funkce pro otevření obrazového souboru. Dále ukázat() funkce je volána pomocí obrazového objektu k zobrazení obrazu.
# Importujte obrazový modul z PILz PIL import obrázku
# Otevřete obrazový soubor
img = Obrázek.otevřeno ('bird1.png ')
# Zobrazte obrázek
obr.ukázat()
Výstup
Obrázek existuje v dialogovém okně, pokud soubor obrázku existuje v aktuálním umístění.
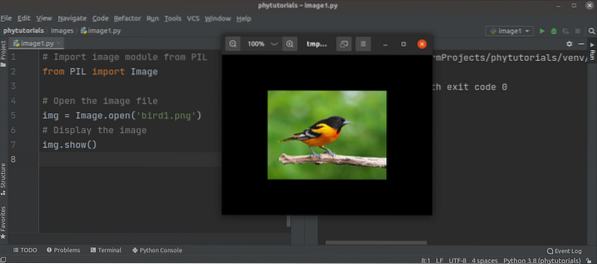
Příklad 2: Zobrazte obrázek s různými atributy
Následující skript zobrazí obrázek v dialogovém okně a vytiskne různé typy atributů obrázku. the os modul byl importován s obraz modulu v tomto skriptu ke kontrole, zda soubor obrázku existuje. Pokud soubor existuje, otevře se obrazový soubor a zobrazí se v dialogovém okně. Dále bude velikost obrázku a formát obrázku vytištěn pomocí velikost a formát vlastnosti obrazového objektu.
# Importujte obrazový modul z PILz PIL import obrázku
# Import os modulu
import os
# Nastavte název souboru obrázku
imageName = 'bird2.png '
pokud os.cesta.existuje (imageName):
# Otevřete obrazový soubor
img = Obrázek.otevřeno ('bird2.png ')
# Zobrazte obrázek
obr.ukázat()
# Tiskne šířku a výšku obrázku v pixelech
print ('Velikost obrázku je: '.formát (obr.velikost))
# Vytiskněte formát obrazového souboru.
print ('Formát obrázku je: '.formát (obr.formát))
jiný:
# Chybová zpráva tisku
print ('Soubor obrázku neexistuje.')
Výstup
Obrázek existuje v dialogovém okně, pokud soubor obrázku existuje v aktuálním umístění. Následující výstup ukazuje velikost a formát obrázku. Šířka obrázku je 286 pixelů a výška obrázku je 176 pixelů. Formát obrázku je JPEG.
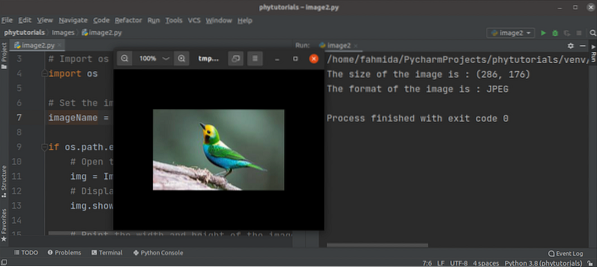
Příklad 3: Vytvořte nový obrázek změnou velikosti a formátu obrázku
Následující skript zobrazí původní obrázek a nový obrázek se vytvoří změnou velikosti a formátu původního obrázku. Skript předchozího příkladu se používá k zobrazení obrázku v dialogu krabice. změnit velikost () metoda se používá s novými hodnotami šířky a výšky k nastavení velikosti nové obraz. Uložit() metoda se používá s názvem nového obrázku k vytvoření nového obrázku. Velikost původního i nového obrázku bude vytištěna později.
# Importujte obrazový modul z PILz PIL import obrázku
# Import os modulu
import os
# Nastavte název souboru obrázku
imageName = 'bird2.png '
# Otevřete soubor PNG
pokud os.cesta.existuje (imageName):
# Otevřete obrazový soubor
img = Obrázek.otevřeno ('bird2.png ')
# Zobrazte obrázek
obr.ukázat()
# Tisknout šířku a výšku původního obrázku v pixelech
print ('Velikost původního obrázku je: '.formát (obr.velikost))
# Změňte velikost obrázku
resized_img = obrázek.změnit velikost ((400, 300))
# Uložte obrázek se změněnou velikostí pod novým názvem
resized_img.uložit ('newImg.jpg ')
# Tisknout šířku a výšku nového obrázku v pixelech
print ('Velikost nového obrázku je: '.formát (resized_img.velikost))
jiný:
# Chybová zpráva tisku
print ('Soubor obrázku neexistuje.')
Výstup
Obrázek existuje v dialogovém okně, pokud soubor obrázku existuje v aktuálním umístění. Následující výstup ukazuje velikost původního i nového obrazu. Šířka původního obrázku je 278 pixelů a výška původního obrázku je 182 pixelů. Šířka nového obrázku je 400 pixelů a výška nového obrázku je 300 pixelů.
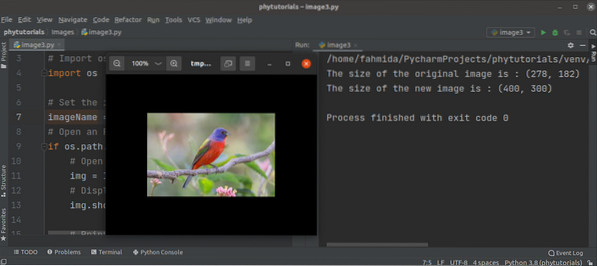
Příklad 4: Vytvořte oříznutý obrázek obrázku
Následující skript zobrazí oříznutý obrázek existujícího obrázku. oříznutí() metoda se používá k oříznutí obrázku na základě daných hodnot pole. Dále Uložit() metoda se používá k vytvoření nového oříznutého obrázku. Nový obrázek se zobrazí v dialogovém okně jako předchozí příklady.
# Importujte obrazový modul z PILz PIL import obrázku
# Import os modulu
import os
# Nastavte název souboru obrázku
imageName = 'bird2.png '
# Otevřete soubor PNG
pokud os.cesta.existuje (imageName):
# Otevřete obrazový soubor
img = Obrázek.otevřeno ('bird2.png ')
# Ořízněte obrázek
cropped_img = obrázek.plodina ((100, 150, 300, 450))
# Uložte oříznutý obrázek do jiného souboru
cropped_img.save ('cropped_img.jpg ')
# Otevřete oříznutý obrázek
img2 = Obrázek.open ('cropped_img.jpg ')
# Zobrazte oříznutý obrázek
img2.ukázat()
# Tiskněte šířku a výšku oříznutého obrázku v pixelech
print ('Velikost oříznutého obrázku je: '.formát (obr.velikost))
jiný:
# Chybová zpráva tisku
print ('Soubor obrázku neexistuje.')
Výstup
Následující oříznutý obrázek se zobrazí v dialogovém okně, pokud původní soubor obrázku existuje v aktuálním umístění.
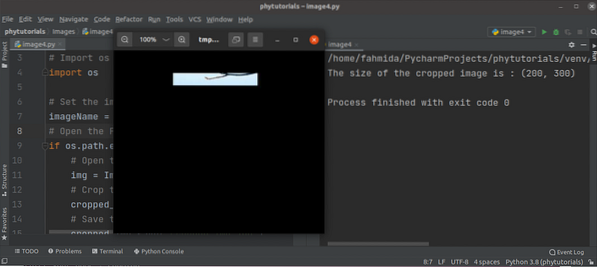
Příklad 5: Vytvoření miniatury souboru
Následující skript vytvoří miniaturu obrázku. Ve skriptu byla k vytvoření miniatury obrázku použita metoda thumbnail (). Vytvořený miniaturní obrázek se později zobrazí v dialogovém okně.
# Importujte obrazový modul z PILz PIL import obrázku
# Otevřete obrazový soubor
img = Obrázek.otevřeno ('bird1.png ')
# Nastavte hodnoty miniatur
obr.miniatura ((200, 200))
# Uložte miniaturu do obrazového souboru
obr.uložit ('miniatura.png ')
# Otevřete soubor miniatur
thumbnail_img = Obrázek.otevřít ('miniatura.png ')
# Zobrazte miniaturu
thumbnail_img.ukázat()
Výstup
Následující náhledový obrázek se zobrazí v dialogovém okně, pokud původní soubor obrázku existuje v aktuálním umístění.
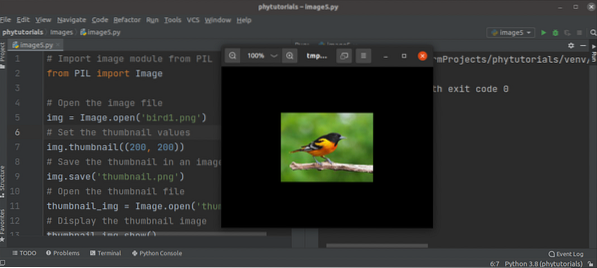
Závěr
Modul obrazu obsahuje mnoho funkcí k provádění různých typů operací souvisejících s obrazem. Použití některých nejčastěji používaných funkcí bylo v tomto kurzu vysvětleno pomocí několika příkladů.
 Phenquestions
Phenquestions

