Budeme používat VirtualBox verze 5.2.6, pokud je váš starší než ten, můžete jej aktualizovat. V uživatelském rozhraní v této verzi je změněno několik důležitých podrobností a pokud je vaše verze o něco starší, můžete mít potíže s jejich sledováním.
Logical Volume Manager, nebo LVM, dělá věc trochu složitější, ale to je v pořádku, budeme tento případ řešit také v tomto tutoriálu.
Host Linux bez použití LVM
První věcí, kterou musíte udělat při změně velikosti disku, je získat správný název disku, který budete upravovat. Z řídicího panelu VirtualBox přejděte na virtuální počítač, který chcete zvětšit. Ujistěte se, že je stroj uvnitř Vypnuto Stát.
- Vyberte stroj v levém rohu pod jeho nabídkou úložiště a získejte název virtuálního disku, na kterém je nainstalován operační systém. V našem případě je disk pojmenován vdi (normální 20.00 GB).
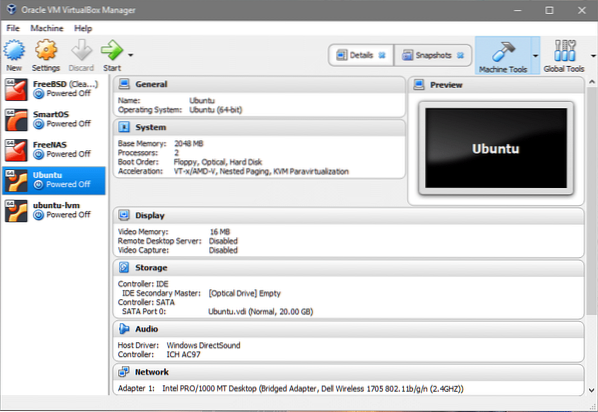
- Nyní klikněte na Globální nástroje tlačítko v pravém horním rohu palubní desky.
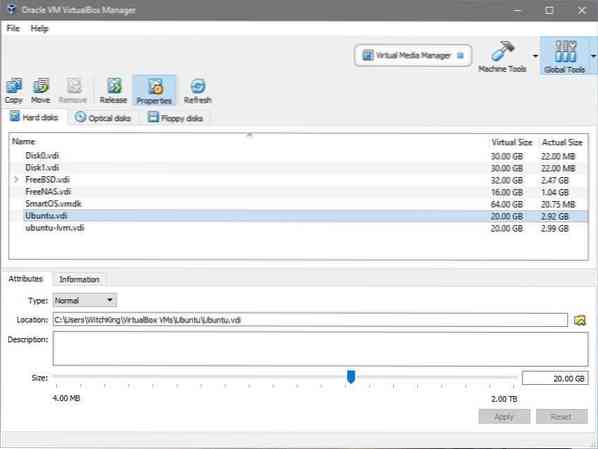
- V sekci můžete vidět spoustu virtuálních disků. Ten, který nás zajímá, je Ubuntu.vdi jak jsme se dozvěděli v kroku 1. Vyberte vhodný název disku, který váš virtuální počítač používá, a upravte jeho velikost na požadovanou hodnotu. Zvětšíme jeho velikost z 20 GB na 40 GB. Klepněte na aplikovat před návratem do Strojové nástroje.
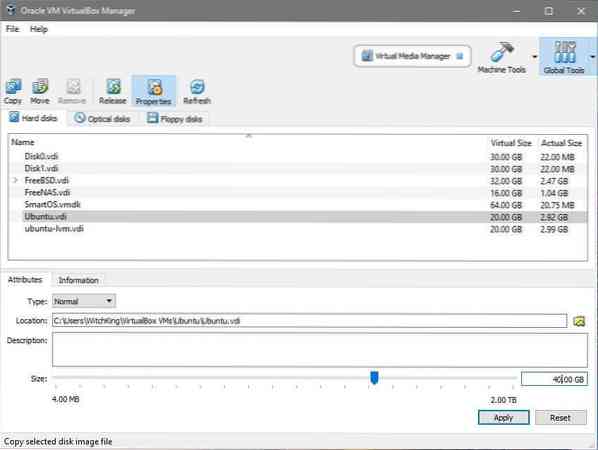
- Nyní můžeme spustit virtuální počítač a podívat se na hostovaný operační systém. Spusťte virtuální počítač, přihlaste se, otevřete terminál a zadejte: $ df -h
$ lsblk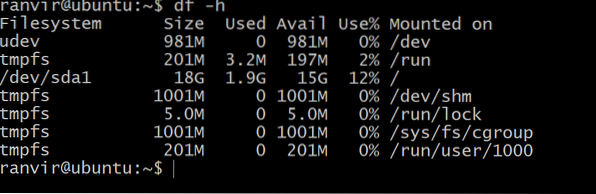 Dostupné místo pro kořenový souborový systém neukazuje žádné zvýšení úložného prostoru. Abychom pochopili, proč můžete spustit následující příkaz, chcete-li zobrazit seznam všech blokových zařízení úložiště připojených k virtuálnímu počítači:
Dostupné místo pro kořenový souborový systém neukazuje žádné zvýšení úložného prostoru. Abychom pochopili, proč můžete spustit následující příkaz, chcete-li zobrazit seznam všech blokových zařízení úložiště připojených k virtuálnímu počítači: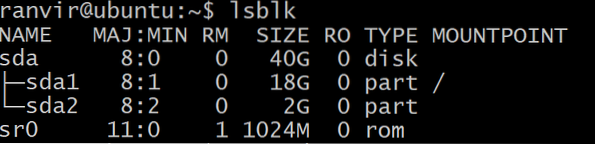 Je tu blokové zařízení sda, 40G o velikosti, která je typu, do kterého byla rozdělena sda1, o velikosti 20G (nahoře je umístěn kořenový souborový systém) a zbytek je nepřidělen. Oddíl / (root) je v našem případě ten, který má růst. K dispozici je také odkládací oddíl sda2. Chcete-li změnit velikost kořenového oddílu, je pro nás bezpečnější vypnout virtuální stroj.
Je tu blokové zařízení sda, 40G o velikosti, která je typu, do kterého byla rozdělena sda1, o velikosti 20G (nahoře je umístěn kořenový souborový systém) a zbytek je nepřidělen. Oddíl / (root) je v našem případě ten, který má růst. K dispozici je také odkládací oddíl sda2. Chcete-li změnit velikost kořenového oddílu, je pro nás bezpečnější vypnout virtuální stroj. - K růstu kořenového souborového systému budeme používat nástroj gparted. Stáhněte si .iso soubor z odkazu. Dále musíme gparted upravit náš virtuální disk vdi.
- Vraťte se na řídicí panel VirtualBox, klikněte pravým tlačítkem na virtuální počítač, vyberte Nastavení a v levém sloupci okna Nastavení vyberte Úložiště.
 Pod řadičem IDE můžete vidět, že není připojen žádný optický disk. Můžete kliknout tam, kde je uvedeno Prázdný, klikněte na ikonu CD úplně vpravo (v sekci Atributy), vybrat soubor gparted iso a připojte jej pod Controller: IDE.
Pod řadičem IDE můžete vidět, že není připojen žádný optický disk. Můžete kliknout tam, kde je uvedeno Prázdný, klikněte na ikonu CD úplně vpravo (v sekci Atributy), vybrat soubor gparted iso a připojte jej pod Controller: IDE.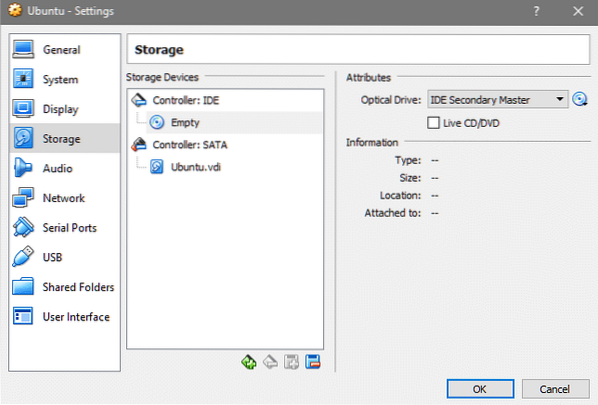
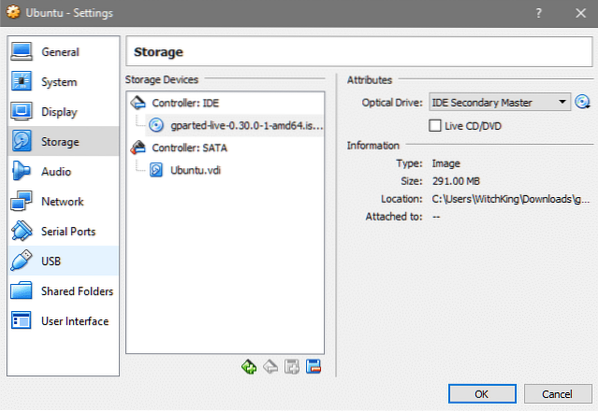
- V části Nastavení pro váš virtuální počítač přejděte do části Systém a zkontrolujte, zda je optický disk v horní části pevného disku v pořadí spouštění. Tím je zajištěno, že gparted.iso boty místo de facto OS.
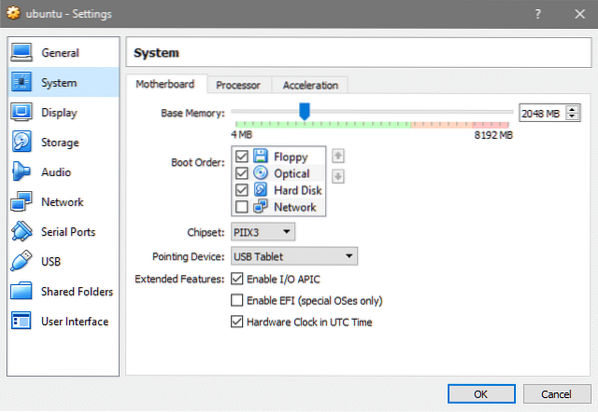
- Nyní znovu spusťte virtuální počítač a po výběru preferovaného jazyka a mapování kláves se dostanete do grafického uživatelského rozhraní gparted. Klikněte na aplikaci gparted na ploše.
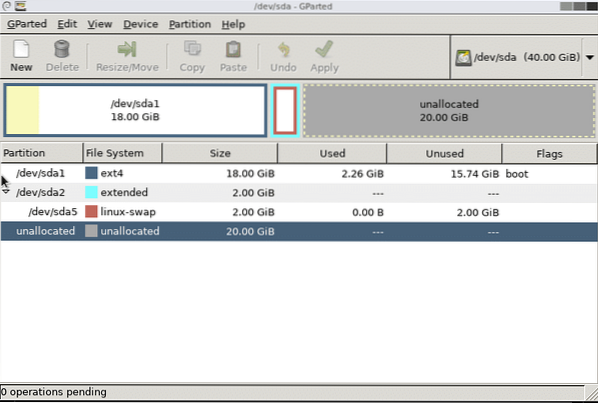 To je místo, kde by se mnoho věcí u různých lidí lišilo. Ve výše uvedeném případě máme pouze jeden hlavní oddíl pro / (root) sda1. Můžete mít jiný souborový systém, který bude růst, a budete muset zvětšit velikost odpovídajícího oddílu. Výše uvedený případ funguje pro výchozí instalaci Ubuntu 16.04 LTS.
To je místo, kde by se mnoho věcí u různých lidí lišilo. Ve výše uvedeném případě máme pouze jeden hlavní oddíl pro / (root) sda1. Můžete mít jiný souborový systém, který bude růst, a budete muset zvětšit velikost odpovídajícího oddílu. Výše uvedený případ funguje pro výchozí instalaci Ubuntu 16.04 LTS. - Odkládací oddíl je mezi hlavním oddílem a nepřiděleným prostorem a musí být odstraněn. Pokud existují jiné souborové systémy jako /Domov připojený mezi nimi, neodstraňujte jej! Může dojít ke ztrátě důležitých dat. Pokud je to tak, zvažte vytvoření nového oddílu pro nepřidělené místo. Tady je ukázka, jak to vypadá, když jsme změnili velikost kořenového oddílu.
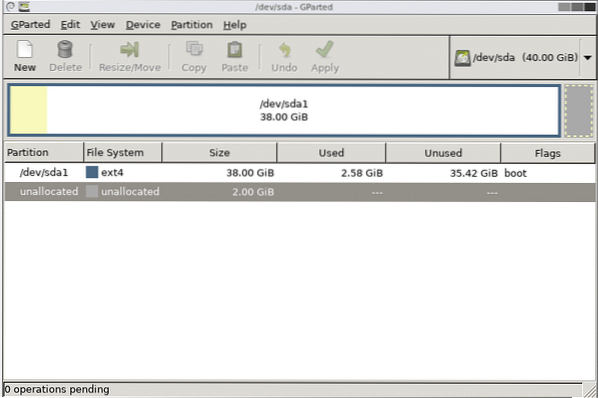
- Vyměnit oddíl se smaže odstraněním sda5 a poté sda2 a kliknutím na aplikovat knoflík. Nyní můžete změnit velikost kořenového oddílu až do konce, ale na konci ponechejte několik gigabajtů pro odkládací oddíl. Klepněte na Aplikovat jakmile budete spokojeni se způsobem dělení.
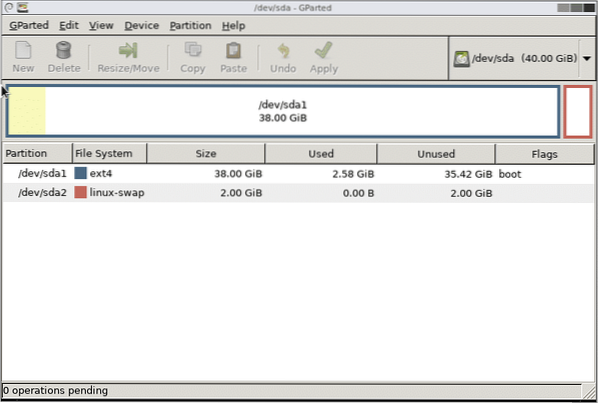 A je to! Po restartu systému si nyní všimnete, že souborový systém virtuálního počítače má k dispozici více místa pro práci.
A je to! Po restartu systému si nyní všimnete, že souborový systém virtuálního počítače má k dispozici více místa pro práci.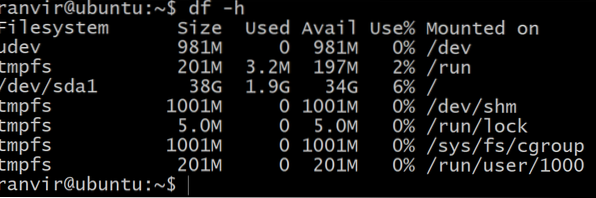
Hosté systému Linux využívající LVM
Pokud hostovaný operační systém používá LVM, musíme upravit několik kroků. Nejprve, když jste v uživatelském rozhraní gparted, všimli byste si, že vedle LVM oddílů je ikona zámku. Klepněte pravým tlačítkem myši na tyto oddíly a výběrem možnosti deaktivace povolte jejich změnu velikosti.
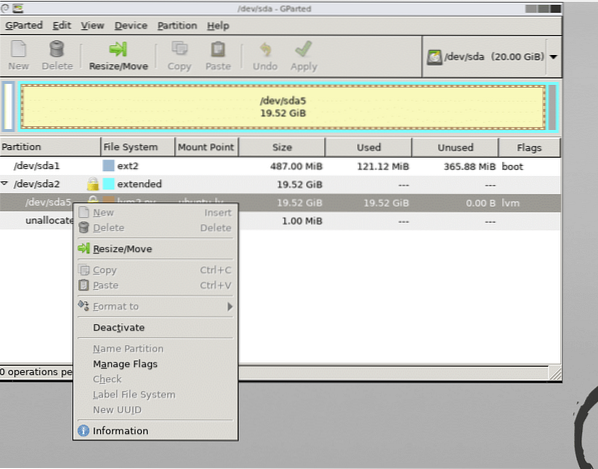
Po vytvoření požadovaných oddílů restartujte systém a otevřete terminál.
Další věcí, kterou musíte udělat, je upozornit schéma dělení lvm na provedené změny. Jako uživatel root spusťte níže uvedený příkaz a zobrazte seznam dostupných fyzických svazků:
$ pvs
Vidíte, že pro fyzický svazek je nově k dispozici 20G prostoru / dev / sda5 pro zvýšení běhu fyzického objemu:
$ pvresize / dev / sda5Pojďme se nyní podívat na bloková zařízení.
$ lsblk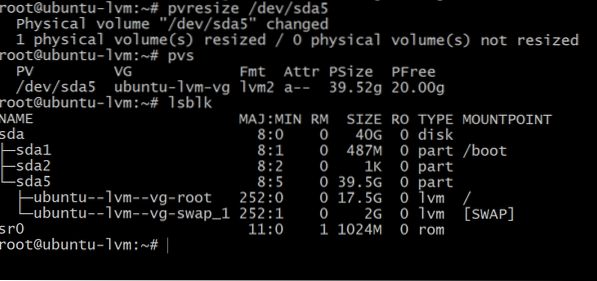
Spuštění lsblk ukazuje, že kořenový oddíl stále zabírá pouze 17.5G, zatímco tam je 39.5G na oddílu sda5. Je to proto, že se náš fyzický oddíl rozrostl, ale správce logického svazku o tom neví.
Poznamenejte si také název svazku, který je připojen k adresáři / (root). Ve výše uvedeném výstupu je pojmenován jako ubuntu - lvm - vg-swap_1
Chcete-li využít celé dostupné volné místo, spusťte níže uvedený příkaz, poté můžete kliknout na kartu / dev / ubuntu… jak se dostat do příslušného uzlu zařízení:
$ lvextend -l + 100% ZDARMA / dev / ubuntuServer-vg / rootPokud jste uživatelé LVM a pokud instalujete nový hostující OS, zkuste se těmto LVM vyhnout, pokud můžete.
 Phenquestions
Phenquestions


