V následující krátké příručce se podíváme na instalaci a konfiguraci serveru SSH na Arch Linuxu.
Část 1: Instalace
Aktualizujte úložiště balíčků Arch Linux
Spusťte rozhraní příkazového řádku a zadejte následující kód, abyste aktualizovali úložiště balíčků Arch Linux:
$ sudo pacman - Syu
Jak vidíme na výše uvedeném snímku obrazovky, úložiště balíčků je aktualizováno a je nyní připraveno k instalaci serveru SSH.
Nainstalujte si server SSH na Arch Linux
Dále si stáhněte server Open SSH z oficiálního úložiště Arch Linux, které se chystá nainstalovat Secure Shell pro systém Arch Linux. Zadejte následující příkaz:
$ sudo pacman -S openssh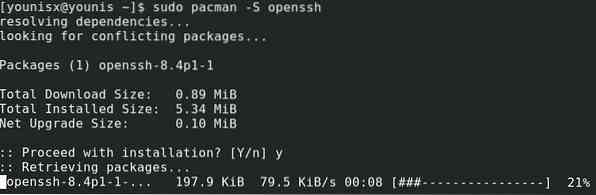
Poté stiskněte klávesu y na klávesnici a stiskněte klávesu Enter. Instalace by měla být potvrzena výzvou.
Část 2: Otevřete SSH offline
Spusťte otevřený server SSH
S nainstalovaným serverem Open SSH nyní můžeme používat Secure Shell, když je spuštěný Open SSH. Nejprve se ujistěte, že Open SSH běží na pozadí zadáním:
$ sudo systemctl status sshd
Pokud server Open SSH nefunguje, měl by terminál říci „neaktivní“. V takovém případě můžete spustit Open SSH zadáním následujícího příkazu:
Poté se ujistěte, zda je spuštěn, zadáním následujícího:
$ sudo systemctl status sshd
Pokud je spuštěný Open SSH, zobrazí se výzva zeleně „aktivní“.
Pokud chcete ukončit server SSH, zadejte následující:

Uvidíte, že server Open SSH přestal běžet.
Automatizovat spuštění serveru SSH po restartu systému
Chcete-li automaticky spustit server SSH po restartu systému, můžete použít zadejte následující kód:
$ sudo systemctl povolit sshd
Po provedení výše uvedeného příkazu bude server Open SSH připojen k spouštěcímu seznamu Arch Linux. Alternativně můžete také otevřít SSH ze spuštění systému pomocí následujícího příkazu:

Otevřený SSH byl odebrán ze seznamu automatického spuštění systému.
Část 3: Připojování k serverům
Získejte svou IP adresu
S nainstalovaným Open SSH můžeme pokračovat v připojení k webu. Z tohoto důvodu budeme potřebovat IP adresu příslušného stroje, ve kterém je nainstalován Open SSH.
Pokud neznáte adresu IP vašeho zařízení, spusťte následující příkaz a zobrazí se adresa IP:
$ ip a
Všimněte si, že IP adresa serveru Open SSH, který používáme, je 10.0.2.15, což se u vašeho stroje bude lišit. Jen o dva řádky níže je IPv6, což je pro naši síť fe80 :: 74e2: 85f1: 7b09: e63f / 64.
Připojování k serveru SSH na web
Nyní, když známe IP adresu, se můžeme připojit k serveru Open SSH s jiným strojem v naší síti. Můžeme jej také připojit ke stroji s internetovou směrovatelnou adresou.
Chcete-li navázat připojení, zadejte pověření uživatele druhého počítače a adresu IP vašeho serveru SSH v následující syntaxi příkazu:
$ ssh USERNAME @ IP_ADDRESS
Poté zadejte „ano“ a stiskněte klávesu Enter.
Nyní zadejte pověření uživatele pro váš otevřený server SSH a stiskněte klávesu Enter. Po dokončení by měl být váš počítač konečně připojen k jinému počítači v rámci bezpečnostního protokolu SSH.
Část 4: Konfigurace
Vyhledejte soubory serveru
Soubory serveru Open SSH můžete najít na svém pevném disku v následujícím umístění:
# / etc / ssh / sshd_configZde můžeme přepnout některé z dostupných režimů pro konfiguraci našeho Open SSH serveru. Chcete-li získat seznam všech dostupných možností, které můžeme konfigurovat, zadejte následující kód:
$ mansshd_config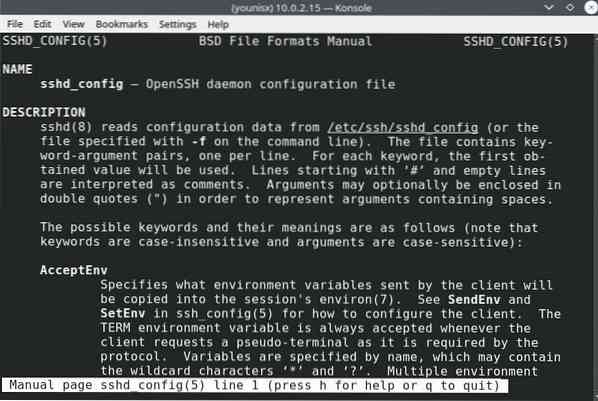
Promluvme si o některých z těchto možností.
Přepnout výchozí porty
Vidíte, že výchozí port, který server SSH naslouchá, je port 22. Použití tohoto portu optimalizuje bezpečnost připojení a používání dalších portů může mít různé výhody. Můžeme také přepnout na libovolný port podle našeho výběru.
Chcete-li změnit port, musíme nejprve upravit soubory sshd_config pomocí následujícího kódu:
$ sudo nano / etc / ssh / sshd_config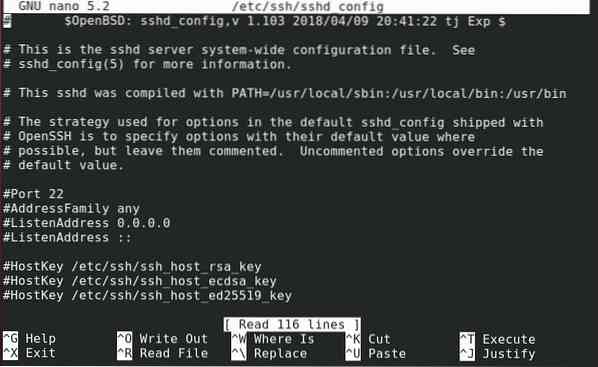
Zobrazí se následující výzva:
Nyní můžete zrušit výběr výchozího nastavení a přepnout na jiný port.
Chcete-li změny zachovat, stiskněte Ctrl + x, stiskněte klávesu y na klávesnici a poté stiskněte klávesu Enter.
Dále zadejte následující a restartujte server Open SSH:
$ sudo systemctl restart sshdPoté se připojte k Open SSH zadáním následujícího řádku kódu:
$ ssh -p 22 USERNAME @ IP_ADDRESS
Zadejte heslo svého serveru a stiskněte klávesu Enter.
Zlepšete zabezpečení serveru
Změna některých výchozích nastavení může výrazně zlepšit zabezpečení serveru. Například byste měli okamžitě přepnout na nestandardní port z výchozího portu 22, protože to může vašemu zabezpečení serveru poskytnout další podporu.
Podobně byste měli omezit oprávnění uživatele root pouze na správce. Ve výchozím nastavení je Povolit kořenové přihlášení nastaveno na ano, takže je budete muset sami deaktivovat.
Deaktivujte také předávání X11, abyste se v budoucnu vyhnuli problémům s X11.
Balení
V tomto kurzu jste se naučili, jak nastavit a nakonfigurovat server SSH v Arch Linuxu. Secure Shell poskytuje další vrstvu zabezpečení a chrání provoz vyměňovaný před dolováním dat a jinými vetřelci. Nastavení serveru SSH je snadná a lepší alternativa k ověřování pomocí hesla, které je často náchylné k brutálnímu vynucování a mnoha dalším útokům.
 Phenquestions
Phenquestions


