Správci mohou provádět různé úkoly správy v místním počítači nebo ve vzdáleném počítači pomocí prostředí PowerShell. Je to velmi výkonný nástroj příkazového řádku.
PowerShell je také velmi výkonný skriptovací jazyk pro správu systému. S PowerShellem můžete psát velmi složité skripty, které vám pomohou automatizovat každodenní úkoly správy systému.
V tomto článku vám ukážu, jak nainstalovat PowerShell na Ubuntu 18.04 LTS a také to, jak začít s PowerShell. Pojďme se tedy ponořit.
Instalace prostředí PowerShell na Ubuntu 18.04 LTS:
PowerShell není k dispozici v oficiálním úložišti balíků Ubuntu 18.04 LTS. Můžete ale snadno přidat oficiální úložiště balíčků Microsoft na Ubuntu 18.04 LTS a odtud nainstalujte PowerShell pomocí správce balíčků APT.
Nejprve přejděte na / tmp adresář s následujícím příkazem:
$ cd / tmp
Nyní si stáhněte soubor balíčku DEB instalačního balíčku Microsoft DEB pomocí následujícího příkazu:
$ wget -q https: // balíčky.Microsoft.com / config / ubuntu / 18.04 / packages-microsoft-prod.deb
Nyní nainstalujte balíček DEB instalačního balíčku úložiště balíků Microsoft pomocí následujícího příkazu:
$ sudo apt-get nainstalovat ./ packages-microsoft-prod.deb
Úložiště balíčků Microsoft by měla být povolena.
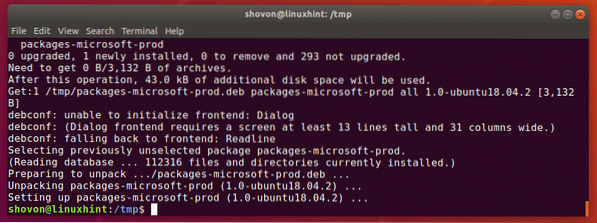
Nyní aktualizujte mezipaměť úložiště balíčků APT pomocí následujícího příkazu:
$ sudo apt aktualizaceMezipaměť úložiště balíčků APT by měla být aktualizována. Jak vidíte, zde je také uvedeno úložiště balíčků Microsoftu. Používá se tedy úložiště balíčků Microsoftu.
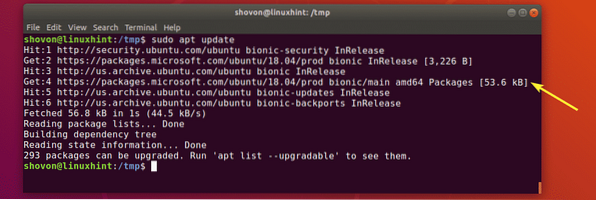
Nyní můžete na svůj Ubuntu 18 nainstalovat PowerShell.04 LTS stroj.
Instalace prostředí PowerShell na váš Ubuntu 18.4 LTS stroj, spusťte následující příkaz:
$ sudo apt install powershell
Instalaci potvrďte stisknutím y a poté stiskněte
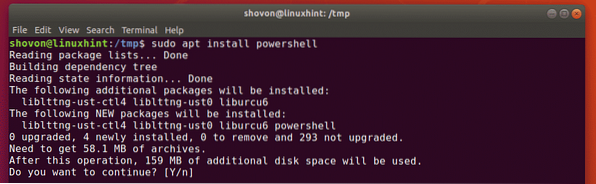
PowerShell by měl být nainstalován.
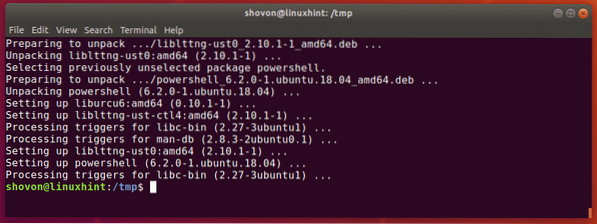
Nyní zkontrolujte, zda PowerShell funguje nebo ne, spusťte následující příkaz:
$ pwsh - verzeInformace o verzi prostředí PowerShell by měly být vytištěny na konzole. Jak vidíte, používám PowerShell 6.2.0. V době, kdy si přečtete tento článek, se to může lišit.

Spuštění prostředí PowerShell:
Nyní, když je nainstalován PowerShell, můžete jej spustit následujícím příkazem:
$ pwsh
PowerShell by měl začít. Nyní můžete začít spouštět příkazy PowerShellu, psát skripty PowerShellu, spouštět skripty PowerShellu a mnoho dalších.
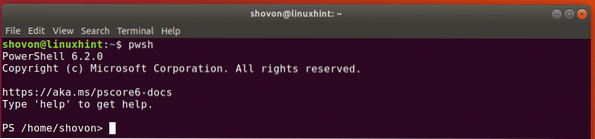
Začínáme s PowerShell na Ubuntu 18.04 LTS:
V této části článku vám ukážu základy prostředí PowerShell. Pojďme tedy začít.
PowerShell má podporu pro všechny běžné cmd.exe a Unixové příkazy. Například kočka, dir, rm, echo, cls, cd atd.
V systému Linux můžete použít kterýkoli ze stávajících příkazů systému Linux z prostředí PowerShell. Jak vidíte, spustil jsem výstižný a kdo jsem Linux příkazy a běžel úspěšně.
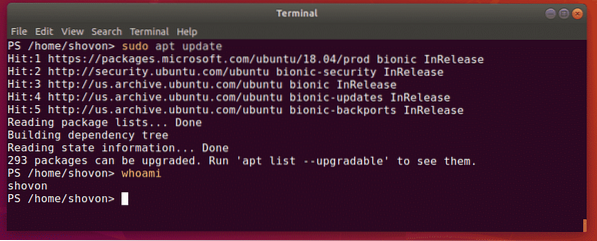
PowerShell používá pro Windows popisnější aliasy cmd.exe příkazy jako dir, cd, cls atd.
Můžete použít Get-Alias příkaz PowerShell k vyhledání aliasu požadovaných příkazů.
Chcete-li například vyhledat alias příkazu cd, použijte Get-Alias jak následuje:
PS> Get-Alias cdJak vidíte, alias je Set-Location. Příkazy PoweShell jsou opravdu snadno zapamatovatelné.
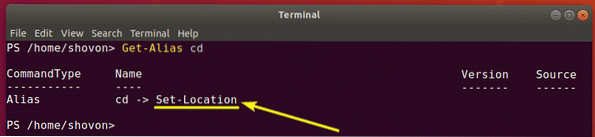
Jak vidíte, mohu použít Set-Location příkaz pro přechod do jiného adresáře.

PowerShell má také výkonné funkce automatického dokončování. Používáš
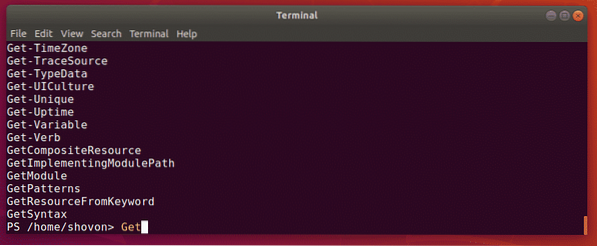
Pokud dáváte přednost krátkým příkazům, PowerShell má také záda. PowerShell k tomu poskytuje některé standardní aliasy.
Dříve jsem používal Get-Alias příkaz. Ale mohl jsem použít kratší alias gal. Dalo by mi to stejný výsledek, jak vidíte na snímku obrazovky níže.
PS> gal cd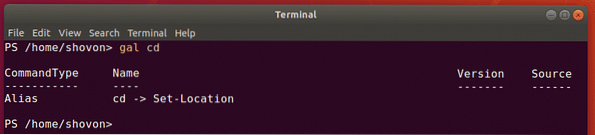
Tady, G je pro Get a al je pro Alias.
Stejným způsobem můžete použít sal místo Nastavit alias příkaz. Tady, s je pro Set a al je pro Alias.
Další informace o aliasu příkazu najdete v oficiální dokumentaci prostředí PowerShell na adrese https: // docs.Microsoft.com / en-us / powershell / scripting / learn / using-familiar-command-names?view = powershell-6
Na Linuxu máme manuálové stránky. Manové stránky nám pomáhají zjistit, k čemu se příkaz používá, jaké možnosti příkazů jsou k dispozici, co jednotlivé možnosti dělají a mnoho dalšího. Stejným způsobem můžete získat pomoc s příkazy prostředí PowerShell.
V prostředí PowerShell Získejte pomoc příkaz se používá k získání nápovědy k požadovanému příkazu.
Například získat pomoc na Set-Location Příkaz, který jsme viděli dříve, spusťte následující příkaz:
PS> Get-Help Set-LocationJak vidíte, příkaz Get-Help zobrazuje NÁZEV příkazu, SYNTAX příkazu, ALIASY příkazu. Ale mělo by to ukázat více!
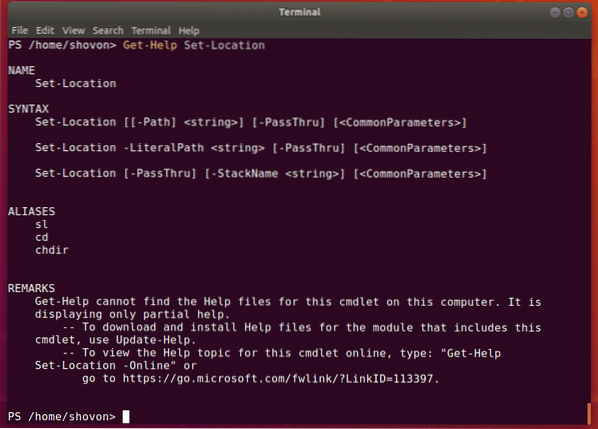
V dřívějším příkladu jste viděli, že příkaz Get-Help nemohl najít soubory nápovědy příkazu v mém počítači. Zobrazila tedy částečnou nápovědu. Vlastně jsem pro tento příkaz neměl stažené soubory nápovědy.
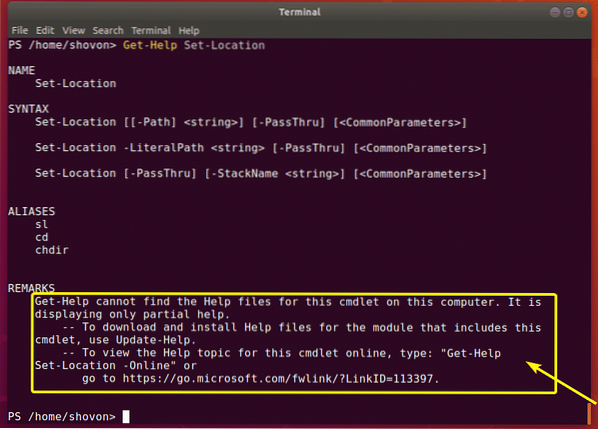
Chcete-li stáhnout soubory nápovědy do počítače, spusťte následující příkaz prostředí PowerShell:
PS> Update-Help
Jak vidíte, PowerShell stahuje a instaluje soubory nápovědy.

Po stažení souborů nápovědy se pokusíme znovu získat nápovědu k příkazu Nastavit umístění.
PS> Get-Help Set-Locationnic se nezměnilo! Ve výchozím nastavení se zobrazuje částečná nápověda. Pokud však chcete, můžete si zobrazit úplnou nápovědu.
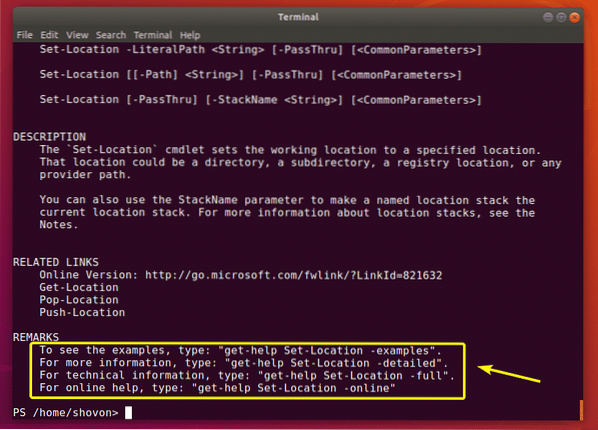
Chcete-li zobrazit úplnou nápovědu k příkazu Set-Location, spusťte Get-Help následujícím způsobem:
PS> Get-Help Set-Location -Full
Jak vidíte, zobrazí se úplná nápověda. Úplná nápověda obsahuje příklady a vysvětlení všech možností.
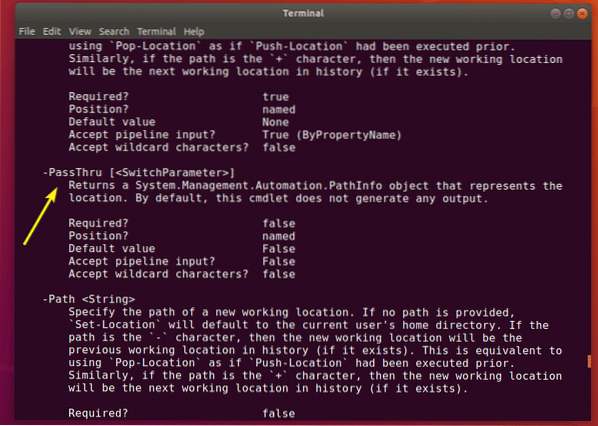
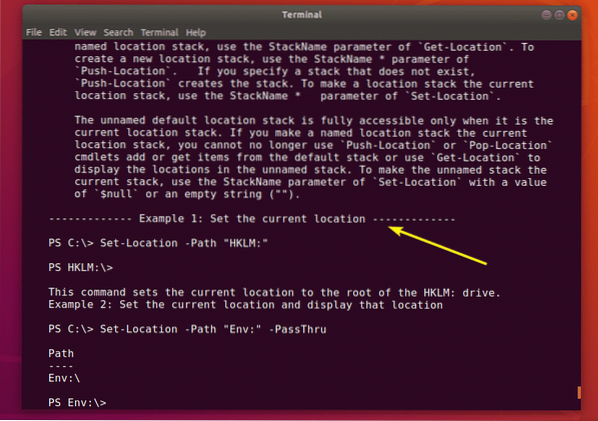
Pokud nechcete stahovat soubory nápovědy, můžete také vyhledat nápovědu online pomocí příkazu Get-Help následujícím způsobem:
PS> Get-Help Set-Location -Online
Jak vidíte, otevře se webový prohlížeč se stránkou nápovědy pro Set-Location.
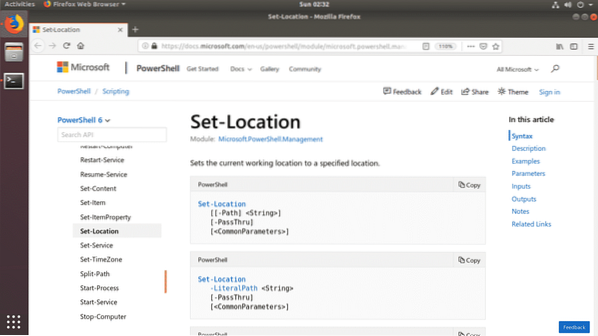
Stránka online nápovědy obsahuje také příklady.
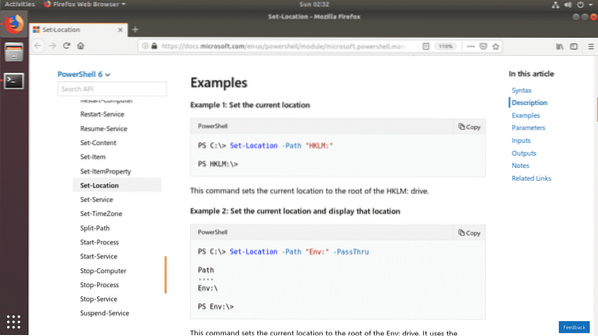
Nyní, když víte, jak spouštět příkazy a jak získat pomoc v prostředí PowerShell, měli byste být schopni začít se o něm dozvědět více. Děkujeme za přečtení tohoto článku.
 Phenquestions
Phenquestions


