Tento článek vysvětlí, jak nainstalovat a začít používat Sublime na Ubuntu 20.04 Systém LTS. Pro instalaci editoru kódu Sublime Text budeme používat terminál příkazového řádku. Terminál lze otevřít pomocí klávesové zkratky Ctrl + Alt + T.
Poznámka: Chcete-li nainstalovat nebo odebrat jakýkoli software ze systému, musíte mít oprávnění sudo.
Instalace editoru Sublime Text Code
Sublime Text není k dispozici v oficiálních úložištích Ubuntu, takže budeme muset ručně přidat jeho úložiště PPA do zdrojů.seznam souborů v našem systému.
Krok 1: Stažení klíče Sublime Text Repository
Před přidáním úložiště pro Sublime Text bude prvním krokem přidání jeho veřejného klíče. Přidává se, aby se zajistilo, že balíček, který se chystáme nainstalovat, pochází z ověřených zdrojů.
Vydáním následujícího příkazu v Terminálu stáhněte veřejný klíč pro úložiště Sublime Text:
$ wget -qO - https: // stáhnout.sublimetext.com / sublimehq-pub.gpg
Krok 2: Přidání klíče Sublime Text Repository
Nyní přidejte tento veřejný klíč do seznamu důvěryhodných klíčů následujícím způsobem:
$ sudo apt-key přidat sublimehq-pub.gpgPokud se výstup vrátí OK, bude to znamenat, že klíč byl úspěšně přidán.

Krok 3: Přidání úložiště Sublime Text
V tomto kroku přidáme úložiště PPA Sublime Text do seznamu zdrojů pomocí add-apt-repository příkaz. Sublime Text má 2 hlavní kanály vydání; Stabilní a vývoj. Stabilní vydání, jak název napovídá, je ověřenou a spolehlivou verzí vznešeného textu. Verze Dev má sice více funkcí a funkcí než verze Stable, ale je nestabilní a obsahuje chyby.
Chcete-li přidat úložiště pro stabilní vydání, bude příkaz:
$ sudo add-apt-repository "deb https: // stáhnout.sublimetext.com / apt / dev / "Chcete-li přidat úložiště pro vydání Dev, příkaz by byl:
$ sudo add-apt-repository "deb https: // stáhnout.sublimetext.com / apt / dev / "Přidali jsme úložiště pro stabilní vydání Sublime Text.
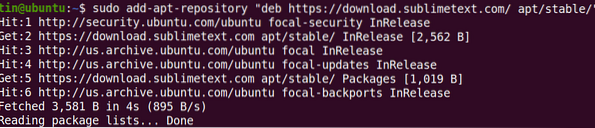
Krok 4: Aktualizace indexu úložiště
Po přidání úložiště Sublime Text do seznamu zdrojů budeme muset aktualizovat index úložiště. Seznam zdrojů můžete aktualizovat následovně:
$ sudo apt-get aktualizace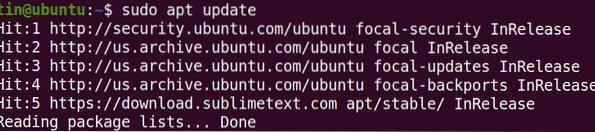
Krok 5: Instalace vznešeného textu
Jakmile je úložiště aktualizováno pomocí PPA Sublime Text, dalším krokem je instalace následujícím způsobem:
$ sudo apt nainstalovat sublime-text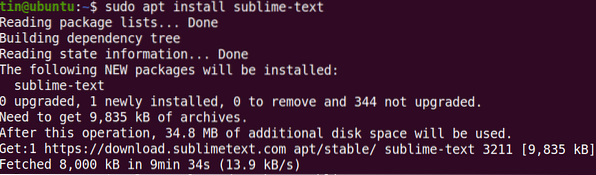
Krok 6: Spuštění vznešeného textu
Po instalaci lze Sublime Text spustit buď z příkazového řádku nebo pomocí uživatelského rozhraní. Chcete-li spustit Sublime Text pomocí příkazového řádku, jednoduše zadejte subl v terminálu:
$ subl
Chcete-li spustit Sublime Text prostřednictvím uživatelského rozhraní, stiskněte klávesu Super na klávesnici a zadejte Vznešený text ve vyhledávacím panelu. Klikněte na ikonu Vznešený text ikona z výsledku hledání takto:
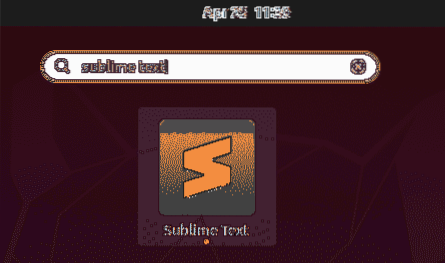
Po spuštění se zobrazí následující výchozí zobrazení Vznešeného textu:
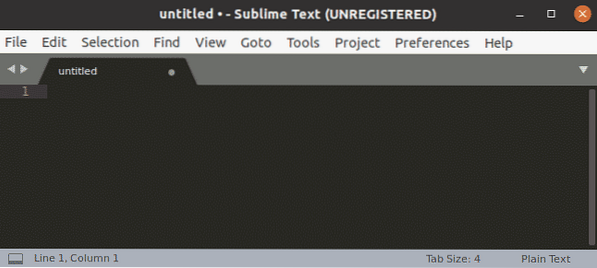
Odstranění vznešeného textu
V případě, že chcete odstranit Sublime Text pro váš systém, můžete tak učinit pomocí následujícího příkazu v Terminálu:
$ sudo apt odstraní vznešený textZačínáme s úžasným textem
Následuje několik užitečných informací a zkratek, které budete potřebovat, abyste mohli začít s textem Sublime:
Vyberte téma a barevné schéma
Můžete si vybrat motiv a barevné schéma a změnit výchozí vzhled vznešeného textu. Udeřil Ctrl + Shift + P a zadejte téma, a poté vyberte téma podle svých preferencí.
Přidejte do Project složky
Můžete přidat složky obsahující data související s vaším projektem. Chcete-li přidat složku, přejděte na Projekt> Přidat složku do projektu z panelu nástrojů v horní části.
Kontrola balíčku
Ačkoli Sublime Text již přichází s mnoha funkcemi, stále můžete vylepšit funkce přidáním doplňků a balíčků třetích stran. Pomocí nástroje Package Control můžete tyto doplňky a balíčky snadno nainstalovat a spravovat. Chcete-li nainstalovat balíček Control, stiskněte Ctrl + Shift + P, potom zadejte Nainstalujte ovládací prvek balíčku a stiskněte Enter.
Přejít na soubor
Navigace v souborech je ve Sublime Textu velmi snadná. Z horního panelu nástrojů použijte zástupce Ctrl + P a vyhledejte libovolný název souboru ve vašem projektu.
Jděte kamkoli
Udeřil Ctrl + R přejdete na libovolnou funkci nebo symbol v aktuálním souboru.
Vstupte do režimu bez rozptýlení
Použití Shift + F11 vstoupíte do režimu bez rozptýlení bez postranních panelů, horních panelů nabídek, minimapy a stavového řádku.
Výběr slov
Výběr slov umožňuje vybrat všechny výskyty slova pod kurzorem. Umístěte kurzor na konkrétní slovo a stiskněte klávesu Ctrl + D. Tímto způsobem bude vybráno aktuální slovo. Nyní, pokud znovu narazíte na Ctrl + D, vstoupí do výběru více režimů a vybere další instance stejného slova v dokumentu.
Sublime Text je plný výkonných funkcí a zkratek; budete se muset naučit a procvičit, abyste uchopili úplné ovládání. Tento článek je dobrým začátkem pro ty, kteří se učí Sublime Text poprvé. Pomůže vám nainstalovat a začít používat Sublime Text na Ubuntu 20.04 LTS.
 Phenquestions
Phenquestions


