V této příručce se podívejte, jak nainstalovat a používat Node.js na Ubuntu 20.04.
Uzel.js na Ubuntu
Uzel.js je docela populární pro škálování funkcí backendu. V případě Ubuntu existuje několik zdrojů k uchopení Node.js. Různé metody nainstalují různé verze Node.js. Můžete také ručně vybrat, pro který z nich máte jít.
Použijte metodu, která nejlépe vyhovuje vašim potřebám.
Nainstalujte uzel.js z repozitářů Ubuntu
Toto je výchozí způsob instalace Node.js na Ubuntu. Pro většinu uživatelů to bude víc než dost. Jedinou nevýhodou je, že nemusíte získat nejnovější verzi Node.js.
Instalace je velmi jednoduchá. Aktualizujte mezipaměť APT a nainstalujte Node.js spolu s npm (Node Package Manager).
$ sudo apt update && sudo apt install nodejs npm -y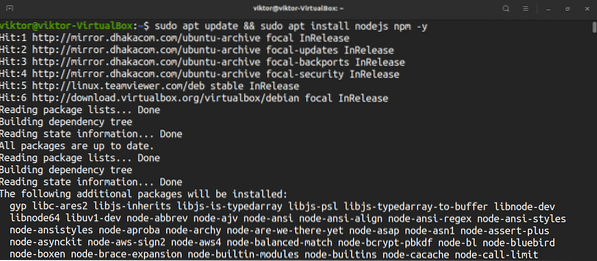
Pojďme spustit rychlý test k ověření instalace.
$ nodejs --verze
Nainstalujte uzel.js z NodeSource PPA
NodeSource je vyhrazený PPA, který nabízí více verzí Node.js. Doporučuji tuto metodu nad ostatními, protože nabízí větší kontrolu. Pro pokročilé uživatele také umožňuje rozhodnout o přesné verzi Node.js nainstalovat. V době psaní tohoto článku hostuje NodeSource PPA Node.js v10, v12, v13 a v14.
Zde představím, jak nakonfigurovat NodeSource PPA pro Node.js v14. Pokud chcete nainstalovat jinou verzi Node.js, podívejte se do readme NodeSource pro správnou instrukci.
Nejprve se ujistěte, že je ve vašem systému nainstalováno zvlnění.
$ sudo apt update && sudo apt install curl -y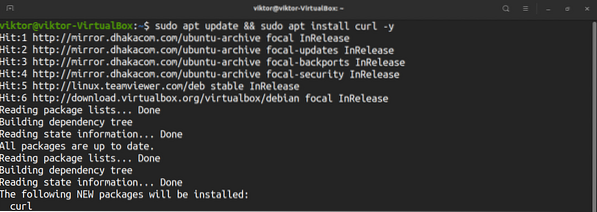
Nyní spusťte instalační skript NodeSource.
$ curl -sL https: // deb.Nodeource.com / setup_14.x | sudo -E bash -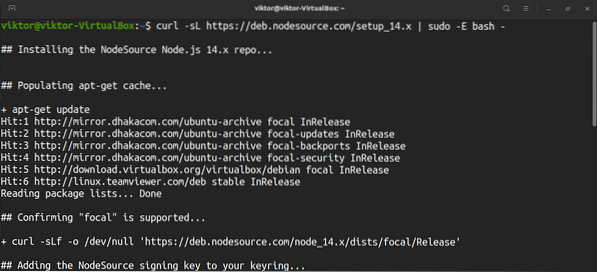
Voila! PPA NodeSource pro uzel.js v14 je úspěšně nakonfigurován! Nainstalujte uzel.js.
$ sudo apt install nodejs -y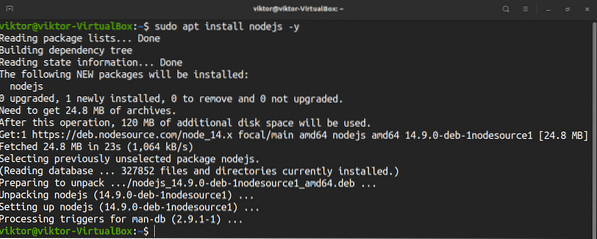
Ověřte instalaci kontrolou verze Node.js.
$ uzel -vNainstalujte uzel.js pomocí nvm
Je to zajímavý způsob instalace Node.js. Nvm (Node Version Manager) je nástroj, který umožňuje instalaci a údržbu více verzí Node.js spolu s přidruženými balíčky uzlů nezávisle. Podívejte se na nvm na GitHubu.
Chcete-li nainstalovat nvm, spusťte některý z následujících příkazů. Kdokoli z nich stáhne instalační skript nvm a spustí jej.
$ curl -o- https: // raw.githubusercontent.com / nvm-sh / nvm / v0.35.3 / nainstalovat.sh | bash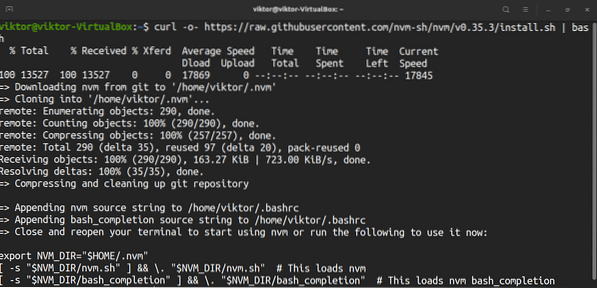
Zavřete a znovu otevřete terminál. Tím se načte nvm. Jinak můžete soubor bashrc znovu načíst ručně.
$ zdroj ~ /.bashrcChcete-li ověřit instalaci, spusťte následující příkaz.
$ příkaz -v nvm
Je čas použít nvm. Nejprve zkontrolujte dostupné verze Node.js. Tím se vytiskne dlouhý seznam.
$ nvm list-remote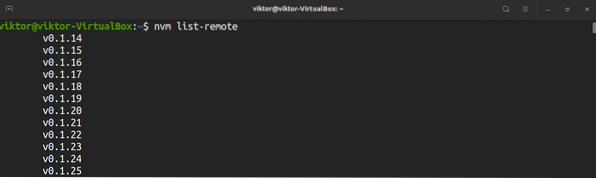
Chcete-li nainstalovat požadovanou verzi, použijte následující příkaz. V tomto příkladu příkaz nainstaluje Node.js v14.9.0.
$ nvm instalace v14.9.0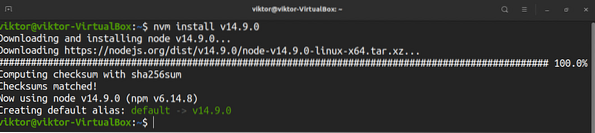
Pomocí nvm je možné nainstalovat vydání na základě jeho aliasů. Například spuštěním tohoto příkazu nainstalujete nejnovější verzi LTS erbium.
$ nvm instalace lts / erbium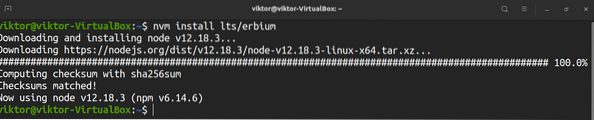
Následující příkaz zobrazí seznam všech nainstalovaných uzlů.verze js.
$ nvm seznam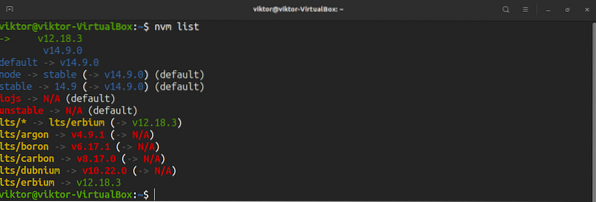
Pokud je nainstalováno více verzí, umožňuje nvm přepnout na jinou. Nejprve zkontrolujte aktuální uzel.JS verze.
$ uzel -v
Změňte výchozí uzel.js do jiné verze.
$ uzel použití
Místo použití čísla verze funguje také alias verze.
$ uzel použití
Otestujte změnu.
$ uzel -v
Následující příkaz nastaví výchozí verzi Node.js.
Výchozí alias $ nvm
Nainstalujte uzel.js ze zdroje
Jak již bylo zmíněno dříve, Node.js je open-source projekt. Můžeme chytit zdrojový kód a ručně vytvořit a použít Node.js. Tento přístup se však důrazně doporučuje dodržovat, pokud hodláte použít Node.js pro výrobní účely.
Před naskočením do procesu je důležité si povšimnout Pythonu. Uzel.js podporuje jak Python 2, tak Python 3. Uzel.js použije kterýkoli z nich je nainstalován. Pokud jsou nainstalovány Python 2 i Python 3, použije se pozdější. Pokud je nainstalován pouze Python 2, bude použit Python 2.
Nejprve nainstalujte závislosti sestavení. Spusťte následující příkaz. Pro uživatele Pythonu 3 je python3-distutils balíček je nutný.
$ sudo apt update && sudo apt install python python3-distutils g ++ make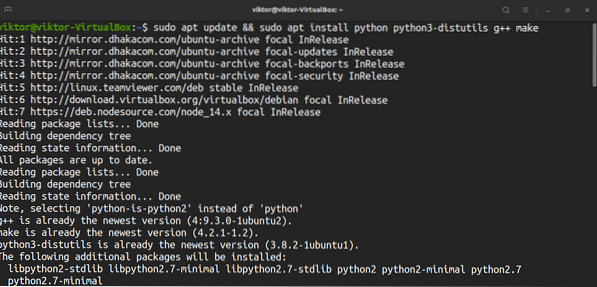
Nyní si stáhněte zdrojový kód. V tomto příkladu sestavím uzel.js v12.18.3 (zahrnuje npm 6.14.6). Stáhnout uzel.js zdrojový kód.
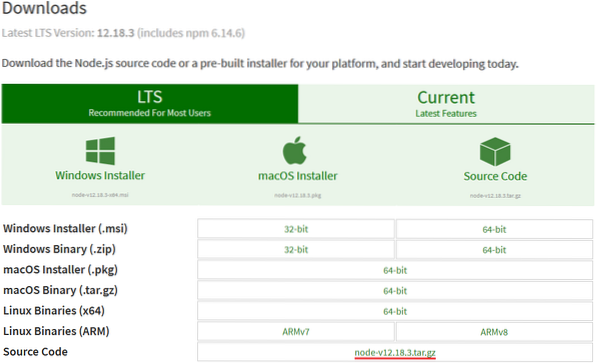

Extrahujte zdrojový kód.
$ tar -xvf uzel-v12.18.3.dehet.gz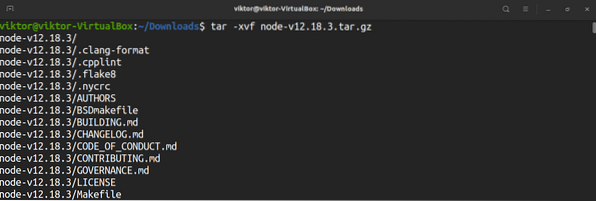
Nastal čas postavit Node.js. Spusťte konfigurační skript.
$ ./ konfigurovat
Spusťte proces kompilace. „-J“ má spustit make v režimu více vláken. Část „nproc“ určuje počet dostupných jader CPU.
$ make -j $ (nproc)
Nainstalujte uzel.js.
$ sudo provést instalaci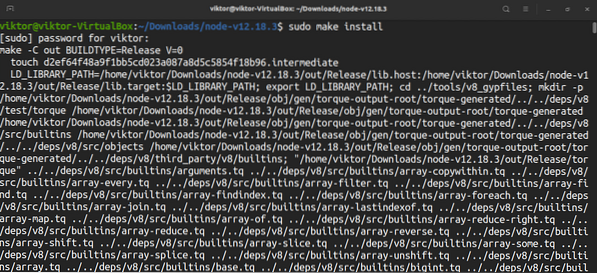
Pojďme ověřit instalaci. Zkontrolujte uzel.verze js a npm.
$ uzel -v$ npm -v

Používání uzlu.js
Uzel.js přichází s řadou funkcí a funkcí. Je to runtime pro JavaScript. Je jen na vás, abyste využili JavaScript k maximálnímu využití uzlu. Zde představím velmi základní způsoby použití Node.js.
Nejprve si vezměte ukázkový JavaScript. Následující kód byl získán z W3Schools.
$ var http = require ('http');$ http.createServer (funkce (požadavek, res)
$ res.writeHead (200, 'Content-Type': 'text / html');
$ res.konec ('Hello World!');
).poslouchat (8080);
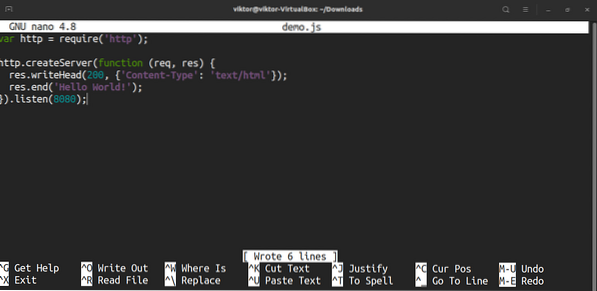
Spusťte kód JavaScript pomocí Node.js.
$ uzel demo.jsChcete-li získat výstup, přejděte do počítače z portu 8080.
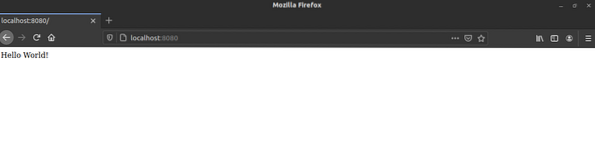
Poslední myšlenka
Uzel.js je výkonné a populární řešení. Existuje mnoho přístupů k jeho instalaci na Ubuntu. Vaše okolnost určí, která metoda vám bude nejlépe vyhovovat. Při použití výchozího uzlu.js z Ubuntu repo nabízí nejjednodušší řešení, NodeSource a nvm nabízí větší flexibilitu.
Pokud jde o použití Node.js, online je spousta materiálů, které učí, jak využívat výhody různých funkcí uzlů v kódech JavaScriptu. W3Schools je dobrým místem pro zahájení vaší cesty.
Šťastný výpočetní výkon!
 Phenquestions
Phenquestions


