TeamViewer nabízí model podobný freemiu. Pro osobní a neziskové použití je TeamViewer k dispozici zdarma. Pro profesionální použití vyžaduje TeamViewer předplatné. Podívejte se na ceny TeamViewer.
V této příručce se podívejte, jak nainstalovat a používat TeamViewer na Ubuntu 20.04.
TeamViewer na Ubuntu
Jak již bylo zmíněno dříve, TeamViewer je aplikace pro různé platformy, která je k dispozici pro Windows, Linux a macOS. V případě Ubuntu existují dva způsoby instalace TeamViewer - instalace balíčku TeamViewer DEB nebo ruční instalace z repozitáře TeamViewer.
V této příručce představím TeamViewer pro osobní použití.
Nainstalujte si TeamViewer na Ubuntu
Nainstalujte si balíček TeamViewer DEB
Toto je doporučený způsob instalace TeamViewer na Ubuntu. Stáhněte si balíček DEB ze stránky pro stahování TeamViewer Linuxu.
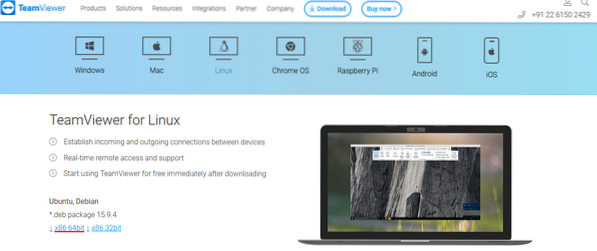
Po dokončení stahování nainstalujte balíček DEB pomocí APT. Spusťte následující příkaz.
$ sudo apt aktualizace && sudo apt instalace ./ teamviewer_15.9.4_amd64.deb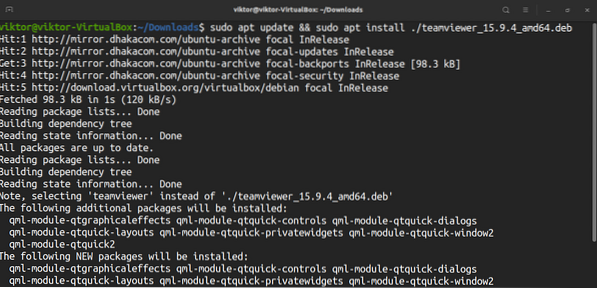
Pokud použijete tuto metodu, TeamViewer automaticky nakonfiguruje repo TeamViewer APT.
$ sudo apt aktualizace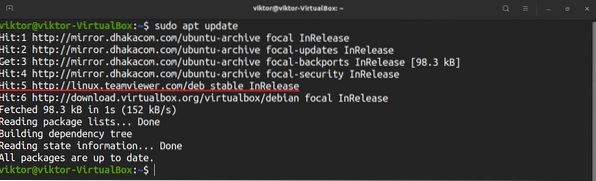
Nainstalujte si TeamViewer z repozitáře TeamViewer
V této metodě ručně přidáme repo TeamViewer a zbytek necháme na APT. Je to trochu komplikovanější než předchozí.
Nejprve musíme přidat klíč GPG TeamViewer. Spusťte následující příkaz.
$ wget -qO - https: // stáhnout.teamviewer.com / download / linux / podpis /TeamViewer2017.vzestup | sudo apt-key přidat -

Dále přidejte repo TeamViewer. Následující repo je pro stabilní vydání TeamVieweru.
$ sudo sh -c 'echo "deb http: // linux.teamviewer.com / deb stabilní hlavní ">> / etc / apt / sources.seznam.d / teamviewer.seznam'

Aktualizujte mezipaměť APT.
$ sudo apt aktualizace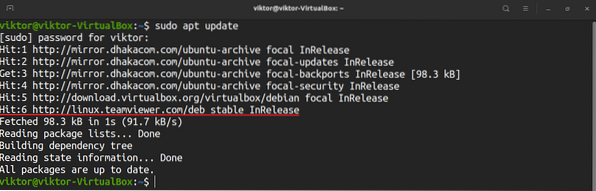
Nakonec nainstalujte TeamViewer.
$ sudo apt nainstalujte TeamViewer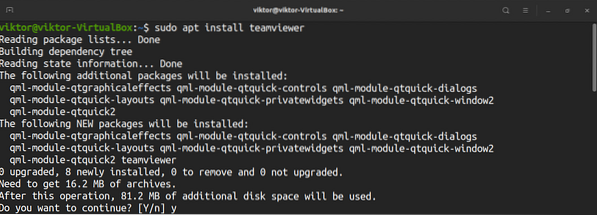
Používání TeamViewer
Spusťte TeamViewer.
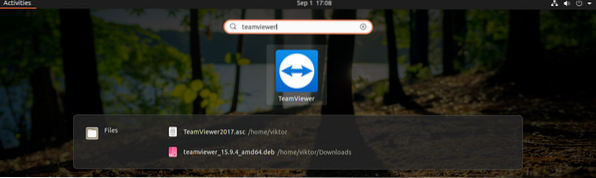
Při prvním spuštění TeamViewer otevře licenční smlouvu TeamViewer. Pokračujte kliknutím na „Přijmout licenční smlouvu“.

TeamViewer zobrazí ID a heslo vašeho zařízení. Pokud se k vašemu počítači chce připojit někdo jiný, jsou tato pověření nezbytná. Všimněte si, že se jedná o dočasná pověření.
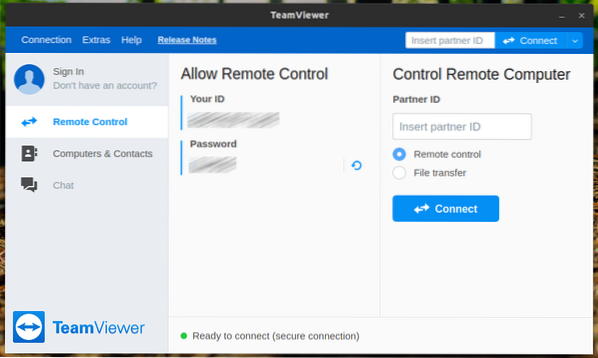
Podívejme se, jak se připojit ke vzdálené ploše. V části „Ovládání vzdáleného počítače“ zadejte ID partnera a klikněte na „Připojit“.
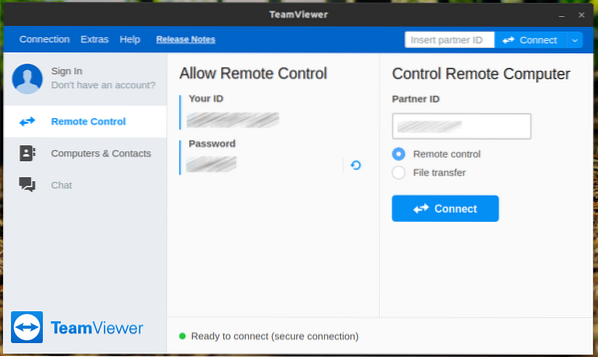
Klient požádá o heslo vzdálené plochy.
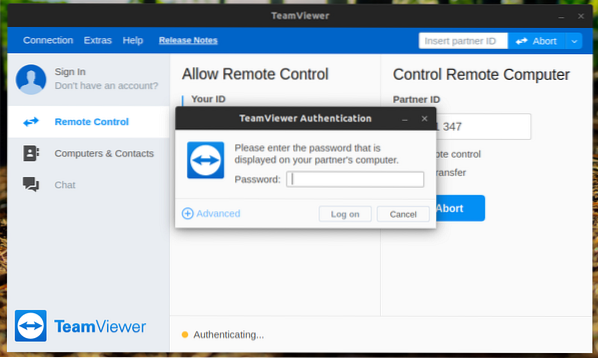
Voila! Úspěšně jste se připojili ke vzdálené ploše!
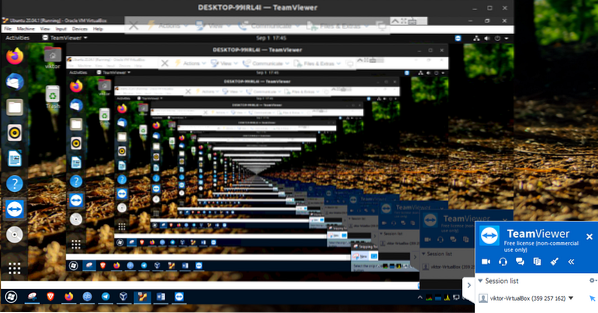
Z možností je možné změnit chování klienta TeamViewer a další. Přejít na Doplňky >> Možnosti.
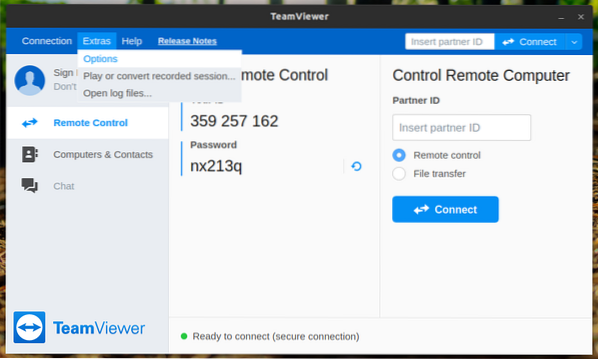
V sekci „Obecné“ můžete změnit zobrazovaný název, téma a různá nastavení sítě.
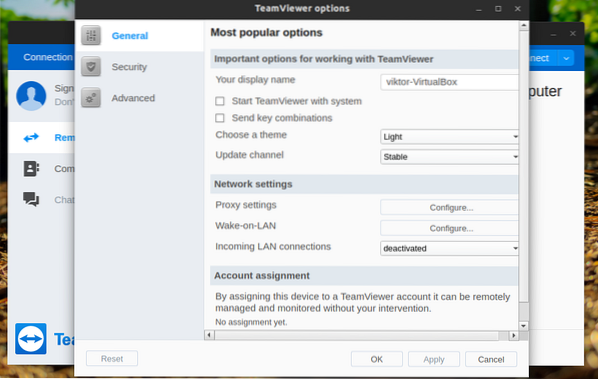
V sekci Zabezpečení můžete určit sílu hesla nebo mu přiřadit heslo.

V sekci „Pokročilé“ můžete konfigurovat různé možnosti TeamVieweru.
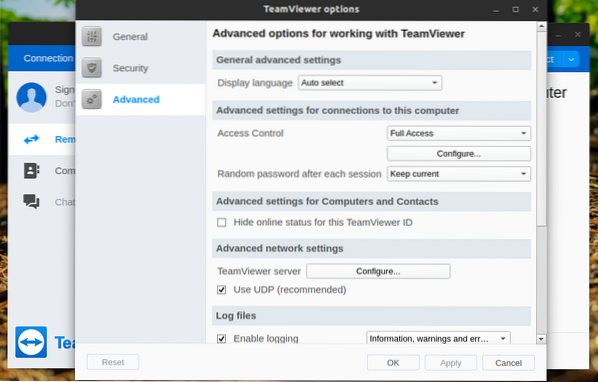
Závěrečné myšlenky
TeamViewer je výkonný, ale jednoduchý. Konfigurovat a používat to nevyžaduje velké úsilí. Nyní se můžete připojit ke svému příteli nebo zákazníkovi a nabídnout okamžitou pomoc. Nezapomeňte se podívat na účet TeamViewer. Je to úžasný způsob, jak udržet všechna připojení zařízení TeamViewer na jednom místě.
TeamViewer není jediné řešení vzdálené plochy. Podívejte se na nejlepší aplikace pro sdílení vzdálené plochy pro Ubuntu. Mít k dispozici alternativu TeamViewer je vždy užitečné.
Užívat si!
 Phenquestions
Phenquestions


