- Správa uživatelských účtů
- Správa balíčků
- Nastavení serverů Apache, DNS nebo DHCP
- Nastavení sdílení souborů
- Nastavení diskových kvót
- Nastavení zálohování
V tomto článku vysvětlíme, jak nainstalovat a používat nástroj pro konfiguraci systému Webmin v systému Ubuntu 20.04 systém. Pamatujte, že pro instalaci Webminu musíte být uživatel root nebo jakýkoli uživatel s oprávněními sudo.
Nainstalujte Webmin
Webmin není součástí oficiálních úložišť Ubuntu. Budeme tedy muset ručně přidat úložiště Webmin do seznamu místních úložišť Ubuntu. Při instalaci produktu Webmin do systému Ubuntu postupujte podle následujících kroků.
K instalaci Webminu použijeme aplikaci Terminál z příkazového řádku. Chcete-li otevřít terminál příkazového řádku, použijte klávesovou zkratku Ctrl + Alt + T.
Krok 1: Importujte a přidejte klíč úložiště Webmin
V tomto kroku naimportujeme a přidáme klíč úložiště Webmin pomocí úložiště, které je podepsáno. Tento krok je vyžadován, aby systém důvěřoval úložišti Webmin.
Chcete-li importovat klíč úložiště Webmin, zadejte v Terminálu následující příkaz:
$ wget http: // www.webmin.com / jcameron-key.vzestupPoté v Terminálu zadejte následující příkaz k instalaci klíče:
$ sudo apt-key přidat jcameron-key.vzestup
Krok 2: Přidejte úložiště Webmin
V tomto druhém kroku přidáme úložiště Webmin do / etc / apt / sources.seznam soubor. Tímto způsobem budeme moci nainstalovat Webmin přes APT. K úpravě použijte libovolný textový editor / etc / apt / sources.seznam soubor jako sudo:
$ sudo nano / etc / apt / sources.seznamPoté přidejte úložiště Webmin do / etc / apt / sources.seznam soubor přidáním následujícího řádku v editoru:
deb http: // stáhnout.webmin.com / download / repository sarge přisp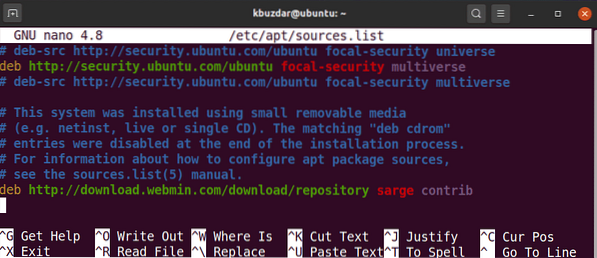
Jakmile přidáte výše uvedený řádek, použijte klávesové zkratky Ctrl + O a Ctrl + X k uložení a ukončení souboru.
Krok 3: Aktualizujte index úložiště
Dále zadejte následující příkaz v Terminálu a aktualizujte index úložiště s indexem nově přidaného úložiště Webmin.
$ sudo apt aktualizaceKrok 4: Nainstalujte Webmin
Nainstalujte balíček Webmin jako sudo pomocí následujícího příkazu:
$ sudo apt nainstalovat webmin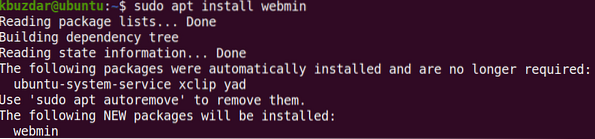
Systém vás může vyzvat k potvrzení poskytnutím a y / n volba. Udeřil y pokračujte v procesu instalace. Po dokončení instalace uvidíte na konci výstupu následující řádky s vysvětlením, jak získat přístup k Webminu:

Nakonfigurujte bránu firewall
Ve výchozím nastavení brána firewall blokuje port 10 000, který používá Webmin. Budete muset povolit port 10 000 na bráně firewall; jinak se nebudete moci přihlásit k Webminu.
Pokud v systému používáte bránu firewall, povolte port 10 000 pomocí následujícího příkazu:
$ sudo ufw povolit 10 000 / tcpPřístup k Webmin
Chcete-li získat přístup k Webminu, otevřete libovolný webový prohlížeč a zadejte https: // následovaný localhost a portem 10 000.
https: // localhost: 10 000Pro přístup k Webmin z jiného systému v síti nahraďte localhost s názvem hostitele nebo jednoduše IP adresou systému, ke kterému chcete přistupovat k programu.
https: // název hostitele nebo IP adresa: 10 000Chcete-li k Webminu přistupovat vzdáleně, z vnější sítě, budete muset použít veřejnou IP adresu a nastavit přesměrování portů na vašem routeru.
Jakmile se zobrazí přihlašovací stránka, zadejte pověření pro root nebo jiného uživatele, který má oprávnění sudo. Webmin používá certifikát podepsaný svým držitelem, takže po přihlášení k webovému rozhraní obdržíte od prohlížeče varování o nedůvěryhodném připojení. Tuto zprávu můžete ignorovat, protože pro vás nepředstavuje bezpečnostní hrozbu.
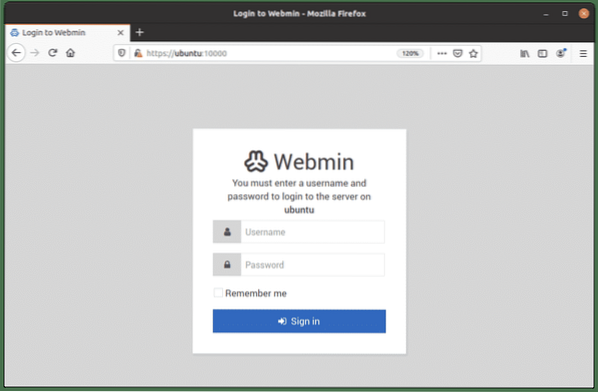
Po ověření se vám zobrazí panel Webmin Dashboard.
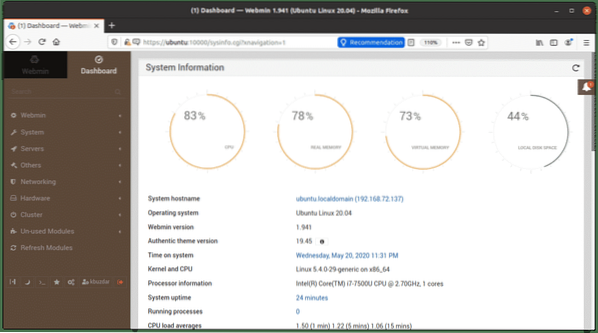
Používání Webmin
Nástroj pro konfiguraci systému Webmin se používá velmi snadno. Na levé straně rozhraní Webmin uvidíte kategorie obsahující spoustu nástrojů, které lze použít ke správě systému Linux, včetně následujících:
- Webmin
- Systém
- Servery
- Síťování
- Hardware
- Klastr
- Ostatní
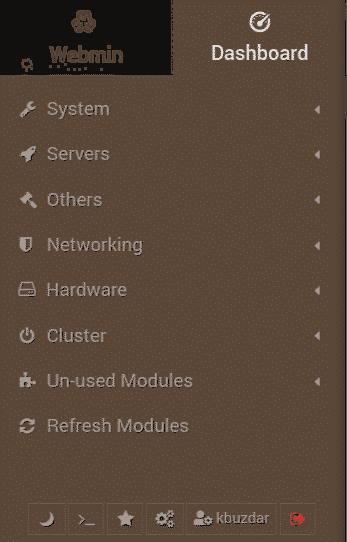
Pokud kliknete na některou z kategorií, zobrazí se pod ní řada možností.
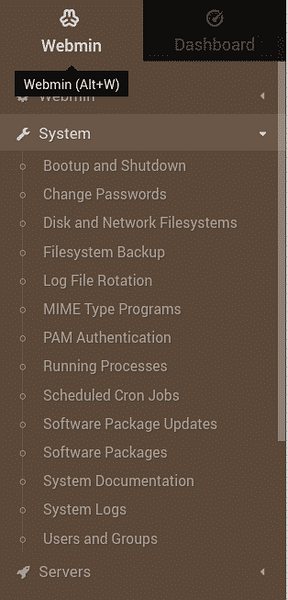
Příklad: Vytvořte uživatele přes Webmin
Chcete-li vytvořit nový uživatelský účet pomocí Webminu, přejděte na Systém> Uživatelé a skupiny. Jinak můžete hledat Uživatelé a skupiny pomocí vyhledávací lišty v horní části. Po otevření programu se zobrazí seznam všech uživatelských účtů ve vašem systému. Odtud můžete zvolit vytvoření nového uživatele, odebrání stávajícího, změnu hesla uživatele, úpravu uživatelských oprávnění atd.
Nový uživatelský účet můžete vytvořit jednoduše kliknutím na ikonu Vytvořte nového uživatele tlačítko v Uživatelé a skupiny okno.
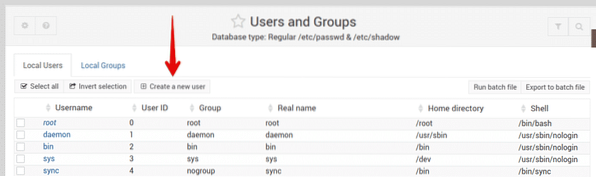
Otevře se formulář pro vytvoření uživatele, kde můžete zadat všechny požadované podrobnosti potřebné pro vytvoření uživatelského účtu.
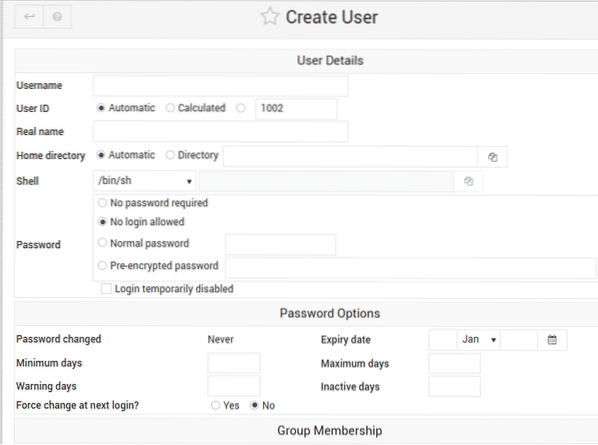
Po dokončení klikněte na ikonu Vytvořit tlačítko v levé dolní části formuláře, po kterém bude vytvořen nový uživatelský účet. Kromě vytváření uživatelského účtu můžete s Webminem spravovat téměř cokoli na vašem systému Linux.
Odinstalujte Webmin
V případě, že chcete odebrat Webmin z vašeho systému, zadejte v Terminálu následující příkaz:
$ sudo apt odebrat webminZávěr
V tomto článku jste se naučili, jak nainstalovat a používat nástroj pro konfiguraci systému Webmin v systému Ubuntu 20.04 systém. Webmin je neuvěřitelně jednoduchý a snadný nástroj, který obsahuje spoustu možností pro správu a zefektivnění úkolů správy.
 Phenquestions
Phenquestions


