V tomto článku vám ukážu, jak nainstalovat a nakonfigurovat Asterisk tak, aby fungoval jako server VoIP a uskutečňoval hovory do a z telefonu Android pomocí vašeho vlastního serveru Asterisk VoIP. Budu používat Lubuntu 18.04 LTS pro demonstraci. Všimněte si, Lubuntu 18.04 LTS je stejný jako Ubuntu 18.04 LTS, ale s desktopem LXDE namísto desktopu GNOME 3. Začněme.
Instalace hvězdičky:
Instalace Asterisku na Ubuntu 18.04 LTS je opravdu jednoduchý. Všechny softwarové balíčky jsou k dispozici v oficiálním úložišti balíků Ubuntu 18.04 LTS.
Nejprve aktualizujte mezipaměť úložiště balíčků APT pomocí následujícího příkazu:
$ sudo apt aktualizace
Mezipaměť úložiště balíčků APT by měla být aktualizována.
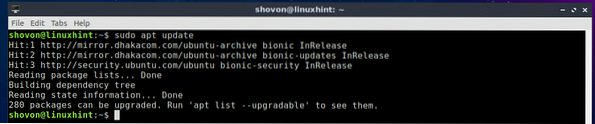
Nyní nainstalujte Asterisk VoIP server pomocí následujícího příkazu:
$ sudo apt install asterisk asterisk-dahdi
Nyní stiskněte y a poté stiskněte
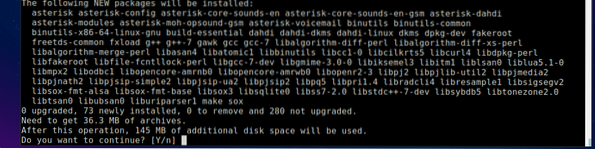
Měla by být nainstalována hvězdička.

Spuštění a zastavení služby Asterisk:
Nyní můžete zkontrolovat, zda je služba hvězdička spuštěna, pomocí následujícího příkazu:
$ sudo systemctl status asteriskJak vidíte, hvězdička služba běží.
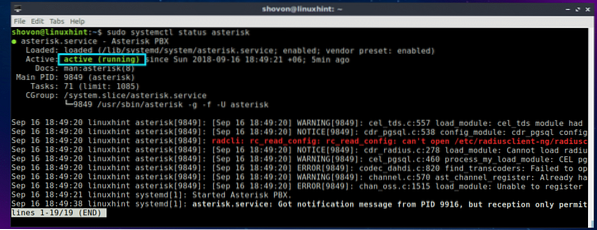
Pokud v každém případě služba hvězdička není spuštěna, můžete ji spustit pomocí následujícího příkazu:
$ sudo systemctl start asteriskChcete-li z nějakého důvodu zastavit službu hvězdičky, spusťte následující příkaz:
$ sudo systemctl stop hvězdičkaPokud jste změnili konfigurační soubory hvězdičky, můžete restartovat hvězdičku, aby se změny projevily pomocí následujícího příkazu:
$ sudo systemctl restartujte hvězdičkuKonfigurační soubory serveru Asterisk VoIP:
Na Ubuntu 18.04 LTS, konfigurační soubory Asterisk jsou v / etc / asterisk adresář, jak vidíte na snímku obrazovky níže.
$ ls / etc / asterisk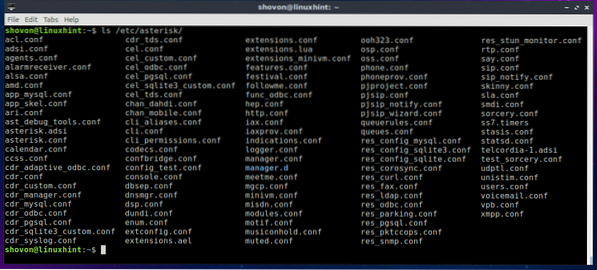
Existuje spousta způsobů, jak můžete Asterisk nakonfigurovat. V tomto článku se zaměřuji pouze na konfiguraci Asterisku jako serveru VoIP a uskutečňování hovorů pomocí klienta SIP na telefonech Android. Aby to fungovalo, upravím pouze usrkávat.konf a rozšíření.konf konfigurační soubory v / etc / asterisk adresář.
Konfigurace hvězdičky jako serveru VoIP:
Nejprve přejděte na / etc / asterisk adresář s následujícím příkazem:
$ cd / etc / asterisk
Nyní byste měli vytvořit záložní kopii souboru usrkávat.konf a rozšíření.konf soubor. Protože pokud jste udělali nějaké zásadní chyby a chcete se vrátit zpět na výchozí usrkávat.konf a rozšíření.konf soubor, budete to moci udělat, pokud máte záložní kopii těchto konfiguračních souborů. Asterisk nebudete muset znovu instalovat.
Vytvořit záložní kopii usrkávat.konf soubor, spusťte následující příkaz:
$ sudo cp sip.conf sip.konf.záloha
Vytvořit záložní kopii rozšíření.konf soubor, spusťte následující příkaz:
$ sudo cp rozšíření.conf rozšíření.konf.záloha
Nyní spusťte následující příkaz k odstranění všech existujících řádků z usrkávat.konf soubor:
$ echo | sudo tee sip.konfNyní otevřete následující příkaz k otevření usrkávat.konf soubor s nano textový editor:
$ sudo nano sip.konf
A přidejte následující řádky do usrkávat.konf soubor a uložte soubor.
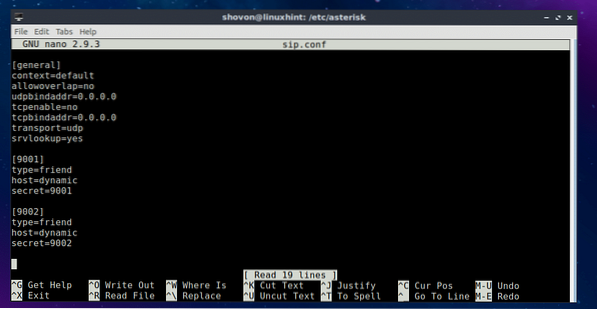
Zde jsem vytvořil 2 uživatele 9001 a 9002. Jejich heslo se nastavuje pomocí tajemství. Heslo pro uživatele 9001 je 9001 a pro uživatele 9002 je 9002.
Nyní spusťte následující příkaz k odstranění všech existujících řádků z rozšíření.konf soubor:
$ echo | sudo tee rozšíření.konf
Poté otevřete následující příkaz rozšíření.konf soubor s nano textový editor:
$ sudo nano rozšíření.konf
Nyní přidejte následující řádky do rozšíření.konf soubor a uložte soubor.
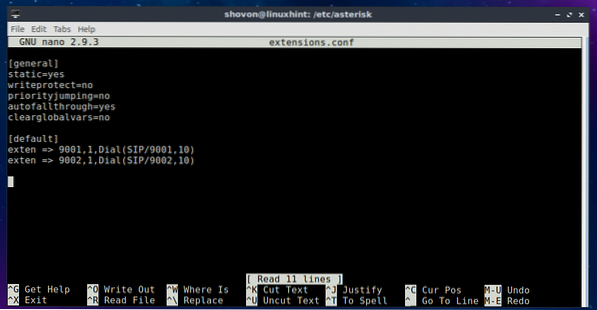
Po dokončení všech výše uvedených kroků restartujte hvězdičku pomocí následujícího příkazu:
$ sudo systemctl restartujte hvězdičku
Nyní pomocí následujícího příkazu zkontrolujte, zda je spuštěna služba hvězdičky:
$ sudo systemctl status asteriskJak vidíte, běží. Naše konfigurace tedy funguje.
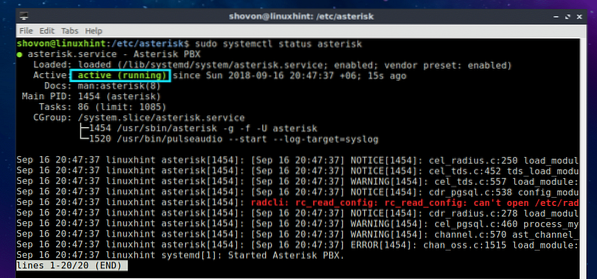
Nyní spusťte následující příkaz ke kontrole IP adresy vašeho VoIP serveru Asterisk:
$ ip aJak vidíte, IP adresa mého serveru Asterisk je 192.168.2.166. Vaše by měla být jiná. Poznamenejte si tuto adresu IP, protože ji budete potřebovat, když se připojíte k serveru Asterisk z telefonu Android.
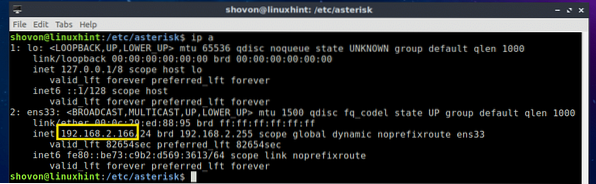
Připojení k serveru Asterisk VoIP ze systému Android:
V systému Android je v Obchodu Google Play k dispozici mnoho bezplatných klientů SIP, které si můžete stáhnout a připojit k vlastnímu serveru VoIP serveru Asterisk. Ten, který se mi líbí, se jmenuje CSIPS jednoduché. Je to velmi jednoduchý a snadno použitelný klient SIP pro Android. Můžete volat a odesílat textové zprávy pomocí CSIPS jednoduché.
Chcete-li se připojit k vlastnímu serveru Asterisk, otevřete CSIPS jednoduché a klepněte na Přidat účet.
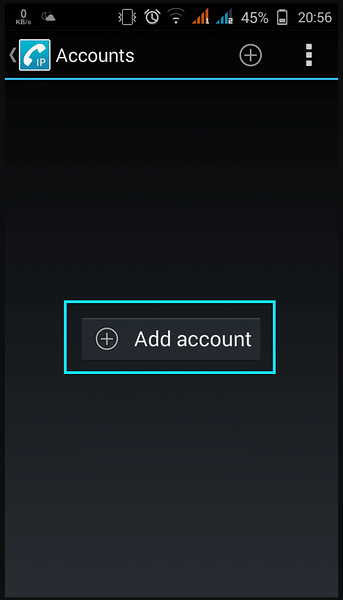
Nyní vyberte Základní ze seznamu.
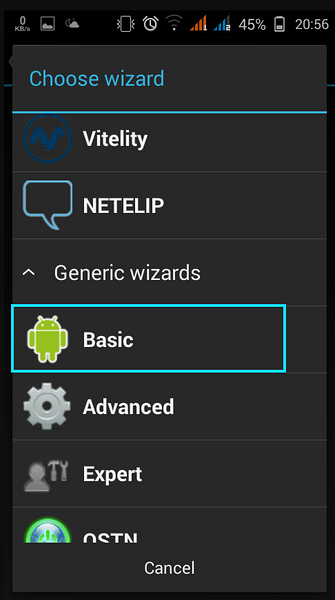
Nyní zadejte všechny podrobnosti a klikněte na Uložit.
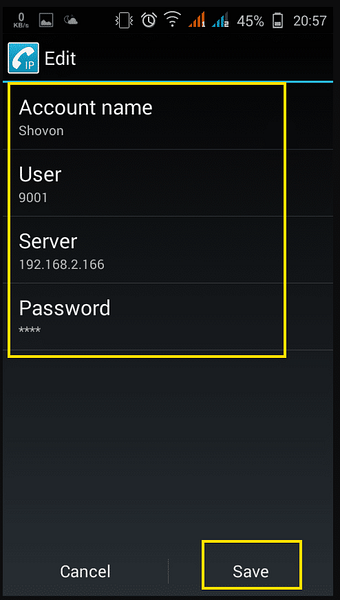
Měli byste být připojeni k serveru Asterisk VoIP.
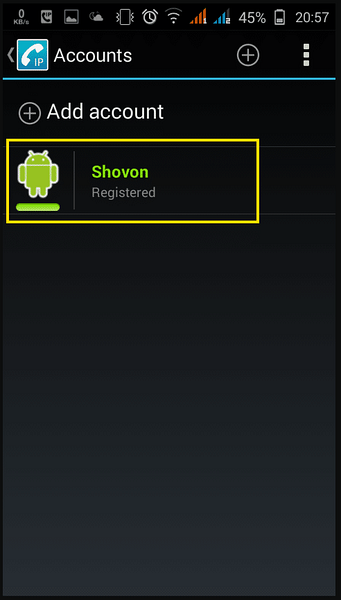
Nyní stačí klepnout na tlačítko Zpět na telefonu a měli byste vidět vytáčecí zařízení.
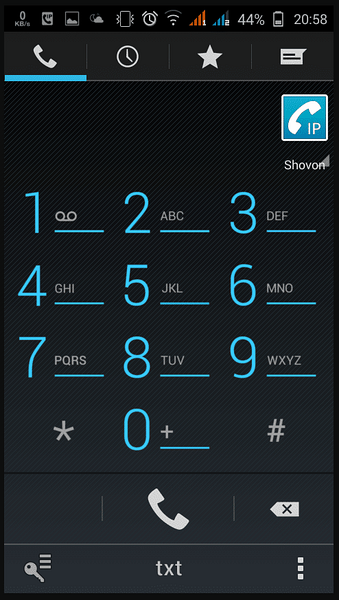
Volal jsem 9002 a jak vidíte, volání je funkční.
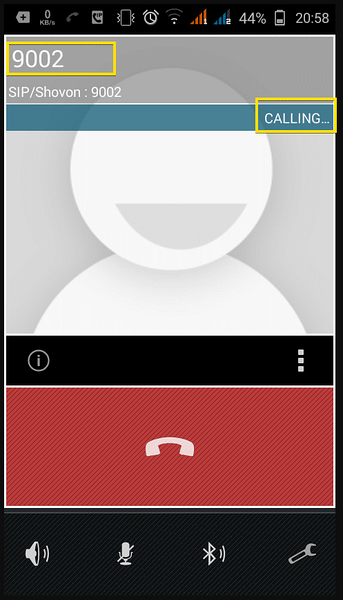
Přijal jsem hovor od mého druhého klienta SIP, který je přihlášen jako uživatel 9002 na stejný VoIP server Asterisk.
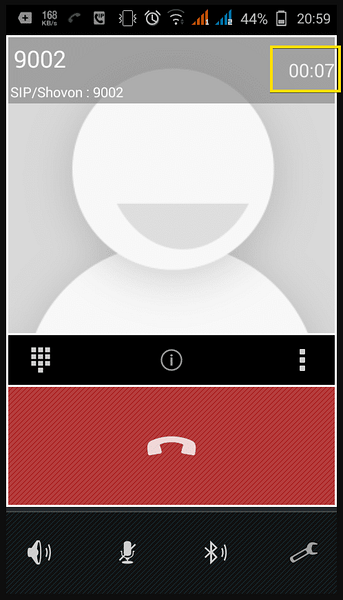
Náš VoIP server Asterisk tedy funguje správně.
Připojení k serveru Asterisk VoIP ze systému Linux:
V systému Linux můžete použít Ekiga SIP pro připojení k serveru Asterisk VoIP. Je k dispozici v oficiálním úložišti balíků Ubuntu 18.04 LTS.
Můžete nainstalovat Ekiga SIP, spusťte následující příkaz:
$ sudo apt nainstalovat ekigaJednou Ekiga je nainstalován, měli byste být schopni na to přijít sami.
V podstatě tedy vytváříte vlastní VoIP server Asterisk pro místní volání pomocí telefonů Android. Děkujeme za přečtení tohoto článku.
 Phenquestions
Phenquestions


