Už jste někdy chtěli mít přenosný systém Linux Mint plně nainstalovaný na USB disk připravený k použití na libovolném náhodném počítači? Pokud je odpověď ''Ano,'' poté si přečtěte tohoto úplného průvodce instalací kompletního systému Linux Mint na jednotku USB.
Dříve jsme psali příspěvky o tom, jak používat Live Linux USB disk a dokonce jak vytvořit zaváděcí Linux USB disk s Etcher. To se však velmi liší od toho, co budeme dělat v tomto tutoriálu. Namísto vytvoření zaváděcí jednotky USB Linux Mint nainstalujeme systém Linux Mint na jednotku USB stejně jako na pevný disk, což znamená, že Linux Mint bude aktualizovatelný stejně jako u běžné instalace na PC.
Nainstalujte aktualizovatelnou Linux Mint na USB disk
Požadavky
- 4GB nebo více USB disk, kde nainstalujeme náš systém Linux mint
- Další jednotka USB, kterou použijeme jako zaváděcí médium pro Linux
- Linux Mint ISO, který si můžete stáhnout zde
- Fungující počítač
Krok 1: Vytvořte zaváděcí jednotku USB
Jakmile si stáhnete soubor ISO Linux Mint do počítače, musíme vytvořit zaváděcí jednotku USB. Pokud používáte systém Linux, můžete použít Etcher, Startup Disk Creator nebo nástroj MultiBootUSB. Pokud používáte systém Windows, používejte aplikace jako PowerISO, YUMI atd.…
Krok 2: Rozdělte svůj USB disk
Nyní, když máme zaváděcí jednotku USB, musíme pro účely instalace rozdělit naši druhou jednotku USB. Tento proces lze provést dvěma způsoby; Pomocí nástroje třetí strany, jako je Gparted, nebo během procesu instalace.
Pokud teprve začínáte se systémy Linux, použijte metodu GParted, jak je popsáno níže. Pokud není instalace systému Linux poprvé, můžete během instalace mincovny Linux rozdělit jednotku USB.
Přepážka s GParted
Gparted je bezplatný nástroj typu opensource, který můžete použít k formátování a rozdělení diskových oddílů. Můžete jej snadno nainstalovat na Linux ze softwarového centra nebo stáhnout z oficiálních webových stránek GParted.
i) Vložte jednotku USB a spusťte GParted.
ii) Vyberte jednotku USB v pravém horním rohu, jak je znázorněno níže. V mém případě mám pero o velikosti 16 GB.
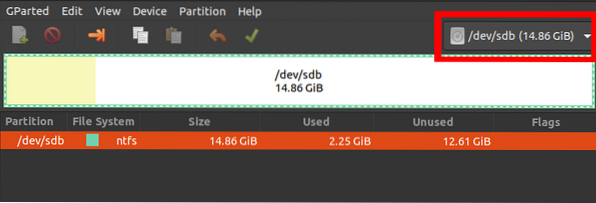
iii) Klikněte na něj pravým tlačítkem a vyberte možnost „Změnit velikost / Přesunout“. Vytvořte dva oddíly; Oddíl ext4 a NTFS / FAT, které můžete použít k ukládání souborů a přístupu k jakémukoli operačnímu systému.
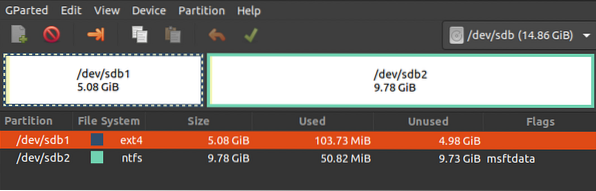
Krok 3: Nainstalujte Linux Mint na USB disk
1. Začněte tím, že notebook spustíte pomocí zaváděcí jednotky USB obsahující Linux Mint. Pokud pracujete s obrazem Linuxu pomocí spouštěcího režimu UEFI, doporučuji deaktivovat 'Zabezpečené spuštění' na obrazovce nastavení BIOS / UEFI. Přečtěte si naši hlavní příručku Jak spustit počítač se systémem Windows nebo Linux z jednotky USB. Nezapomeňte vložit i další USB disk.
2. Uvidíte spouštěcí obrazovku Linux Mint s několika možnostmi. Vybrat „Spustit Linux Mint,“ což je první možnost.
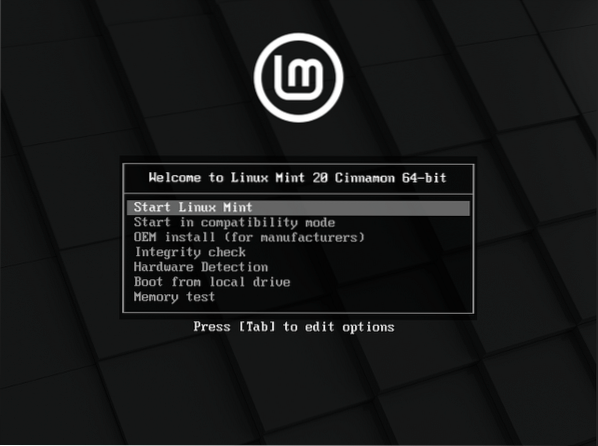
3. Otevře se okno Linux Mint Desktop s několika ikonami. Klikněte na „Install Linux Mint“ možnost spustit instalační program.
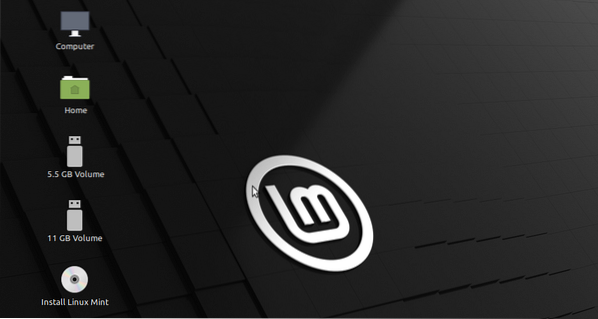
4. Uvidíte Linux Mint 'Vítejte' obrazovka. Vyberte jazyk, který chcete použít během procesu instalace. Klepněte na 'Další.''
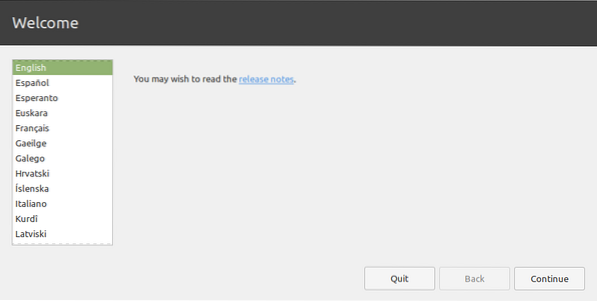
5. Na další obrazovce vyberte rozložení klávesnice a klikněte 'Pokračovat.''
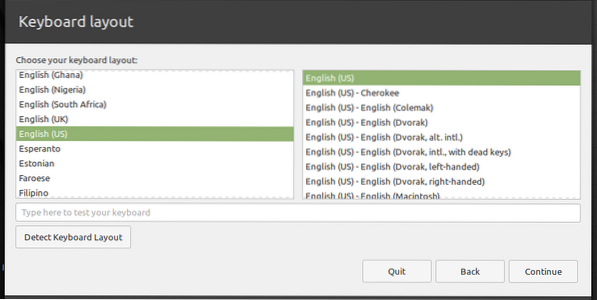
6. Další obrazovka vám poskytne možnost instalace „multimediálních kodeků“ pro přehrávání různých formátů videa. Klepněte na 'Pokračovat.''
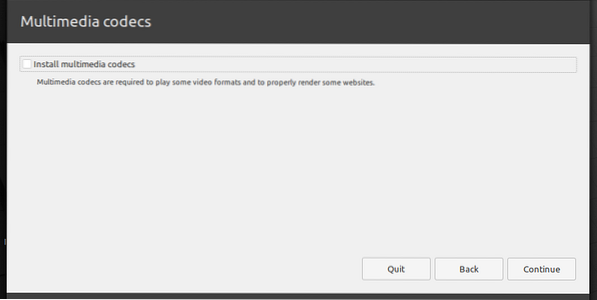
7. Na další obrazovce budeme muset vybrat typ instalace. Vyberte možnost 'Něco jiného' a klikněte na „Pokračovat.''
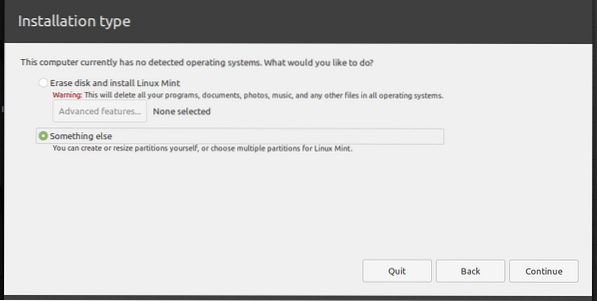
8. Otevře se okno se seznamem jednotek připojených k počítači. Vaše jednotka USB pravděpodobně bude / dev / sdb. Z níže uvedeného obrázku chci nainstalovat Linux Mint / dev / sdb1. Vyberte oddíl a klikněte na 'Změna' tlačítko níže.
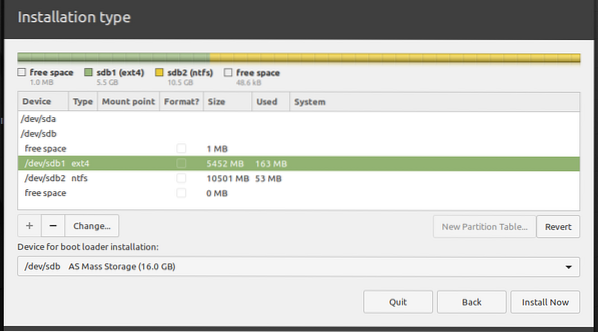
Zobrazí se vyskakovací okno, kde můžete upravit nastavení oddílu. Na 'Použít jako' Na záložce vyberte z rozevírací nabídky systém souborů žurnálování Ext4. To odhalí 'Mount point' záložka. V rozevírací nabídce vyberte možnost root. Je znázorněn znakem „/“. Klepněte na 'OK' po dokončení.
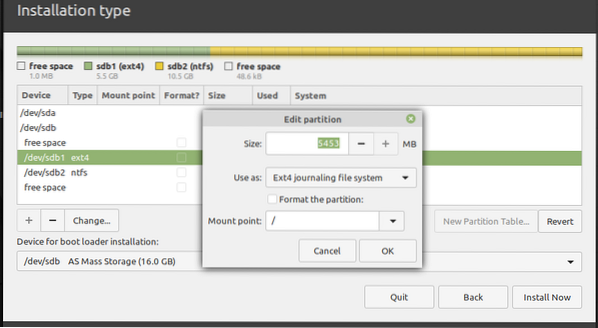
9. Po dokončení klikněte na ikonu 'Nainstalovat nyní' tlačítko pro spuštění procesu instalace. Může se zobrazit několik varovných zpráv podle toho, jak rozdělujete disky. Klepněte na 'Pokračovat' pokud jste si jisti.
10. Na obrazovce umístění vyberte hlavní město státu, ve kterém se aktuálně nacházíte. Klikněte na 'Pokračovat.''
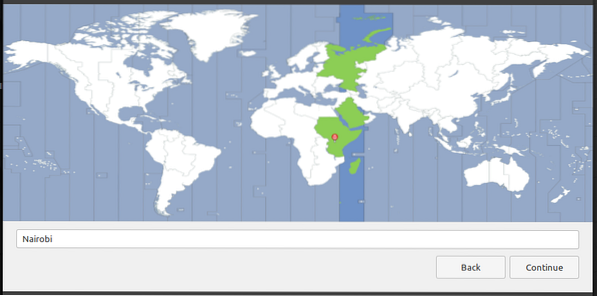
11. Na další obrazovce zadejte uživatelské jméno a heslo. Klikněte na 'Pokračovat.''
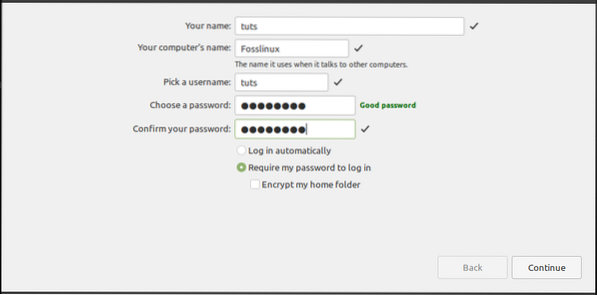
Spustí se proces instalace. To může nějakou dobu trvat.
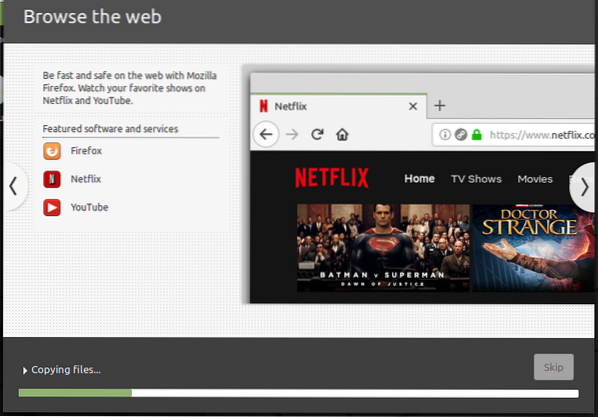
12. Po dokončení instalace se zobrazí možnost 'Restartujte'nebo'Pokračujte v testování„Živý systém. Klikněte na Restartujte a vysuňte USB disky.
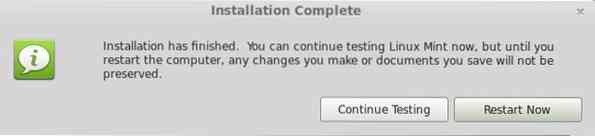
Závěr
Gratulujeme! Úspěšně jste nainstalovali Linux Mint na USB disk. Nyní jej můžete vložit a použít v libovolném počítači výběrem jednotky USB z možností spuštění. Vaše jednotka USB Linux Mint je nyní zcela funkční a aktualizovatelná! Doufám, že tato příručka byla pro vás užitečná. Pokud máte zájem o vytvoření aktualizovatelného Ubuntu, máme to zde.
 Phenquestions
Phenquestions



