V tomto článku vám ukážu, jak nainstalovat Docker na Raspberry Pi 3 Model B. Pro demonstraci budu používat operační systém Ubuntu Core na svém Raspberry Pi 3 Model B.
Co potřebuješ:
Potřebuješ:
- Jednodeskové počítačové zařízení Raspberry Pi 3 Model B nebo Raspberry Pi 3 Model B +.
- Minimálně 16 GB karty microSD pro instalaci Ubuntu Core.
- Ethernetový kabel pro připojení k internetu. Můžete také použít vestavěné Wi-Fi pro internet. Ale dávám přednost kabelovému připojení, protože si myslím, že je spolehlivější.
- Kabel HDMI.
- Monitor s portem HDMI.
- Klávesnice USB pro první konfiguraci Ubuntu Core.
- Napájecí adaptér pro Raspberry Pi.
Nainstalujte Ubuntu Core na Raspberry Pi 3:
Ukázal jsem vám, jak nainstalovat a nakonfigurovat Ubuntu Core na Raspberry Pi 2 a Raspberry Pi 3 v jiném článku Raspberry Pi, který jsem napsal na Linuxu. Můžete to zkontrolovat na (Odkaz na článek Instalace Ubuntu na Raspberry Pi)
Zapnutí Raspberry Pi 3:
Jakmile máte vše nastaveno, připojte všechna požadovaná zařízení a konektory k vašemu Raspberry Pi a zapněte jej.

Připojení k Raspberry Pi 3 přes SSH:
Jakmile máte nakonfigurovaný operační systém Ubuntu Core, měli byste být schopni se připojit k vašemu Raspberry Pi 3 přes SSH. Požadované informace pro připojení k vašemu Raspberry Pi přes SSH by se měly zobrazovat na monitoru připojeném k vašemu Raspberry Pi, jak vidíte v označené části obrazovky níže.
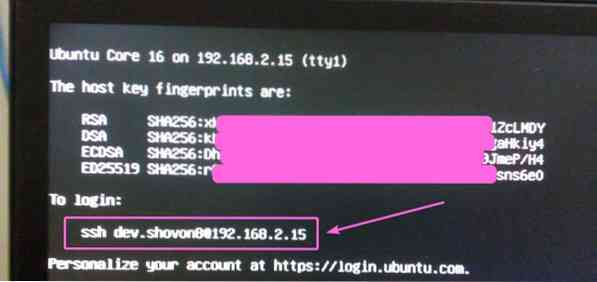
Nyní z libovolného počítače, ke kterému jste přidali klíč SSH ke svému účtu Ubuntu One, spusťte následující příkaz pro připojení k Raspberry Pi přes SSH:
$ ssh [chráněno e-mailem]POZNÁMKA: Nahraďte uživatelské jméno a IP adresu příkazu svým.

Při připojování k vašemu Raspberry Pi přes SSH se může zobrazit chyba, v takovém případě stačí spustit následující příkaz:
$ ssh-keygen -f ~ /.ssh / known_hosts -R 192.168.2.15Nyní byste se měli znovu připojit k vašemu Raspberry Pi přes SSH. Pokud se k vašemu Raspberry Pi připojujete přes SSH poprvé, měla by se zobrazit následující zpráva. Stačí zadat Ano a poté stiskněte

Měli byste být připojeni.
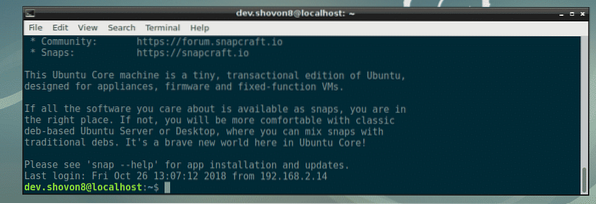
Instalace Dockeru na Raspberry Pi 3:
Na Ubuntu Core můžete instalovat pouze balíčky snapů. Naštěstí má Ubuntu Core v oficiálním úložišti balíčků snapů balíček Docker snap. Nebudete tedy mít problémy s instalací Dockeru na Raspberry Pi 3. Chcete-li nainstalovat Docker na Raspberry Pi 3, spusťte následující příkaz:
$ sudo snap install docker
Jak vidíte, Docker se instaluje. Dokončení bude chvíli trvat.

V tomto okamžiku je Docker nainstalován. Jak vidíte, verze Dockeru je 18.06.1. Je to Docker Community Edition.

Nyní připojte Docker k systému spuštěním následujícího příkazu:
$ sudo snap connect docker: homePoužívání Dockeru na Raspberry Pi 3:
V této části vám ukážu, jak spustit kontejnery Dockeru na Raspberry Pi 3. Začněme. Obrázky Dockeru můžete vyhledat pomocí následujícího příkazu:
$ sudo docker search KEYWORDChcete-li například vyhledat obrázky ukotvitelného panelu Ubuntu, spusťte následující příkaz:
$ sudo docker hledat ubuntuJak vidíte, zobrazí se výsledek hledání. Zde si můžete stáhnout a použít libovolný obrázek Dockeru. První Docker obrázek ve výsledku vyhledávání je ubuntu. Pojďme si jej stáhnout a nainstalovat.
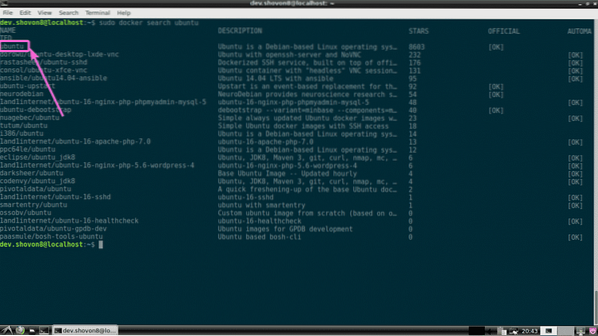
Chcete-li stáhnout (v Docker termínu pull) ubuntu image, spusťte následující příkaz:
$ sudo docker vytáhnout ubuntu
Jak vidíte, Docker ubuntu obrázek se stahuje.

Docker ubuntu obrázek je stažen.
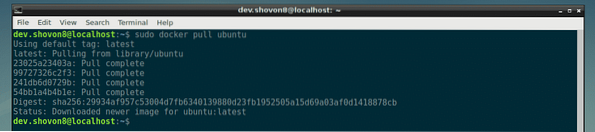
Můžete zobrazit seznam všech obrázků Dockeru, které jste vytáhli pomocí následujícího příkazu:
$ sudo docker obrázky
Nyní můžete vytvořit Docker kontejner pomocí ubuntu obrázek s následujícím příkazem:
$ sudo docker run -it ubuntu
Jak vidíte, je vytvořen Docker kontejner a jste přihlášeni do shellu nového kontejneru.

Nyní můžete spustit libovolný požadovaný příkaz, jak vidíte na následujícím obrázku.

Chcete-li opustit prostředí kontejneru, spusťte následující příkaz:
$ výstup
Seznam všech kontejnerů, které jste vytvořili, můžete zobrazit pomocí následujícího příkazu:
$ sudo docker ps -aJak vidíte, kontejner, který jsem vytvořil dříve, má ID kontejneru 0f097e568547. Kontejner již nefunguje.

Můžete spustit kontejner 0f097e568547 opět s následujícím příkazem:
$ sudo docker start 0f097e568547
Jak vidíte, kontejner 0f097e568547 běží znovu.

Chcete-li se přihlásit do prostředí kontejneru, spusťte následující příkaz:
$ sudo docker připojit 0f097e568547Jak vidíte, jsem přihlášen do shellu kontejneru 0f097e568547 znovu.

Pomocí následujícího příkazu můžete zkontrolovat, kolik paměti, CPU, I / O disku, síťových I / O atd. Používají spuštěné kontejnery:
Statistiky docker $ sudo
Jak vidíte, mám spuštěné dva kontejnery a jejich ID, název, využití CPU, využití paměti, využití sítě, využití disku, pid atd. Jsou zobrazeny pěkně formátovaným způsobem.

Používám Docker a 2 kontejnery na svém Raspberry Pi 3 a stále mám k dispozici / zdarma asi 786 MB paměti. Docker na Raspberry Pi 3 je úžasný.

Takto tedy instalujete a používáte Docker na Raspberry Pi 3. Děkujeme za přečtení tohoto článku.
 Phenquestions
Phenquestions


