Instalace Gentoo jako VirtualBox VM
Gentoo je jednou z nejvíce esoterických distribucí. Nabízí přizpůsobitelnost na úkor uživatelské přívětivosti. Vrhá však světlo na vnitřní fungování instalace Linuxu. Experimentovat s prostředím Gentoo uvnitř virtuálního počítače je pravděpodobně skvělý způsob, jak se začít učit o operačních systémech obecně.
Pojďme projít krok za krokem proces instalace základního OS spolu s vysvětlením za každým krokem.
1. Získání správného instalačního média
Nejjednodušší způsob instalace Gentoo je pomocí hybridního ISO (LiveDVD). Což znamená, že obraz disku lze použít k instalaci operačního systému na jiný disk, nebo jej lze použít pouze jako živé prostředí pro zavedení pro diagnostické účely.
Soubor obrázku můžete získat zde. Vyberte ten, který patří k vaší hardwarové platformě. Moderní procesory Intel a AMD obvykle nabízejí architekturu AMD64.
Dále musíte vytvořit virtuální počítač na VirtualBoxu. Otevřete VirtualBox a klikněte na tlačítko, které říká "Nový" nyní můžete zadat název virtuálního počítače a vybrat 'Typ' jako Linux a 'Verze' jako Gentoo 64-bit.
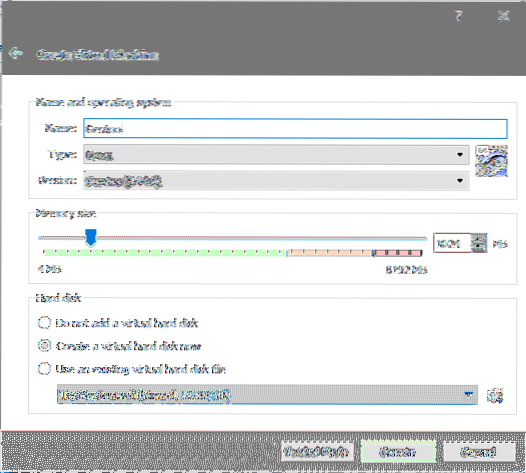
Nastavte velikost paměti na 2048 MB a poté klikněte na „Vytvořit“ a pokračujte ve vytváření virtuálního pevného disku.
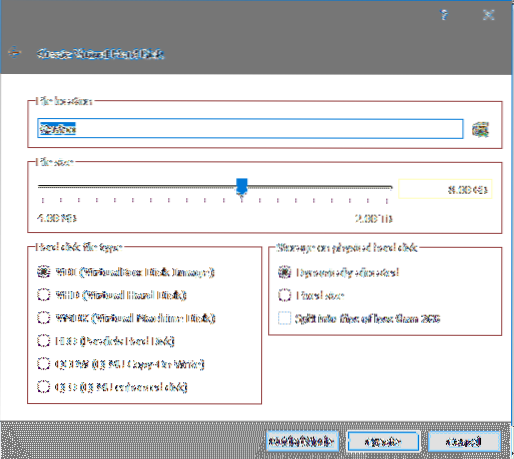
Výchozí hodnoty by v tomto případě fungovaly dobře (i když budeme pracovat s 32 GB místa na disku namísto 8 GB) a nyní můžete poslední podrobnosti kliknout na „Vytvořit“.
Nyní vyberte nově vytvořený virtuální počítač z panelu VirtualBox a zobrazí se výzva se spouštěcím diskem. Klikněte na ikonu souboru vedle něj a v průzkumníku souborů, který se poté otevře, přejděte na iso soubor gentoo livecd, který jste si stáhli dříve.
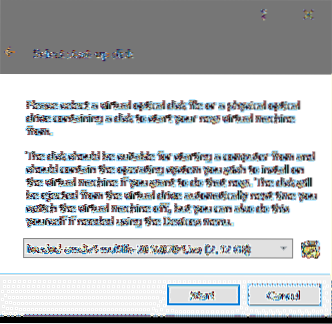
Po spuštění virtuálního počítače se zobrazí spouštěcí nabídka s následujícími možnostmi:
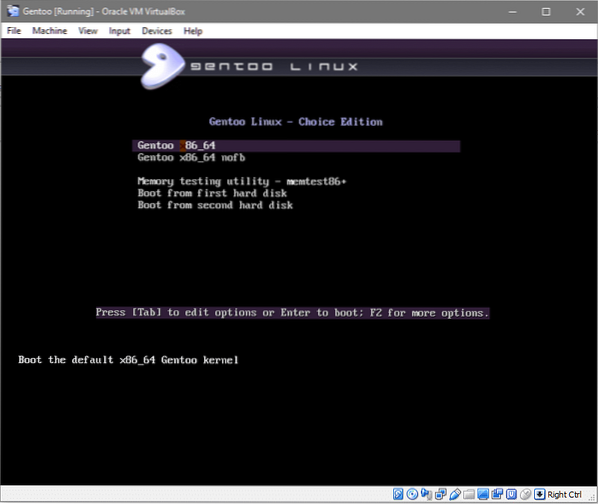
V tomto případě je nejvhodnější volba x86_64.
Poté vás přivítá přihlašovací obrazovka s výchozím uživatelem gentoo, klikněte na přihlášení bez zadání hesla (jak je uvedeno na následujícím obrázku).
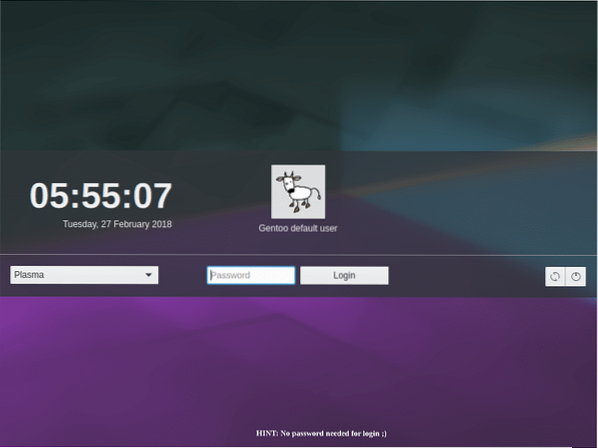
Nyní jste technicky uvnitř operačního systému Gentoo. Toto je však živé médium, což znamená, že jej nemůžete použít jako systém nainstalovaný na vašem (virtuálním) pevném disku. Toto prostředí však můžete použít k instalaci Gentoo na virtuální pevný disk.
2. Rozdělení virtuálního pevného disku na diskové oddíly
The .disk vdi, který jsme vytvořili dříve, je v tomto okamžiku pouze nezpracovaný disk připojený k virtuálnímu počítači a na samotném virtuálním počítači běží živé médium Gentoo. Nyní pro instalaci prostředí Gentoo na tento disk, aby se mohl sám zavést, bychom museli udělat několik věcí.
- Nastavte disk jako zaváděcí.
- Naformátujte disk pomocí souborového systému
- Nainstalujte základní obraz Gentoo do kořenového souborového systému.
Abychom splnili 1. úkol, musíme vytvořit 4 oddíly následující velikosti a nejlépe v následujícím pořadí.
- Oddíl bootloaderu pro grub: velikost 50 MB
- Spouštěcí oddíl naformátovaný na ext4: velikost 500 MB
- Zaměnit oddíl za odkládací soubor: velikost 2 000 MB
- Kořenový oddíl pro hlavní operační systém a související binární soubory. Naformátován souborovým systémem ext4 a zabírá zbývající většinu místa na virtuálním disku.
Abychom vytvořili oddíly, musíme nejprve získat název virtuálního disku připojeného k systému. Otevřete terminál (konsole) a spusťte sudo -i stát se uživatelem root a poté spustit lsblk do seznamu všech blokových úložných zařízení.Název zařízení je v našem případě sda is sda a má velikost 32 GB. Dále musíme zadat rozdělený nástroj pro rozdělení tohoto disku. Chcete-li to provést, spusťte jako root:
$ parted -a optimální / dev / sda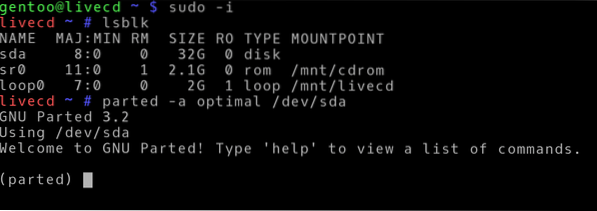
Nyní jsme v rozděleném nástroji CLI, začněme výpisem všech oddílů zadáním print:
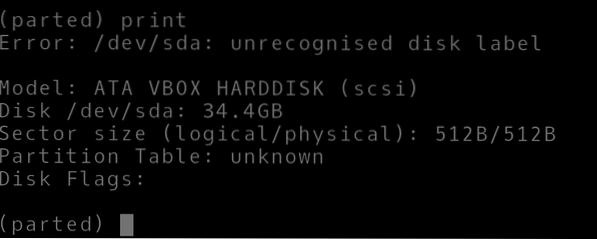
Zobrazí se chybová zpráva, že disk není rozpoznán. To se dá očekávat, protože instalační proces s Gentoo není automatizovaný, můžete ručně nakonfigurovat každý malý detail, včetně podrobností o rozdělení vašeho základního systému. Nejdříve nejdříve udělejme našemu disku vhodný štítek.
(rozdělené) mklabel gptŠtítky GPT jsou nezbytné pro jedinečnou identifikaci zařízení i poté, co se systém restartuje a zařízení je připojeno k jinému portu. Tento štítek bude odpovědný za to, že operační systém řekne, že disk právě změnil porty SATA, ale stále jde o stejná data a formát jako dříve.
Rozdělte disk spuštěním následujících příkazů (řádky začínající symbolem „#“ jsou komentáře vysvětlující příkaz nad nimi):
(rozdělená) jednotka MB# Nastaví jednotku na MegaBytes
(rozdělený) mkpart primární 1 20
# Vytvoří primární oddíl začínající od 1 MegaByte do # 20 pro bios
(rozdělený) mkpart primární 21 500
# Systém oddílů / bootování
(rozdělený) mkpart primární 501 2500
# Oddíl o velikosti 2000 MB vytvořený pro výměnu
(rozdělený) mkpart primární 2501 -1
# Oddíl pro souborový systém / (root). -1 to naznačuje
#tento oddíl jde až na samý konec disku.
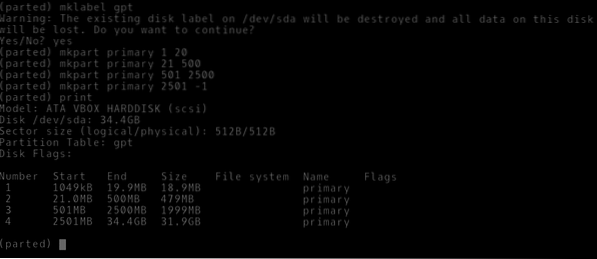
Vidíte, že každý oddíl má číslo a je typu primární. Nejsou však naformátovány v žádném konkrétním systému souborů ani nemají přidělené uživatelské názvy ani nastaveny příznaky. Pojďme to udělat.
(rozdělený) název 1 grub(rozděleno) zapnuto 1 bios_grub
# V oddílu číslo 1 je příznak bios_grub nastaven na jeden
# a má odpovídající název.
(rozdělené) jméno 2 boot
(rozdělené) jméno 3 swap
(rozdělené) jméno 4 root
(rozdělené) ukončit
Po nastavení příslušných jmen na všechny 4 oddíly a 1 příznak bios_grub na první oddíl jsme ukončili rozdělený obslužný program. Nyní přejdeme k formátování diskových oddílů pomocí příslušného souborového systému v našem obvyklém prostředí bash (stále jako uživatel root) spuštěním následujícího příkazu:
$ lsblk# Chcete-li zobrazit seznam všech oddílů a zkontrolovat jejich názvy uzlů zařízení
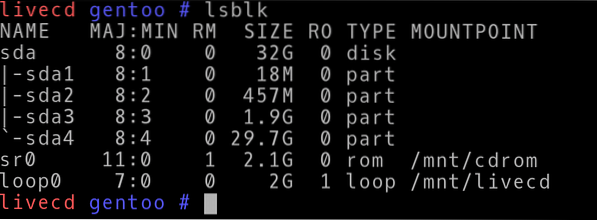
Vidíte, že schéma rozdělení označilo první oddíl sda1 což odpovídá grubovému oddílu a tak dále a tak dále až do sda4. Zařízení jsou v adresáři / dev přítomna jako / dev / sda1, / dev / sda2 atd.
Chcete-li je odpovídajícím způsobem formátovat, spusťte příkazy:
$ mkfs.ext4 / dev / sda2$ mkfs.ext4 / dev / sda4
$ mkswap / dev / sda3
$ swapon / dev / sda3
Nyní můžeme tyto oddíly připojit do aktuálního živého prostředí, aby tam bylo možné provádět všechny potřebné operace, jako je vytváření jádra, a trvale je ukládat.
$ mount / dev / sda4 / mnt / gentoo$ mkdir / mnt / gentoo / boot
$ mount / dev / sda2 / mnt / gentoo / boot
Náš oddíl root by byl připojen na / mnt / gentoo aktuálního prostředí livecd a podobně náš oddíl bootování je připojen na / mnt / gentoo / boot.
3. Získání tarballu a používání chrootu
Nyní, když máme náš disk připravený pro nás, je čas, abychom dostali tarball zdrojového kódu gentoo a umístili jej tam. V prostředí živého CD otevřete prohlížeč, otevřete tento odkaz a klikněte na archivy Stage3 v části amd64 v horní části stránky.
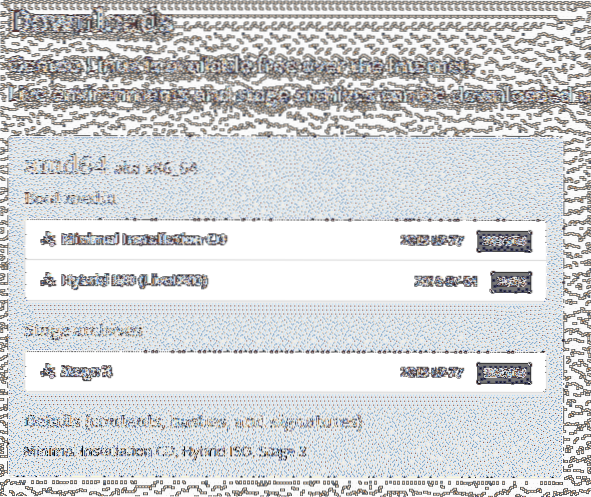
Po dokončení stahování zkopírujte tarball do / mnt / gentoo adresář a extrahujte tam jeho obsah.
$ cp / home / gentoo / Soubory ke stažení / mnt / gentoo$ tar xpf stage3- *.dehet.xz --xattrs-include = '*.* '
--číselný vlastník
Ve druhém příkazu se obslužný program tar používá k dekomprimaci tarballu. xpf řekne tar příkazu, který chceme X výpis, p zachovat oprávnění k souborům a F což znamená, že extrahujeme soubory, a nikoli standardní vstup.
Přípona souboru možná není dehet.xz ve vašem případě. Sledujte název svého souboru tarball a zadejte jej odpovídajícím způsobem.
The --xattrs-include část příkazu zachovává atributy (čtení, zápis a spuštění) jednotlivých souborů
A --číselný vlastník zajišťuje identifikační číslo skupiny a uživatele schválené konvencí Gentoo pro typické nastavení.
Pokud vidíte obsah, který by byl extrahován ve vašem / mnt / gentoo adresář by připomínali typické unixové kořenové prostředí s adresářem jako / etc / sbin, atd. Myšlenkou toho je, že jakmile rozbalíme všechny soubory potřebné pro fungující prostředí Gentoo, změníme náš kořenový adresář na / mnt / gentoonakonfigurujte jej pomocí nástrojů a správců balíků. Správce balíčků by provedl změny v souboru / adresář, ale bylo by podváděno při provádění změn v adresáři / mnt / gentoo místo toho adresář.
Vzhledem k tomu, že náš kořenový oddíl je připojen k tomuto adresáři, provedly by se všechny změny tam a pak bychom po dokončení spustili toto nové prostředí.
Nejprve však provedeme několik změn v konfiguračních souborech:
$ nano / gentoo / mnt / etc / portage / make.konf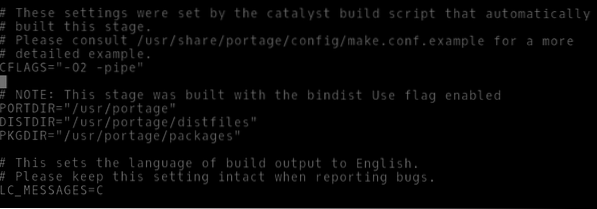
Po CFLAGS line byste měli přidat následující řádky, které by umožnily portage zacházet se soubory c ++ stejným způsobem jako se soubory c. Portage, volně řečeno, správce balíčků gentoo. Používá se k načtení zdrojového kódu programů, takže je můžete všechny (automaticky) zkompilovat v nativním systému.
$ CXXFLAGS = "$ CFLAGS"Také zkopírujte řešení.conf soubor z prostředí livecd do nového kořenového adresáře.
$ cp -L / etc / resolv.conf / mnt / gentoo / etc /Nyní se ujistíme, že při pokusu o spuštění jsou k dispozici všechny souborové systémy potřebné pro jádro Linuxu ke shromažďování informací o systému. Vezmeme tedy informace shromážděné živým obrazem o našem virtuálním stroji a jeho hardwaru a spojíme je s naším novým kořenovým souborovým systémem.
$ mount -t proc / proc / mnt / gentoo / proc$ mount --rbind / sys / mnt / gentoo / sys
$ mount --rbind / dev / mnt / gentoo / dev
Je čas, abychom provedli kořen (změnu kořene) na / mnt / gentoo.
$ source / etc / profile
$ export PS1 = ”(chroot) $ PS1”
4. Kompilace linuxového jádra
Synchronizujme náš portálový strom (softwarové úložiště) s oficiální verzí. To je podobné jako apt aktualizace v Ubuntu.
$ emerge-webrsyncJakmile to skončí, můžeme vybrat profil pro náš systém. Což v podstatě vyladí systém pro konkrétní případ použití (server, pracovní stanice atd.). Půjdeme s plazmovým prostředím KDE uvedeným na šestém místě.
$ eselect seznam profilů$ eselect sada profilů 6
Další jsou konfigurace časového pásma a národního prostředí:
$ ls / usr / share / zoneinfoVyhledejte své umístění v tomto adresáři. V tomto případě to byla Asie / Dili
$ cp / usr / share / zoneinfo / kontinent / město / etc / localtime$ echo "Asia / Dili"> / etc / timezone
Dále v souboru / etc / locale odkomentujte znakovou sadu a jazyk specifický pro dané místo.gen. Odkomentovali jsme řádek cs USA.UTF-8 UTF-8.
$ nano / etc / locale.gen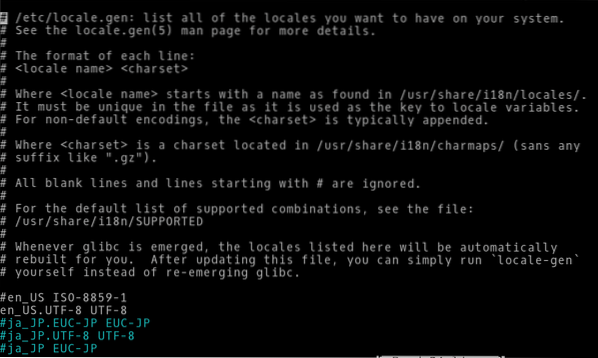
Použít změny:
$ národní prostředí$ env-update && source / etc / profile
Nyní můžeme získat zdroje jádra Linuxu a začít je kompilovat:
$ objeví gentoo-zdroje$ se objeví genkernel
$ genkernel vše
Poslední příkaz začne kompilovat jádro, což by trvalo dlouho, zvláště pokud máte omezené hardwarové prostředky.
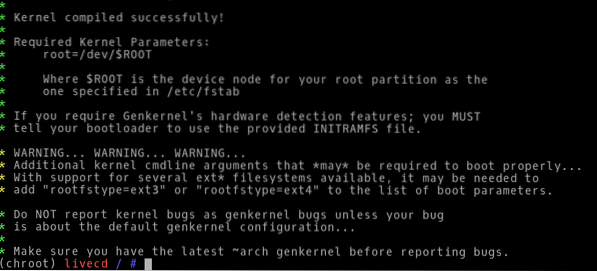
5. Dokončovací úpravy
Po kompilaci jádra stačí provést několik dalších změn, jako je instalace grubu, přidání uživatele a ujištění, že operační systém automaticky připojí základní souborové systémy během procesu zavádění.
Abyste zajistili, že dojde k poslední z těchto věcí, upravte soubor v chrootovaném prostředí / etc / fstab kde fstab znamená tabulku souborového systému:
$ nano / etc / fstabV dolní části souboru přidejte následující řádky:
/ dev / sda2 / boot ext4 výchozí, noatime 0 2/ dev / sda4 / ext4 noatime 0 1
/ dev / sda3 žádný swap sw 0 0
Nainstalujte si klienta DHCP, aby váš virtuální počítač měl síťové připojení.
$ se objeví dhcpcdUjistěte se, že se klient DHCP spouští při zavádění systému:
$ rc-update přidat dhcpcd výchozíNastavení hesla pro uživatele root je stejně snadné jako zadání níže uvedeného příkazu a zadání nového hesla po zobrazení výzvy:
$ hesloChcete-li přidat nového uživatele s názvem bob zadejte příkaz:
$ useradd -m -G uživatelé, kolo, portage -s / bin / bash bob$ passwd bob ## Toto je nastavení hesla pro uživatele bob
Také bychom potřebovali sudo, tak si to nainstalujte:
$ emerge sudoA poté umožněte členům skupiny kol provést libovolný příkaz, musíme upravit soubor / etc / sudoers:
$ visudo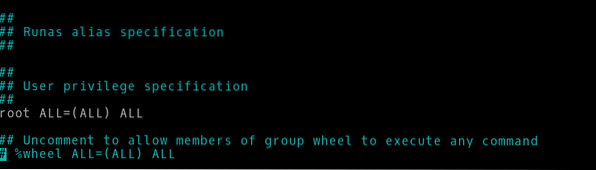
Nakonec musíme nainstalovat a nakonfigurovat zavaděč grub:
$ se objeví grub$ grub-install / dev / sda
$ grub-mkconfig -o / boot / grub / grub.srov
Nyní můžeme opustit prostředí chroot a odpojit souborové systémy:
$ výstup$ umount -l / mnt / gentoo / dev / shm, / body,
$ umount -l / mnt / gentoo / boot, / proc,
$ vypnutí nyní
Přejděte na nastavení virtuálního počítače a v sekci úložiště odeberte živý obraz připojený k virtuálnímu počítači.
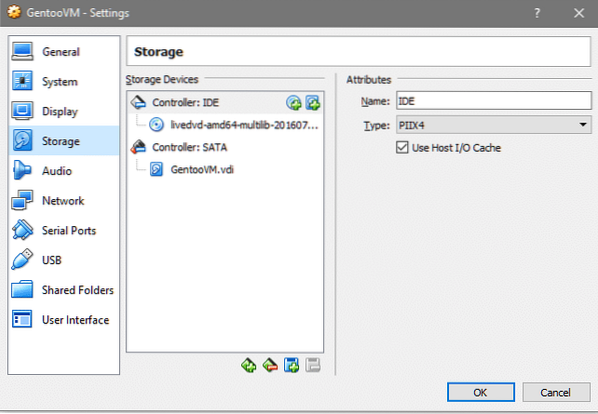
Po opětovném spuštění VM vás uvítá stylové rozhraní s nově nainstalovaným operačním systémem Gentoo. Přihlaste se pomocí uživatelského jména a hesla, které jste si vybrali během instalace.
Závěr
Jen instalační proces pro Gentoo odhaluje mnohem více o vnitřním fungování a struktuře pod většinou unixových prostředí. Pokud si někdo přeje získat hlubší znalosti o systému, Gentoo Handbook by bylo skvělým místem pro začátek!
 Phenquestions
Phenquestions


