V tomto článku vám ukážu, jak nainstalovat htop na Ubuntu 17.10 Artful Aardvark and how to use htop. Začněme.
Instalace htop
Nejprve aktualizujte mezipaměť úložiště balíků operačního systému Ubuntu pomocí následujícího příkazu:
$ sudo apt-get aktualizace
Mezipaměť úložiště balíčků by měla být aktualizována.
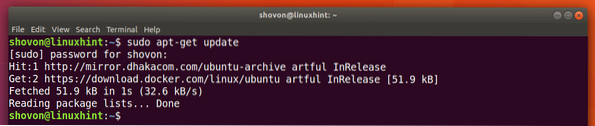
htop je k dispozici v oficiálním úložišti balíků Ubuntu 17.10 Artful Aardvark. Chcete-li nainstalovat htop, spusťte následující příkaz:
$ sudo apt-get nainstalovat htop
htop by měl být nainstalován.
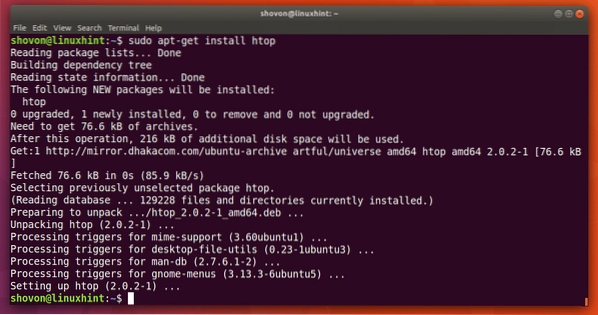
Nyní spusťte následující příkaz pro spuštění htop:
$ htop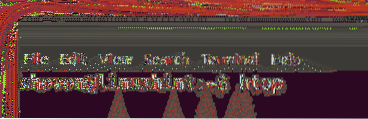
Toto je hlavní okno htop.
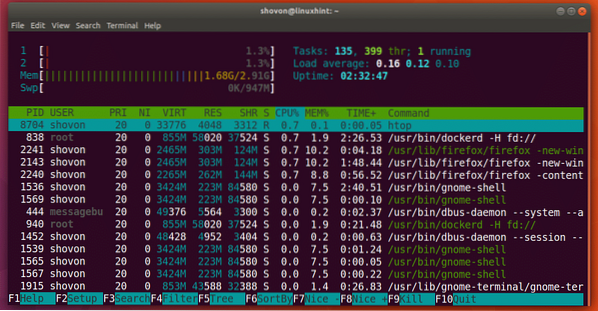
Základy htop
Teď budu mluvit o rozhraní htop program.
V označené části na níže uvedeném snímku obrazovky můžete vidět provozuschopnost počítače. Jak vidíte, můj počítač běží 2 hodiny 41 minut a 58 sekund.
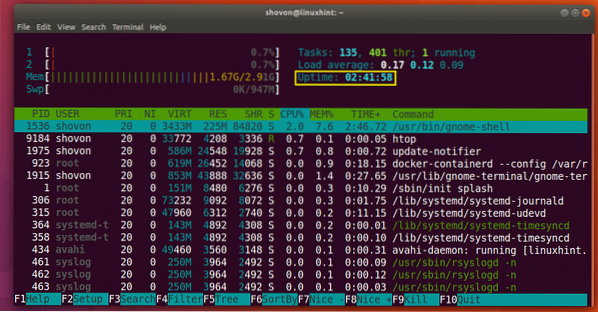
Kolik z CPU je použito najdete v označené části na níže uvedeném snímku obrazovky. Jak vidíte, mám v procesoru 2 jádra a pouze 0.Je použito 7% ze 100% každého.
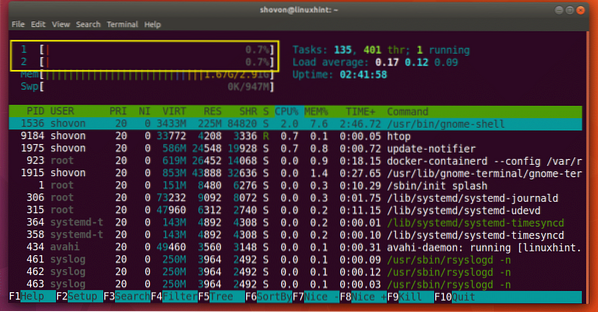
V označené části na níže uvedeném snímku obrazovky najdete, kolik hlavní paměti nebo RAM je k dispozici a kolik se používá. Můžete také zjistit, kolik prostoru pro výměnu je k dispozici a kolik je využito.
Jak vidíte, mám 2.K dispozici je 91 GB nebo RAM a 1.Je použito 67 GB. Mám také k dispozici 947 MB odkládacího prostoru a používá se 0 kB. Pamatujte, že čím více swapu použijete, tím více byste se měli bát. Pokud se použije více swapů, měli byste upgradovat hlavní paměť nebo RAM.
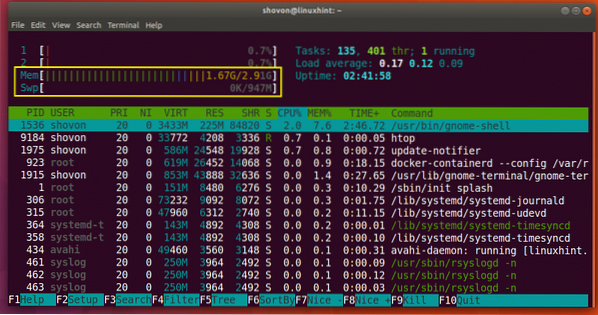
Vyhledejte proces
Pomocí htop můžete vyhledat konkrétní proces. Řekněme například, že chcete vyhledat proces „firefox“.
Nejprve spusťte htop a stiskněte
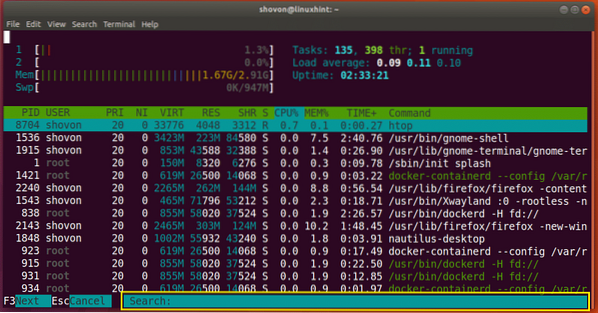
Nyní zadejte 'firefox' a měli byste vidět vybraný proces firefoxu, jak je znázorněno na následujícím obrázku. Vidíte, že ID procesu (PID) je 2240 a proces je ve vlastnictví USER šovon.
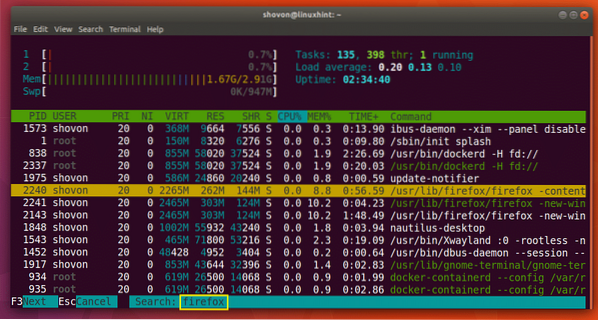
Chcete-li přejít na další proces Firefoxu nebo výsledek hledání, stiskněte
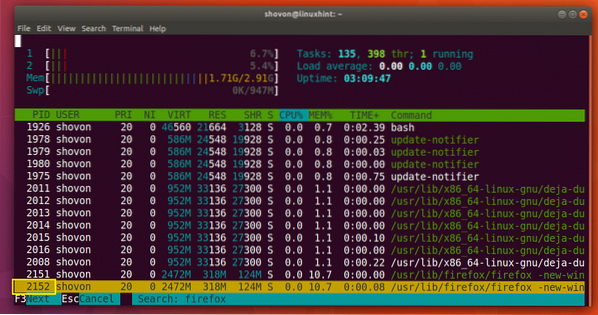
Jakmile najdete proces, který hledáte, stiskněte
Zabijte proces
Proces můžete také zabít pomocí nástroje htop.
Nejprve vyberte proces pomocí
Řekněme, že PID 2240 je proces, který chci zabít. Postup jsem vybral, jak vidíte na následujícím obrázku.
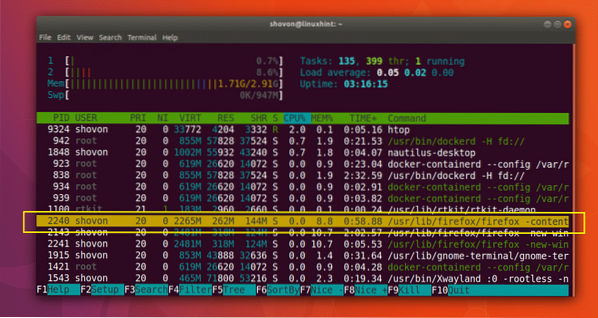
Chcete-li proces zabít, stiskněte
Jakmile vyberete signál, který chcete odeslat do procesu, stiskněte
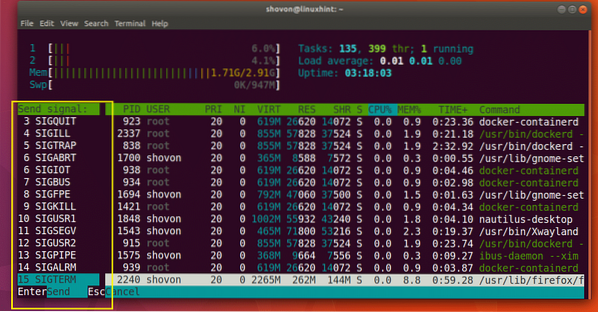
Proces by měl být zabit, jak je znázorněno na následujícím obrázku.
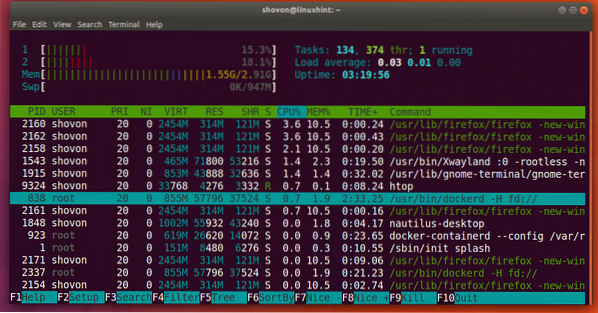
Přepínání do stromového zobrazení
Výchozí režim zobrazení htop je Seřazeno.
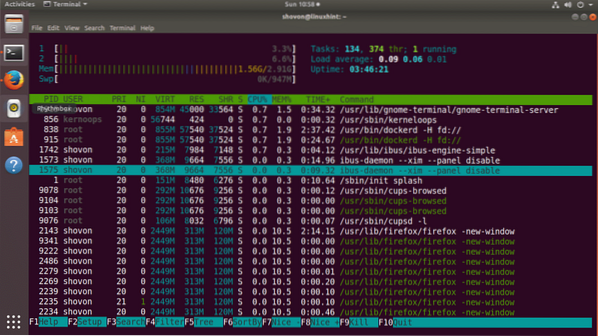
Pokud chcete, můžete přepnout do stromového zobrazení stisknutím
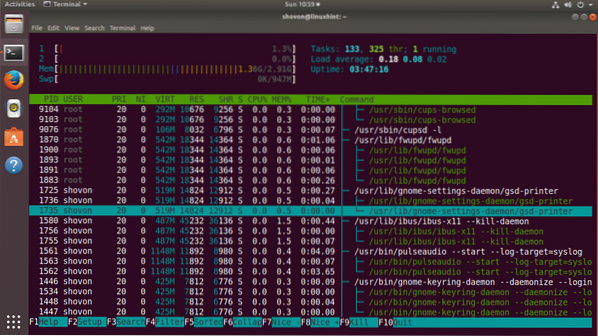
Stisknutím tlačítka se můžete vrátit zpět do seřazeného zobrazení
Přizpůsobení horního okna
Můžete stisknout
Odtud můžete přizpůsobit hlavní okno htop. Můžete například skrýt nebo ukázat věci, změnit barvy a mnoho dalšího. Je to mimo rozsah tohoto článku. Ale mělo by to být dost snadné zjistit sami.
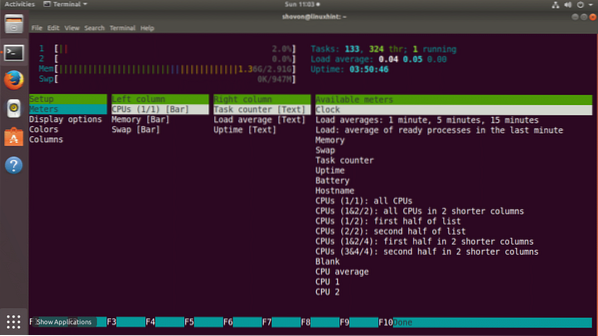
Jakmile budete hotovi, můžete opustit okno htop pomocí klávesy „q“.
Takto nainstalujete a používáte htop na Ubuntu 17.10 Artful Aardvark. Děkujeme za přečtení tohoto článku.
 Phenquestions
Phenquestions


