Nainstalujte IntelliJ IDEA Community Edition Java IDE na Ubuntu 17.10
JetBrains IntelliJ IDEA je skvělý IDE (Integrated Development Environment) pro vývojáře Java. Je k dispozici jako bezplatná verze známá jako IntelliJ IDEA Community Edition a placená verze známá jako IntelliJ IDEA Professional Edition. V tomto článku vám ukážu, jak nainstalovat IntelliJ IDEA Community Edition na Ubuntu 17.10 Artful Aardvark. Začněme.
Stahování IntelliJ IDEA Community Edition:
Nejprve přejděte na oficiální web JetBrains na https: // www.jetbrains.com / a měla by se zobrazit následující stránka.
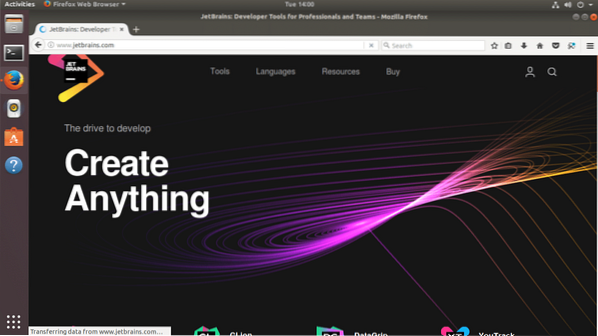
Nyní umístěte kurzor na „Nástroje“ z nabídky, jak je znázorněno na následujícím obrázku. Měly by se zobrazit všechny produkty JetBrains.
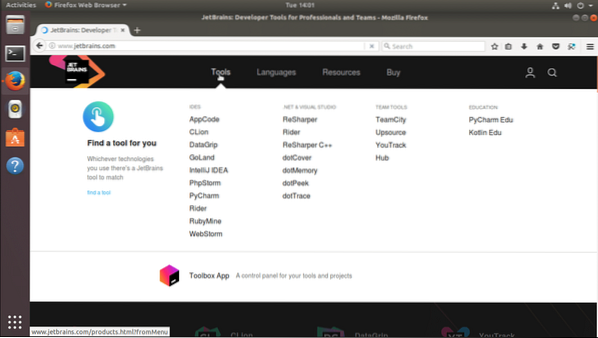
Nyní v části IDES klikněte na „IntelliJ IDEA“, jak je znázorněno na následujícím obrázku.
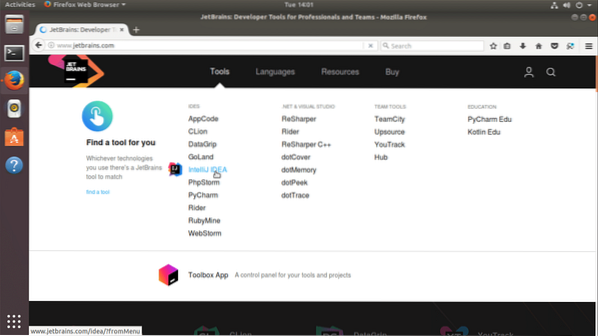
Měla by se zobrazit následující stránka. Toto je stránka produktu IntelliJ IDEA.
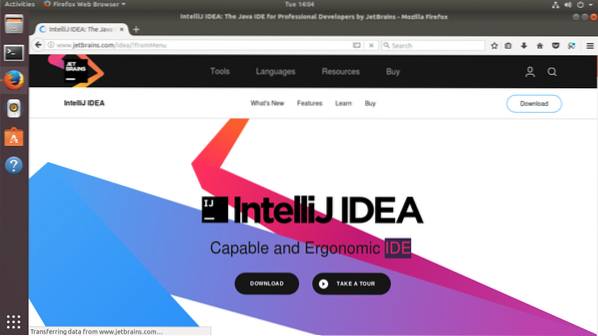
Nyní klikněte na černé tlačítko „Stáhnout“, jak je znázorněno na následujícím obrázku.
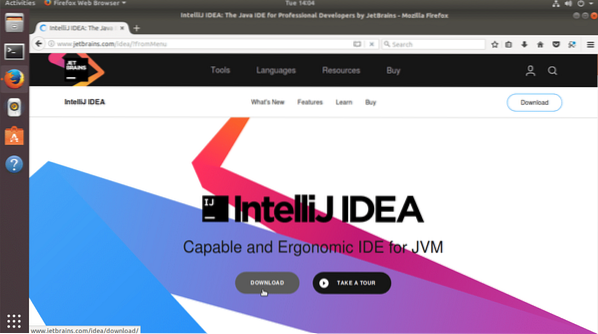
Měla by se zobrazit následující stránka.
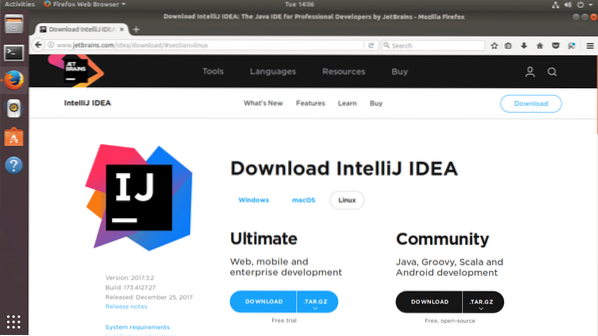
Klikněte na „Stáhnout“ v sekci Komunita, jak je označeno na následujícím obrázku.
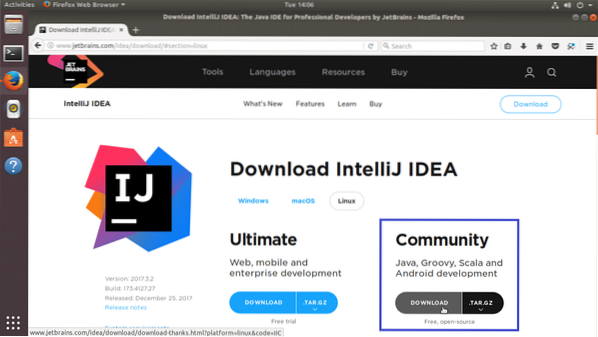
Vaše stahování by mělo začít.
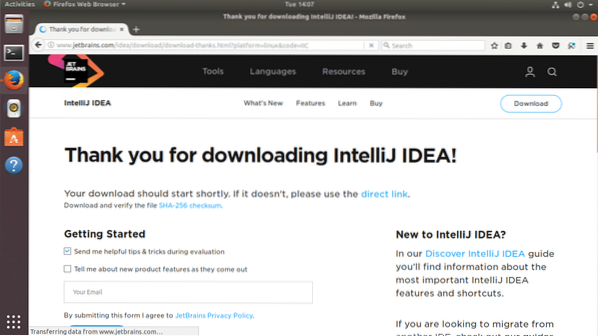
Pokud se nespustí do několika sekund, klikněte na níže uvedeném snímku obrazovky na „přímý odkaz“ označený oranžově.
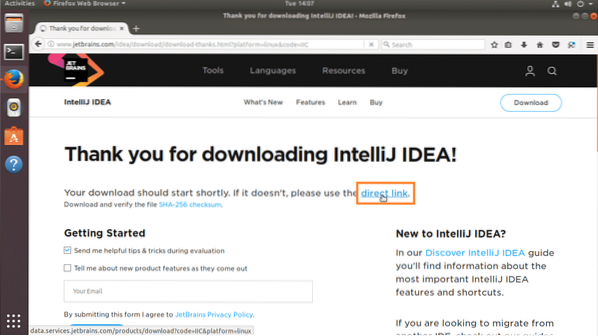
Váš prohlížeč by vás měl vyzvat k uložení souboru. Klikněte na „Uložit soubor“ a poté na „OK“.
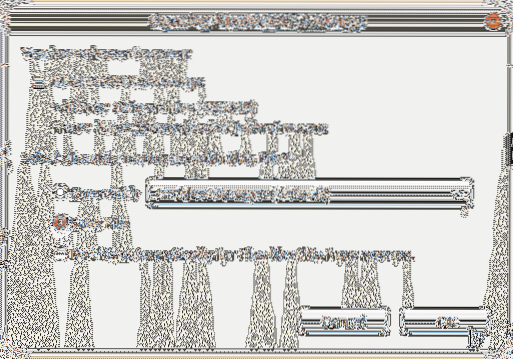
Vaše stahování by mělo začít.
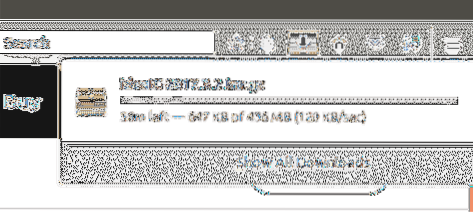
Instalace IntelliJ IDEA Community Edition:
Po dokončení stahování přejděte do adresáře, do kterého jste si stáhli IntelliJ IDEA. V mém případě se jedná o adresář „Stahování“ v domovském adresáři mého uživatele.
Spuštěním následujícího příkazu přejděte do adresáře, do kterého jste si stáhli IntelliJ IDEA.
$ cd ~ / StahováníVidíte to; stažený soubor je „ideaIC-2017.3.2.dehet.gz '. Jedná se o komprimovaný archiv tar.
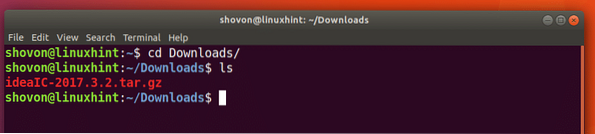
Nyní musíte rozbalit komprimovaný archiv tar do umístění podle vašeho výběru. Extrahuji to v adresáři '/ opt'.
Spuštěním následujícího příkazu rozbalte archiv tar do požadovaného umístění:
$ sudo tar xvzf idealIC-2017.3.2.dehet.gz -C PATH_WHERE_YOU_WISH_TO_INSTALL
Soubor tar by měl být extrahován.
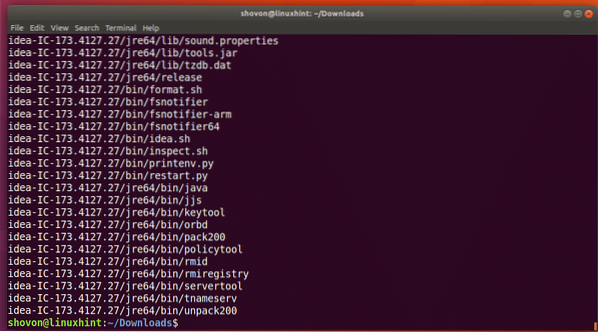
Než spustíte IntelliJ IDEA, ujistěte se, že máte nainstalovanou sadu Java Development Kit nebo JDK. Jinak nebudete moci spouštět ani kompilovat kódy Java. Pokud jej nemáte nainstalovaný, můžete OpenJDK 8 nainstalovat pomocí následujícího příkazu:
$ sudo apt-get install openjdk-8-jdk
Stiskněte 'y' a stiskněte
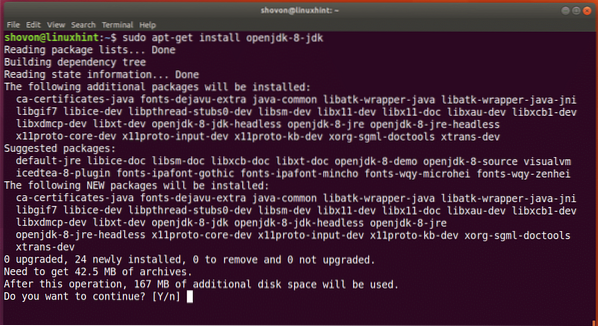
OpenJDK 8 by měl být nainstalován.
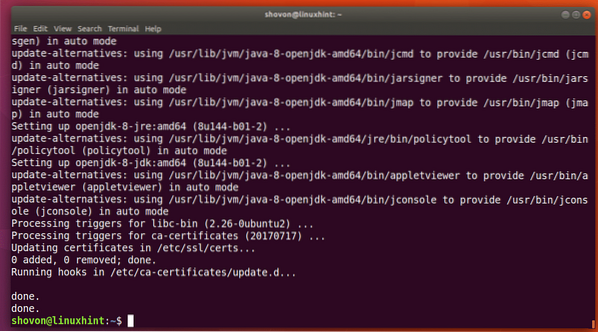
Nyní spusťte následující příkaz a zkontrolujte, zda JDK funguje správně.
$ javac -verzePokud nevidíte žádné chyby, pak vše funguje správně. Měli byste vidět něco takového
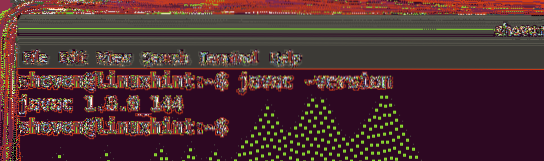
Pokud spustíte následující příkaz, měli byste vidět adresář 'idea-IC- *'. Zde jsem nainstaloval IntelliJ IDEA.
$ ls / optPoznamenejte si název složky, protože ji budete potřebovat po zbytek tohoto článku.
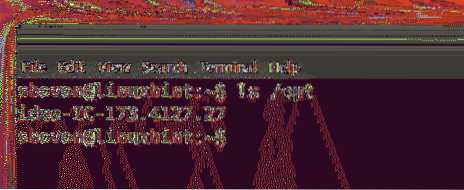
Nyní změňte vlastníka všech souborů v adresáři, kam jste nainstalovali IntelliJ IDEA, pomocí následujícího příkazu:
$ sudo chown -Rfv YOUR_USER: YOUR_GROUP / opt / idea-IC-173.4127.27UŽIVATEL a SKUPINA jsou pro mě „shovon“

Vlastník všech souborů a adresářů by měl být změněn.
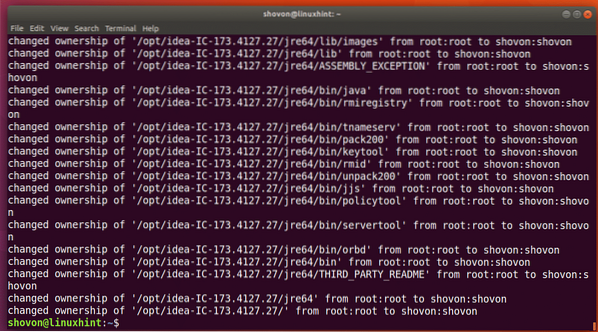
Nyní spusťte IntelliJ IDEA pomocí následujícího příkazu:
$ / opt / idea-IC-173.4127.27 / bin / idea.sh
Mělo by se zobrazit následující okno. Stačí kliknout na „OK“.
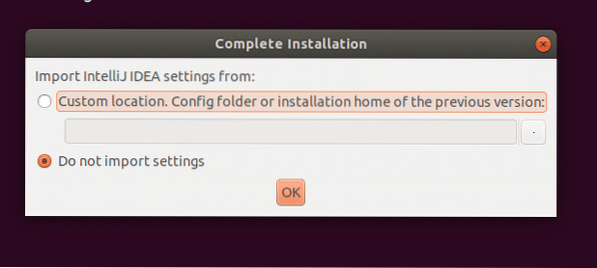
Přijměte licenční smlouvu kliknutím na „Přijmout“.
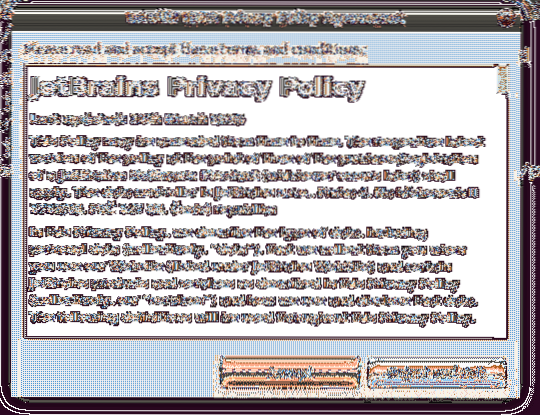
Nyní vyberte motiv uživatelského rozhraní. Po dokončení klikněte na „Další: Vstup na plochu“
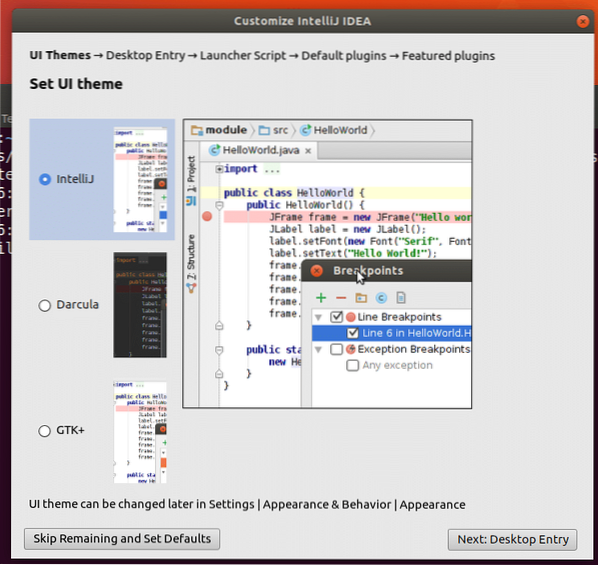
Nyní vytvořte zástupce na ploše, stačí kliknout na „Další: Spouštěcí skript“.
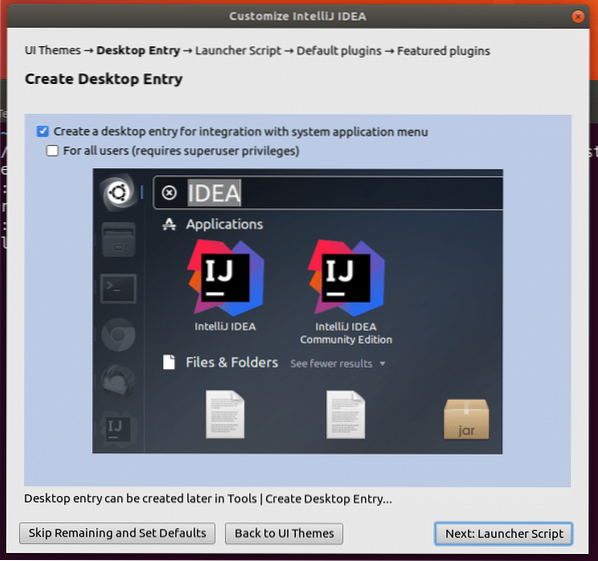
Nyní klikněte na „Další: Výchozí doplňky“.
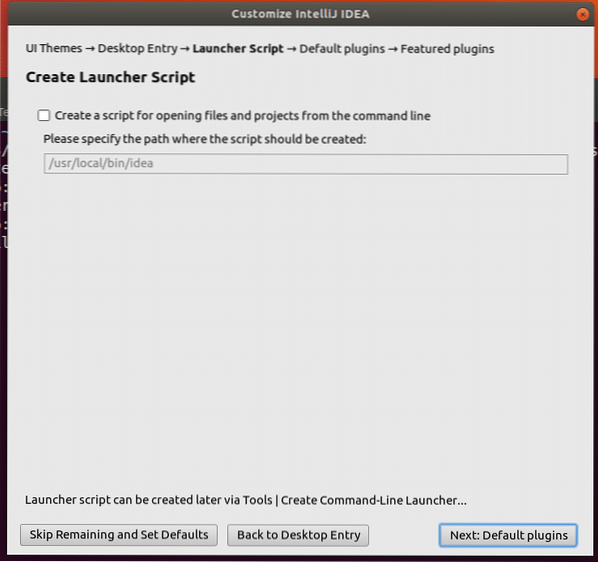
Klikněte na „Další: Doporučené pluginy“.
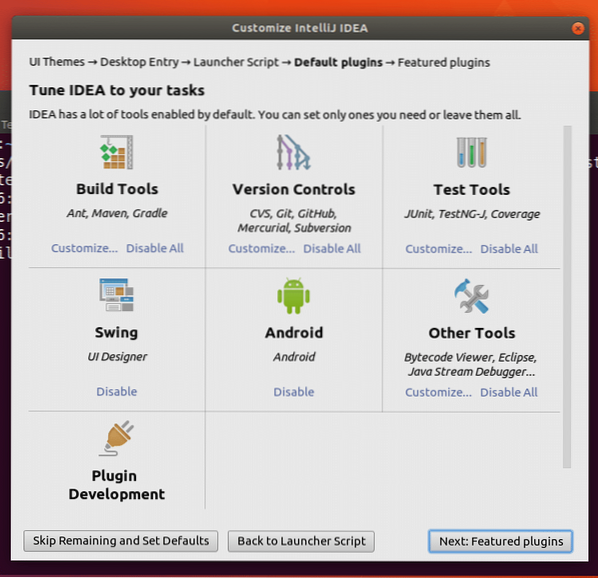
Klikněte na „Začněte používat IntelliJ IDEA“.
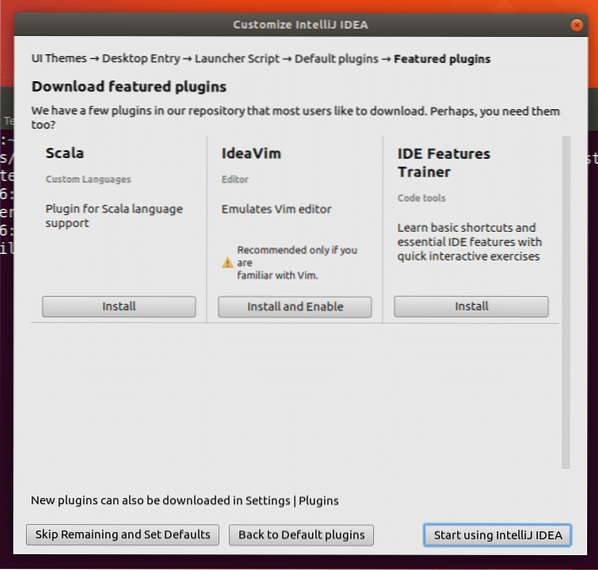
Měla by se zobrazit obrazovka načítání IntelliJ IDEA.
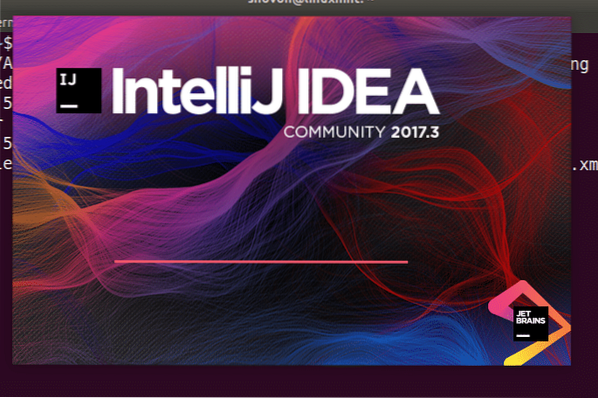
IntelliJ IDEA by měl začít. Nyní můžete kliknout na „Vytvořit nový projekt“ a vytvořit nový projekt.
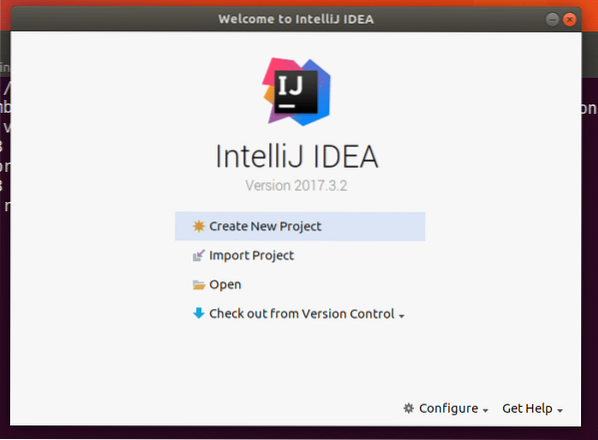
Jakmile kliknete na „Vytvořit nový projekt“, mělo by se zobrazit následující okno. Vyberte typ projektu, který chcete vytvořit, a klikněte na „Další“. Vytvořím jednoduchý projekt Java.
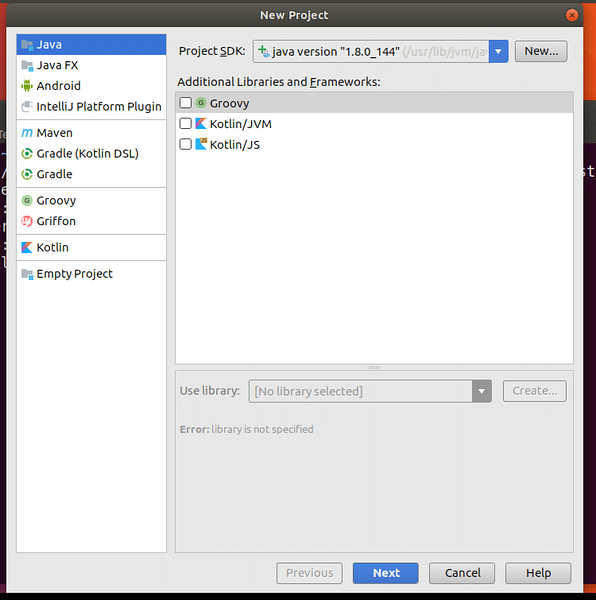
Můžete vytvořit projekt ze šablon. Pokračujte kliknutím na „Další“.
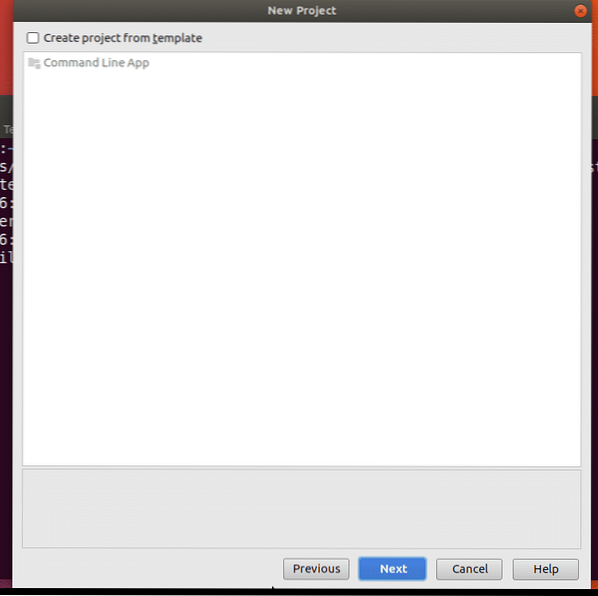
Nyní zadejte název a umístění projektu. Poté klikněte na „Dokončit“.
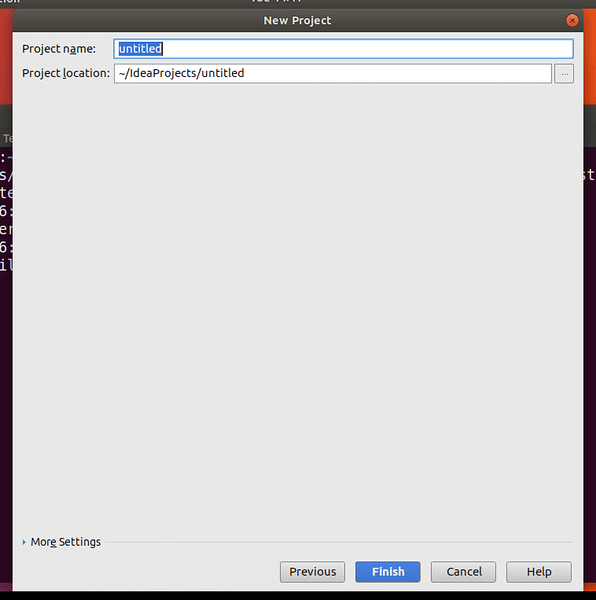
Toto je hlavní okno IntelliJ IDEA IDE. Zavřete okno dne kliknutím na „Zavřít“.
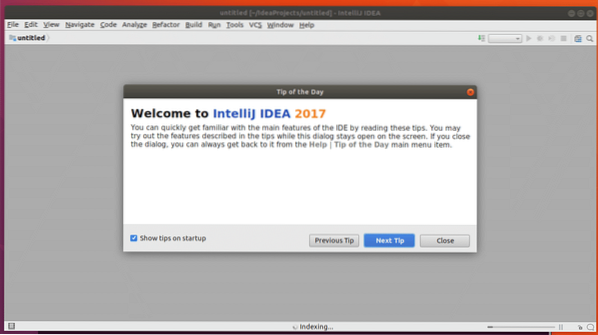
Nyní napíšu jednoduchý světový program Java a spustím ho, abych viděl, že vše funguje.
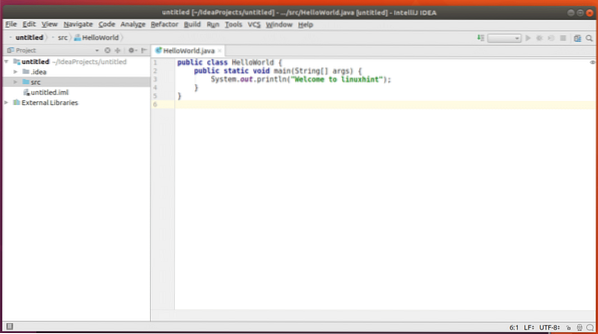
Jak jsem viděl tento kód, můžete vidět, že na konzole je vytištěno „Vítejte v linuxhint“. Všechno tedy funguje perfektně.
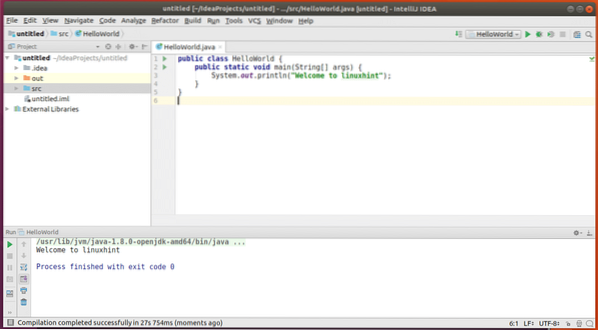
Takto nainstalujete a nakonfigurujete IntelliJ IDEA Community Edition Java IDE na Ubuntu 17.10 Artful Aardvark. Děkujeme za přečtení tohoto článku.
 Phenquestions
Phenquestions


