V tomto článku vám ukážu, jak nainstalovat Manjaro na Raspberry Pi 4. Pojďme tedy začít.
Věci, které budete potřebovat:
K vyzkoušení tohoto článku potřebujete následující věci:
- Jednodeskový počítač Raspberry Pi 4.
- Napájecí adaptér USB typu C pro Raspberry Pi 4.
- Karta microSD s kapacitou 32 GB nebo vyšší.
- Čtečka karet pro blikání Manjaro na kartě microSD.
- Počítač / notebook pro blikání karty microSD.
- Klávesnice a myš.
- Kabel micro-HDMI na HDMI.
Stahování Manjaro pro Raspberry Pi 4:
Můžete si stáhnout obrázek Manjaro pro Raspberry Pi 4 z oficiální stránky Manjaro ARM Release.
Nejprve navštivte oficiální stránku vydání Manjaro ARM ve vašem oblíbeném webovém prohlížeči. Jakmile se stránka načte, přejděte dolů na Soubory ke stažení sekce a klikněte na jednu z Raspberry Pi 4 obrázky označené na snímku obrazovky níže.
Existuje mnoho desktopových prostředí Manjaro Linux pro Raspberry Pi 4:
XFCE: Tento obrázek Raspberry Pi 4 obsahuje desktopové prostředí XFCE.
Plazma KDE: Tento obrázek Raspberry Pi 4 Manjaro obsahuje desktopové prostředí KDE Plasma 5.
i3: Tento obrázek Raspberry Pi 4 Manjaro obsahuje správce oken i3.
Houpat: Tento obrázek Raspberry Pi 4 Manjaro obsahuje správce oken Sway. Sway je náhradou i3. Sway pracuje na zobrazovacím protokolu Wayland.
V tomto článku si pro demonstraci stáhnu verzi KDE Plasma operačního systému Manjaro pro Raspberry Pi 4.
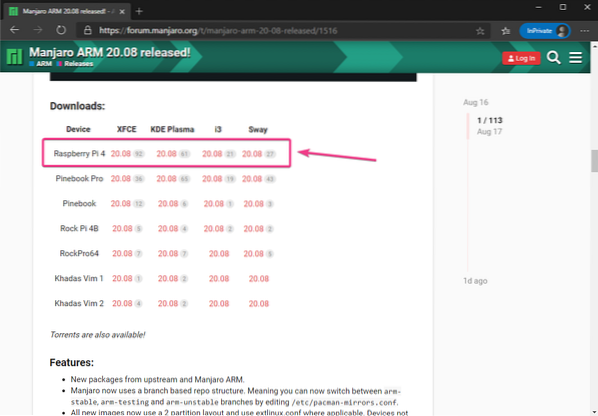
Klikněte na .obr.xz soubor označený na následujícím obrázku.
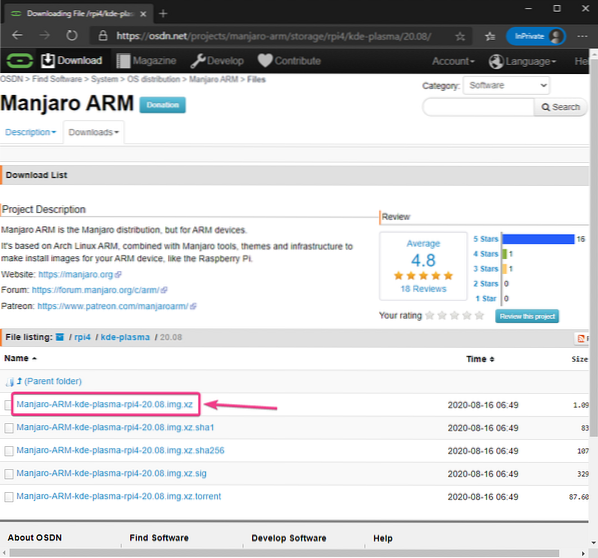
Váš prohlížeč by vás měl vyzvat k uložení obrázku Manjaro Raspberry Pi 4. Vyberte adresář, do kterého chcete obrázek uložit, a klikněte na Uložit.
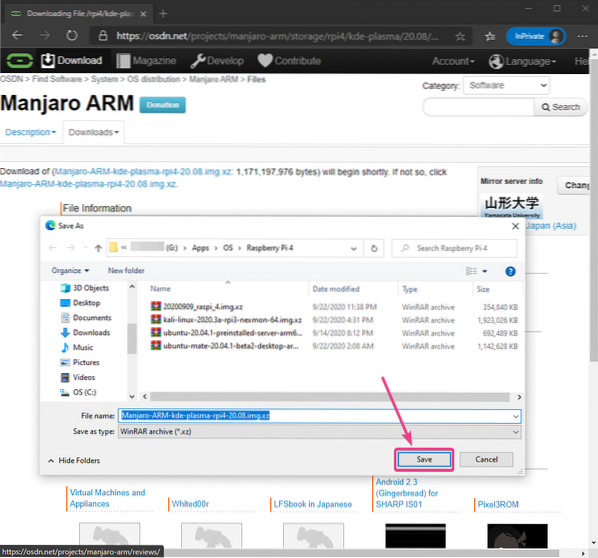
Váš prohlížeč by měl začít stahovat obrázek Manjaro Raspberry Pi 4. Dokončení může chvíli trvat.
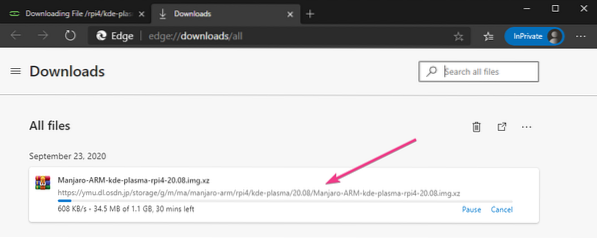
Blikající obrázek Manjaro Raspberry Pi 4 na kartě MicroSD:
Jakmile je obrázek Manjaro Raspberry Pi 4 stažen, musíte jej flashovat na kartu microSD. Můžete použít programy jako Balena Etcher, Kamera Raspberry Pi, atd. blikat obrázek Manjaro Raspberry Pi 4 na kartu microSD.
V tomto článku použiji Kamera Raspberry Pi program na flashování obrazu Manjaro Raspberry Pi 4 na kartu microSD. Kamera Raspberry Pi lze stáhnout z oficiálních webových stránek nadace Raspberry Pi. Je k dispozici pro Windows 10, Mac a Ubuntu. Pokud potřebujete pomoc s instalací Raspberry Pi Imager, podívejte se na můj článek Jak nainstalovat a používat Raspberry Pi Imager na LinuxHint.com.
Jakmile máš Kamera Raspberry Pi nainstalován na vašem počítači, vložte do něj microSD kartu a spusťte Raspberry Pi Imager.
Poté klikněte na VYBERTE OS vyberte bitovou kopii operačního systému.
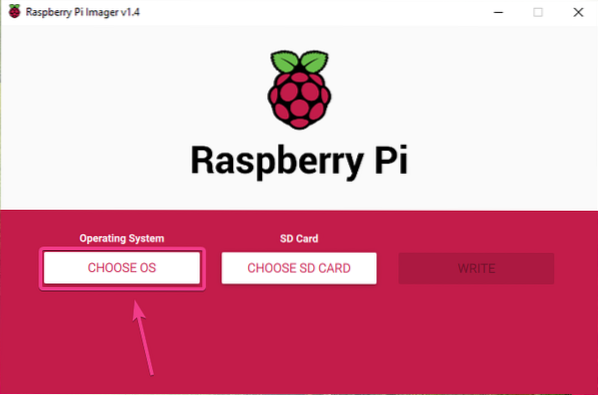
Klikněte na Použijte vlastní ze seznamu.
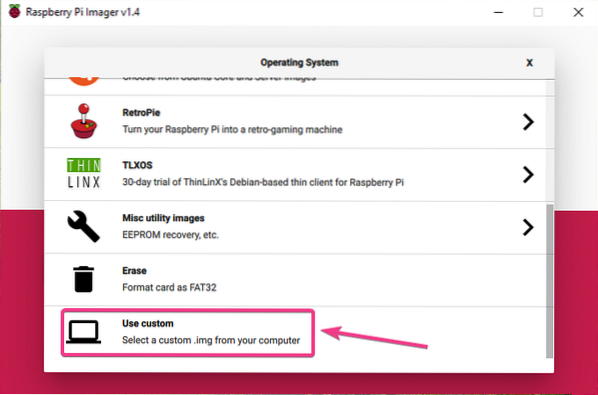
Vyberte obrázek Manjaro Raspberry Pi 4, který jste právě stáhli, a klikněte na Otevřeno.
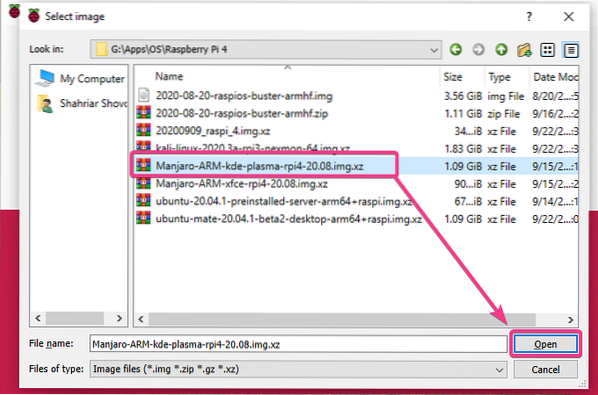
Chcete-li vybrat kartu microSD, klikněte na VYBERTE SD KARTU jak je uvedeno na snímku obrazovky níže.
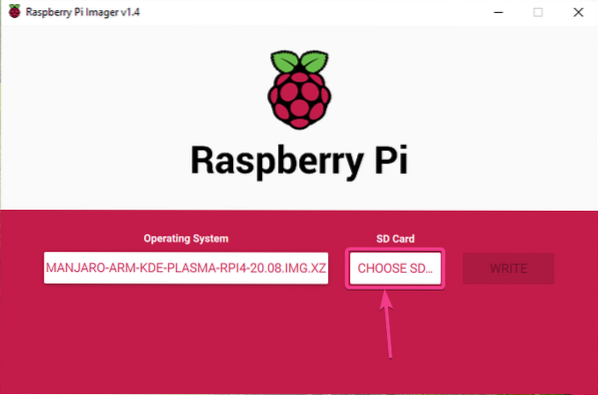
V seznamu klikněte na kartu microSD.
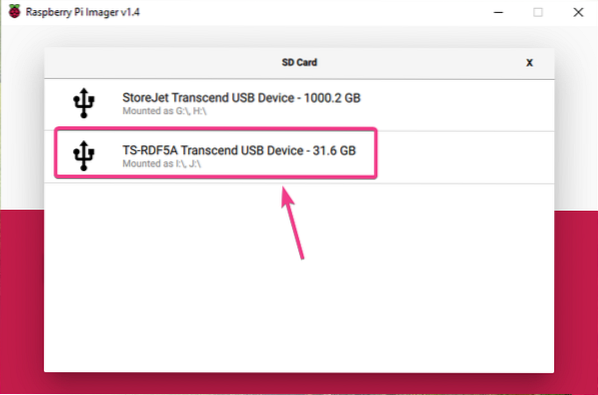
Chcete-li na vybranou kartu microSD blikat obrázek Manjaro Raspberry Pi 4, klikněte na NAPSAT.
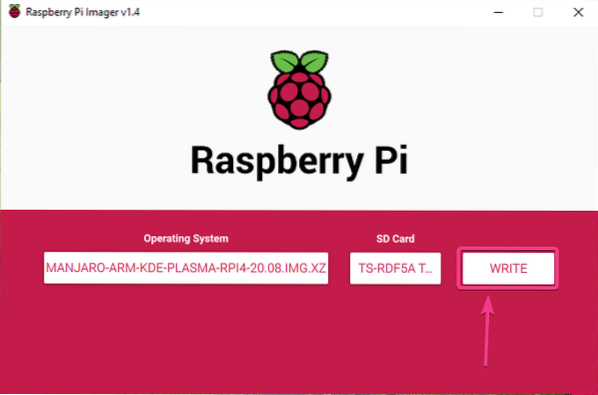
Než bude možné kartu microSD flashovat s novým obrazem operačního systému, je třeba ji vymazat. Pokud na kartě microSD nemáte žádná důležitá data, klikněte na ANO
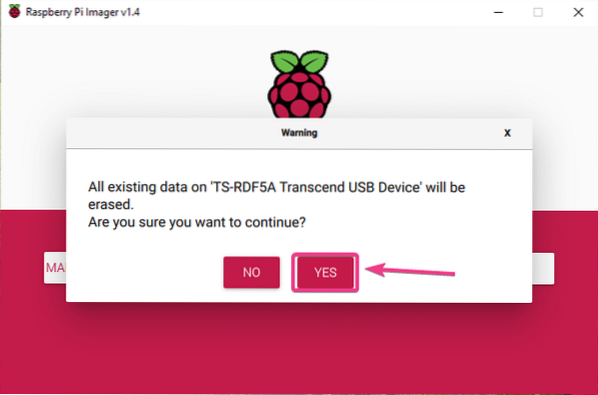
Snímač Raspberry Pi by měl na kartě microSD začít blikat obrazem Manjaro Raspberry Pi 4. Dokončení může chvíli trvat.
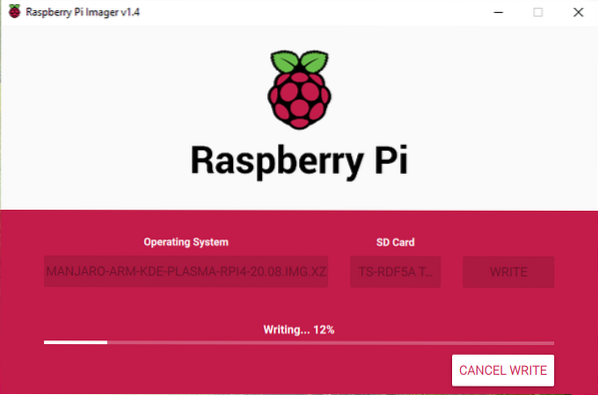
Jakmile je obrázek Manjaro Raspberry Pi 4 zapsán na kartu microSD, Raspberry Pi Imager zkontroluje chyby zápisu na kartě microSD. Dokončení může chvíli trvat.
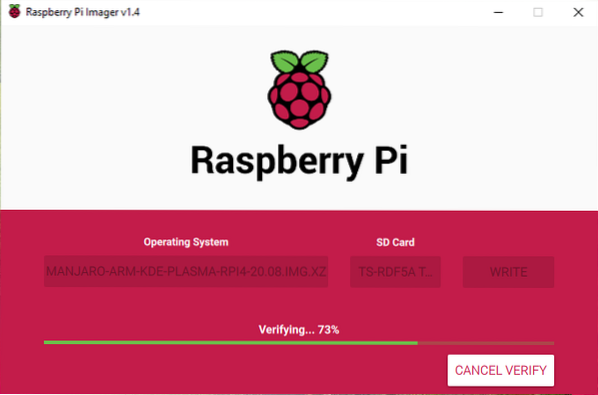
V tomto okamžiku by měl být obraz karty Manjaro Raspberry Pi 4 zobrazen na kartě microSD. Klikněte na POKRAČOVAT a zavřete Raspberry Pi Imager. Poté vyjměte kartu microSD z počítače.
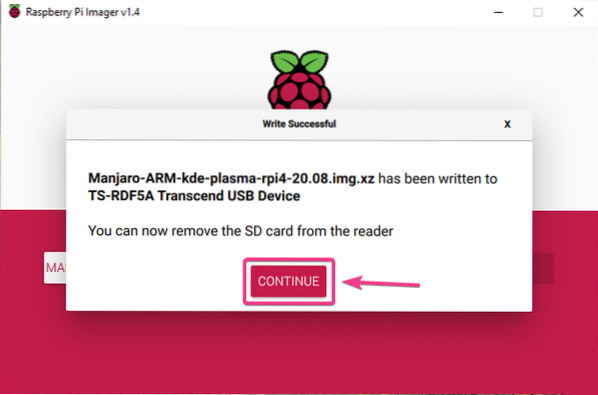
Zavedení Manjaro na Raspberry Pi 4:
Jakmile vysunete / vyjmete kartu microSD z počítače, vložte ji do slotu pro kartu microSD na vašem Raspberry Pi 4. Připojte také kabel micro HDMI na HDMI, klávesnici USB, myš USB, síťový kabel na port RJ45 (volitelný) a napájecí kabel USB typu C na vašem Raspberry Pi 4.
Jakmile připojíte veškeré příslušenství, zapněte Raspberry Pi 4.

Manjaro je spuštěn.
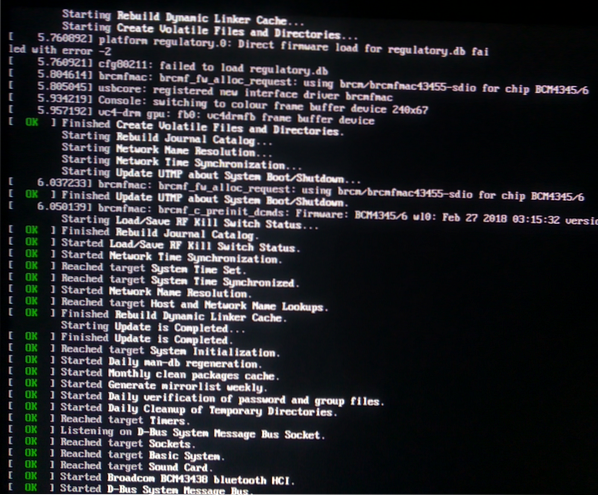
Po několika sekundách by se mělo zobrazit následující okno nastavení. Odtud musíte poprvé nakonfigurovat Manjaro.
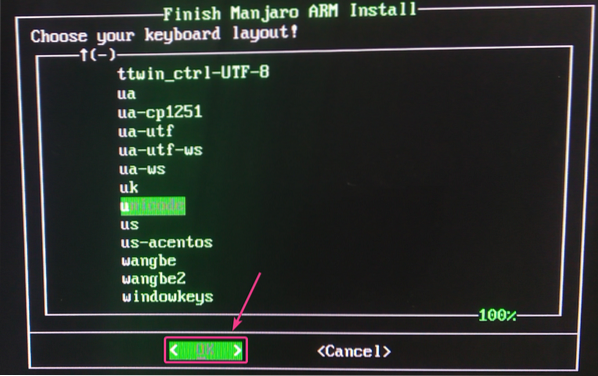
Počáteční konfigurace Manjaro pro Raspberry Pi 4:
Nejprve vyberte rozložení klávesnice a stiskněte
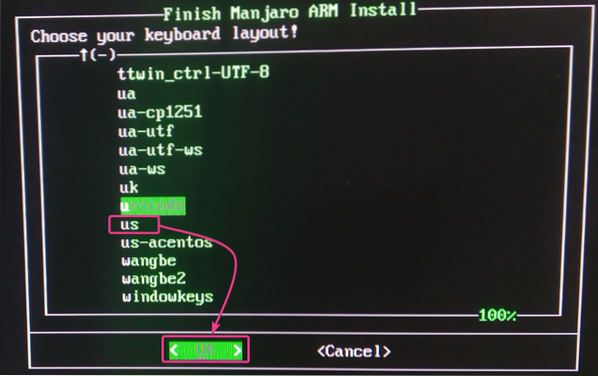
Zadejte své uživatelské jméno a stiskněte
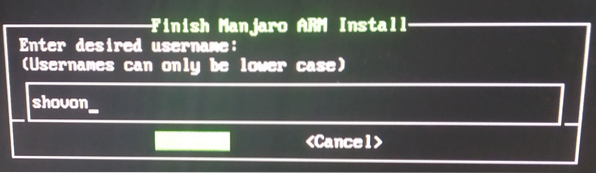
lis
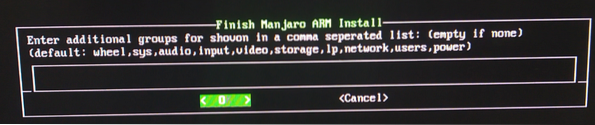
Zadejte své celé jméno a stiskněte
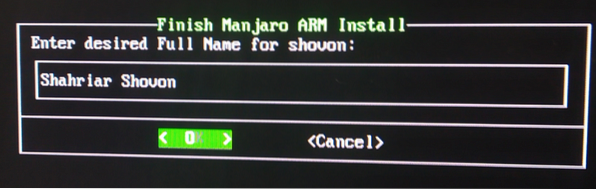
Zadejte požadované přihlašovací heslo a stiskněte
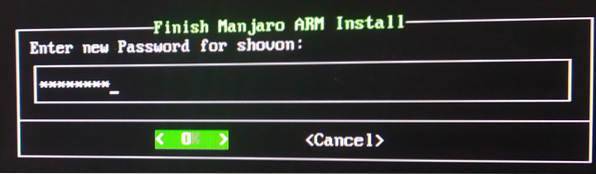
Zadejte znovu své přihlašovací heslo a stiskněte
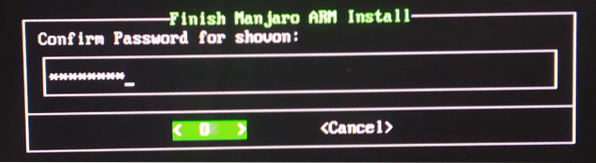
Zadejte požadovaný vykořenit heslo a stiskněte
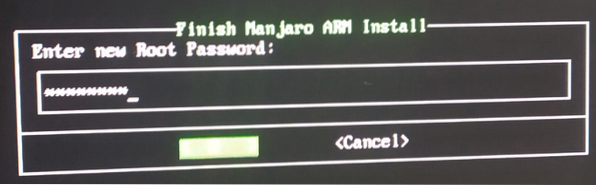
Zadejte znovu svůj vykořenit heslo a stiskněte
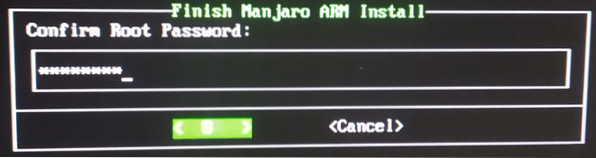
Vyberte své časové pásmo a stiskněte
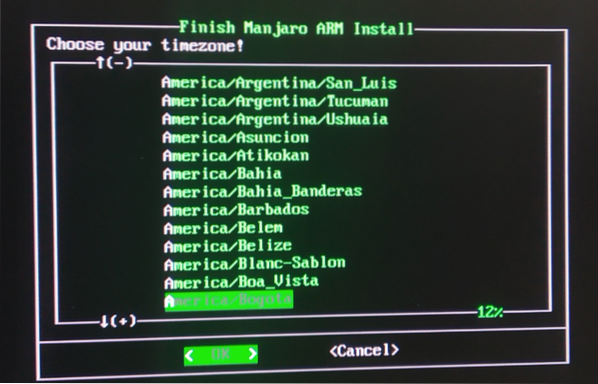
Vyberte národní prostředí a stiskněte
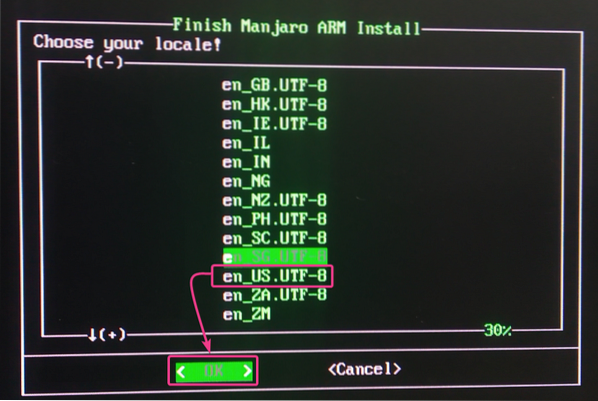
Zadejte požadovaný název hostitele a stiskněte
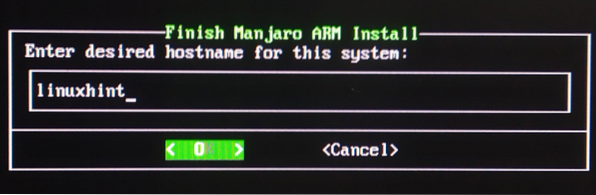
Manjaro zobrazí souhrn toho, jak se sám nakonfiguruje. Pokud je vše v pořádku, vyberte
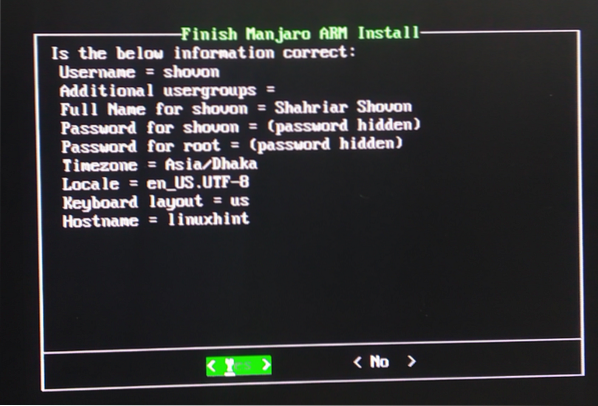
Manjaro se nakonfiguruje sám. Dokončení může trvat několik sekund.
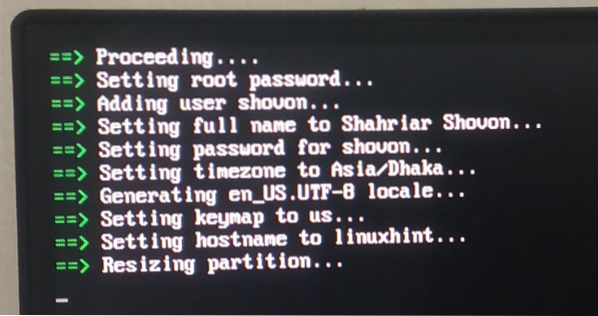
Po dokončení počáteční konfigurace by se měla zobrazit přihlašovací obrazovka Manjaro. Zadejte své přihlašovací heslo (které jste nastavili během konfigurace) a stiskněte
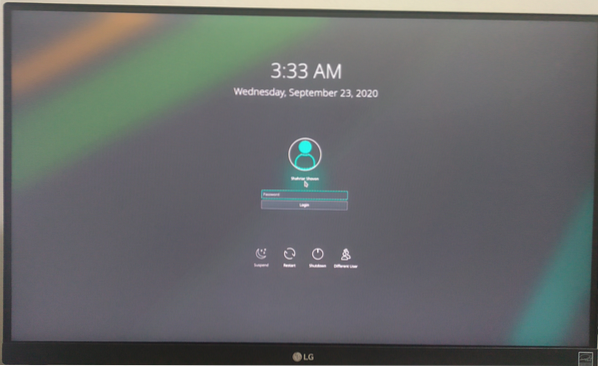
Měli byste být přihlášeni k pracovní ploše Manjaro.
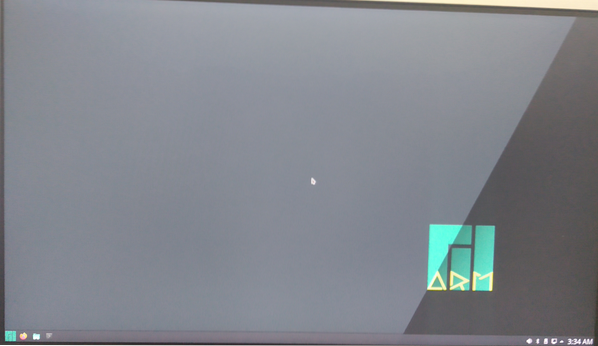
Přehled Manjaro na Raspberry Pi 4:
Desktopové prostředí Manjaro KDE Plasma 5 vypadá hezky.
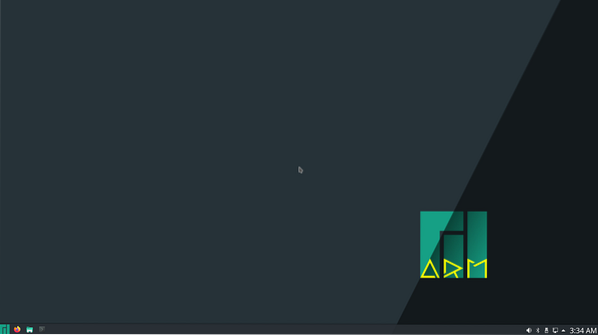
Spotřebuje jen asi 0.47 GiB nebo přibližně 470 MiB paměti, když nejsou spuštěny žádné programy.
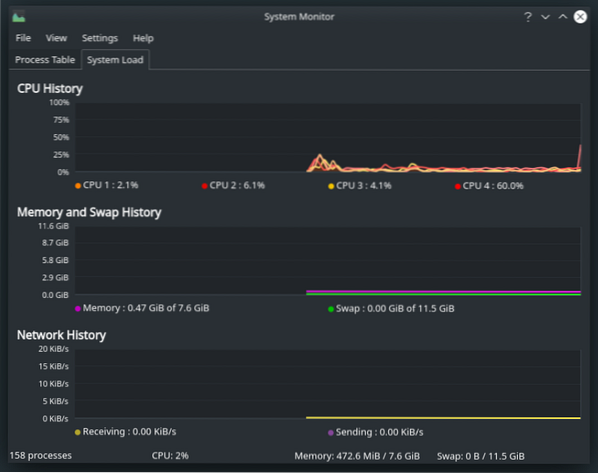
Jak vidíte, používám Manjaro ARM verze 20.08.
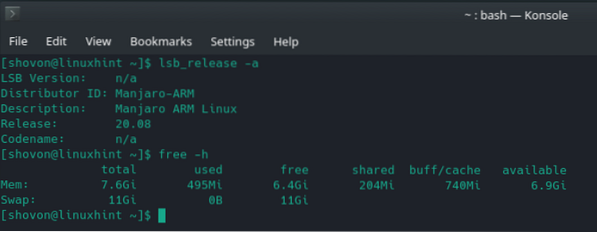
Verze Manjaro KDE Plasma je dodávána s KDE Plasma 5.19.4 desktopové prostředí v době psaní tohoto článku, jak vidíte na obrázku níže.
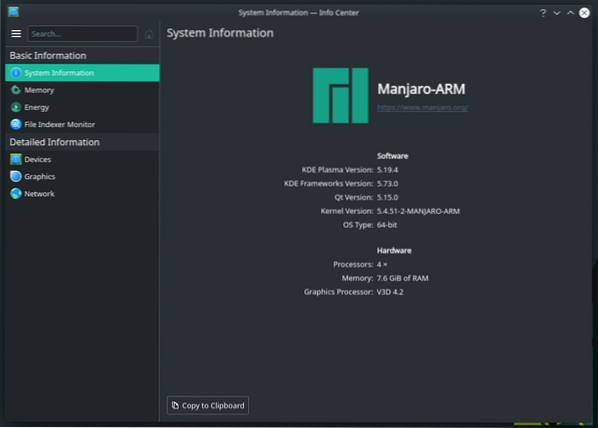
Je také možné provádět více úkolů. Nečelil jsem žádným zpožděním. Uživatelské rozhraní je velmi citlivé.
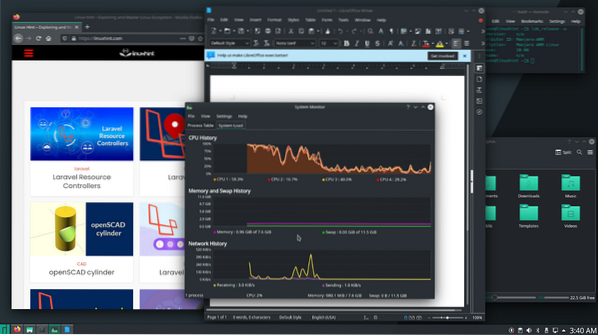
Závěr:
V tomto článku jsem vám ukázal, jak nainstalovat Manjaro na Raspberry Pi 4. Manjaro je jedním z nejlepších desktopových operačních systémů pro Raspberry Pi 4. Pokud to zkusíte, budete to určitě milovat.
 Phenquestions
Phenquestions


