Povolení úložiště balíčků:
Nejprve se musíte ujistit, že úředník hlavní, omezený, vesmír a multiverse úložiště jsou povolena.
Chcete-li to provést, otevřete Software a aktualizace aplikace od Nabídka aplikací Ubuntu 20.04 LTS.
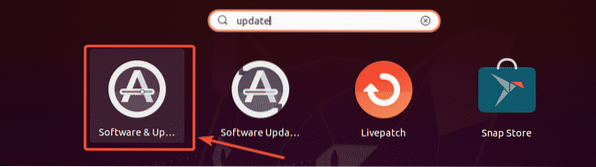
Nyní, v Software pro Ubuntu záložce zkontrolujte, zda jsou zaškrtnutá označená políčka.
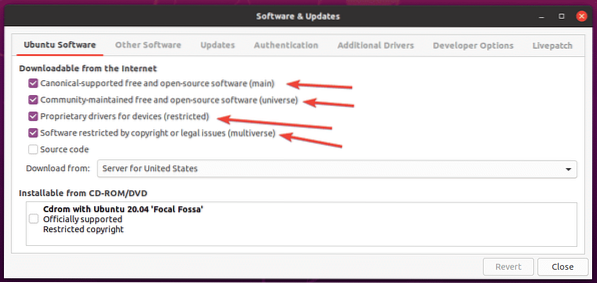
Aktualizace mezipaměti úložiště balíčků:
Nyní aktualizujte mezipaměť úložiště balíčků pomocí následujícího příkazu:
$ sudo apt aktualizace
Mezipaměť úložiště balíčků APT by měla být aktualizována.
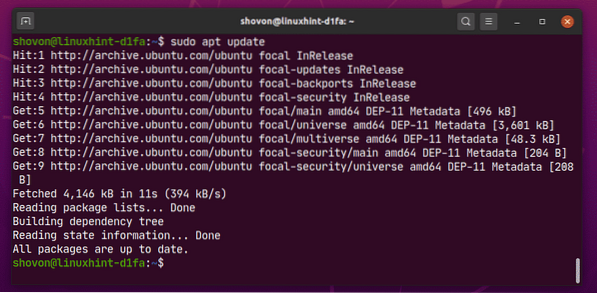
Instalace multimediálních kodeků:
Multimediální kodeky jsou nezbytné pro přehrávání zvukových a video souborů. Ve výchozím nastavení nejsou v Ubuntu 20 nainstalovány multimediální kodeky.04 LTS.
Jak vidíte, video soubor nemohu přehrát Big Buck Bunny-720.mp4 s výchozím Ubuntu 20.04 LTS Videa aplikace. Jakmile nainstalujete multimediální kodeky, budete moci přehrávat jakákoli videa / audio s jakýmkoli video / audio přehrávačem na Ubuntu 20.04 LTS.
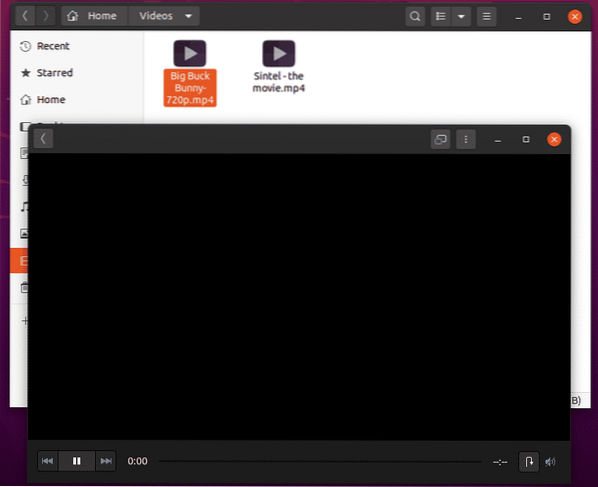
Všechny dostupné multimediální kodeky můžete nainstalovat najednou pomocí následujícího příkazu:
$ sudo apt install ubuntu-limited-extras
Nyní potvrďte instalaci stisknutím Y a poté stiskněte
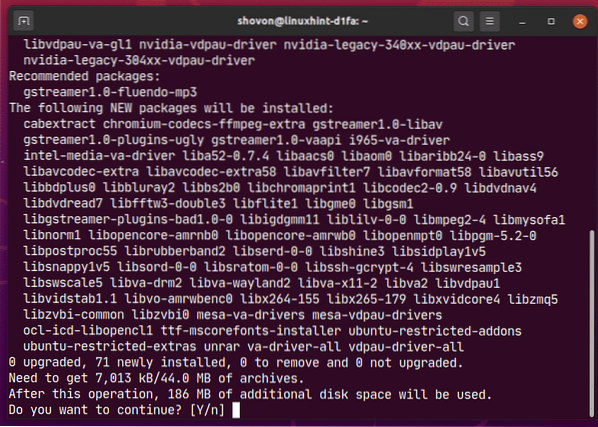
Ubuntu by si měl stáhnout všechny požadované balíčky z internetu.
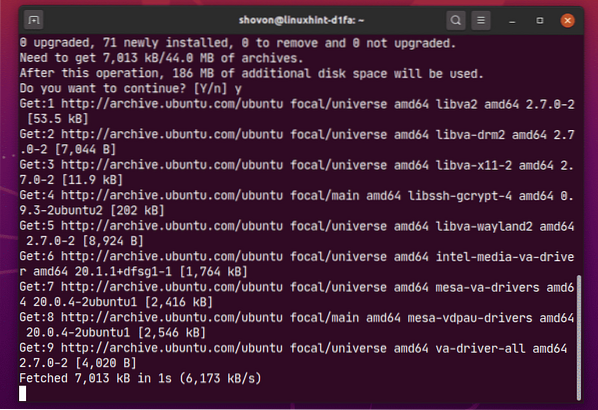
Ubuntu 20.04 LTS nainstaluje písma Microsoft spolu s multimediálními kodeky.
Chcete-li nainstalovat písma Microsoft na Ubuntu 20, musíte přijmout EULA (Licenční smlouva s koncovým uživatelem) společnosti Microsoft.04.
Vybrat
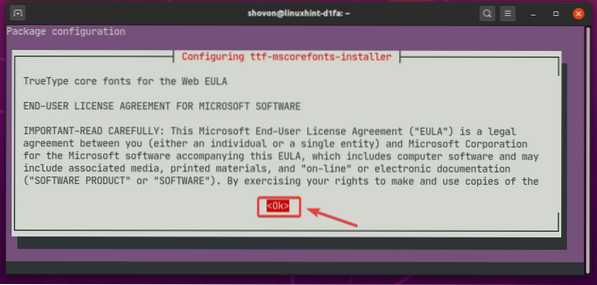
Nyní vyberte
POZNÁMKA: Pokud nechcete instalovat písma společnosti Microsoft, nepřijímejte smlouvu EULA společnosti Microsoft. Stačí vybrat
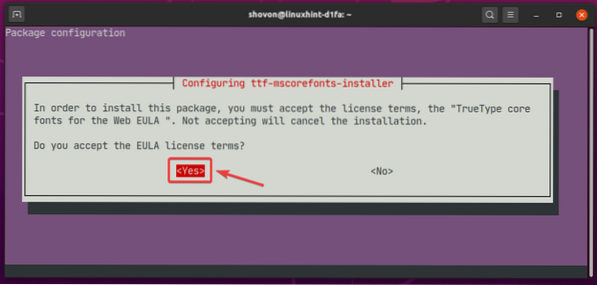
Instalační program by měl pokračovat.
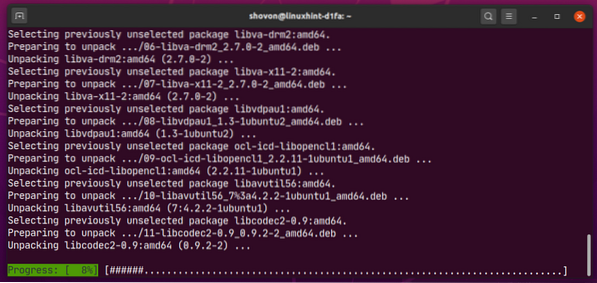
V tomto okamžiku by měly být nainstalovány všechny multimediální kodeky.
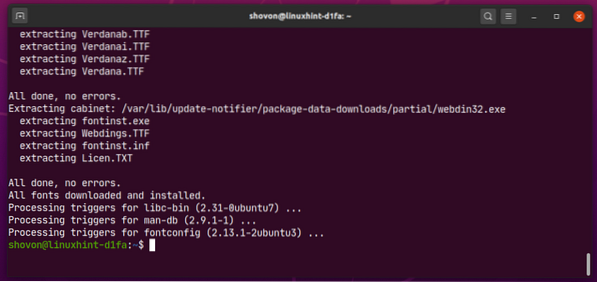
Jakmile jsou multimediální kodeky nainstalovány, měli byste být schopni přehrávat jakýkoli video / audio soubor na Ubuntu 20.04 LTS, jak vidíte na snímku obrazovky níže.
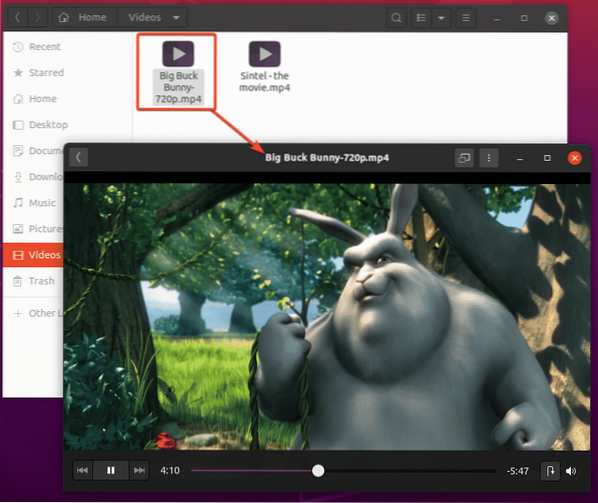
Instalace přehrávače VLC Media Player:
Přehrávač médií VLC můžete nainstalovat na Ubuntu 20.04 LTS. Přehrávač médií VLC je jedním z nejlepších video a audio přehrávačů. Může přehrávat téměř jakýkoli typ mediálních souborů. Říká se, že pokud VLC nedokáže přehrát mediální soubor, žádný jiný přehrávač to nedokáže. Osobně se mi velmi líbí VLC media player.
Přehrávač médií VLC můžete nainstalovat pomocí následujícího příkazu:
$ sudo apt install vlc
Nyní potvrďte instalaci stisknutím Y a poté stiskněte
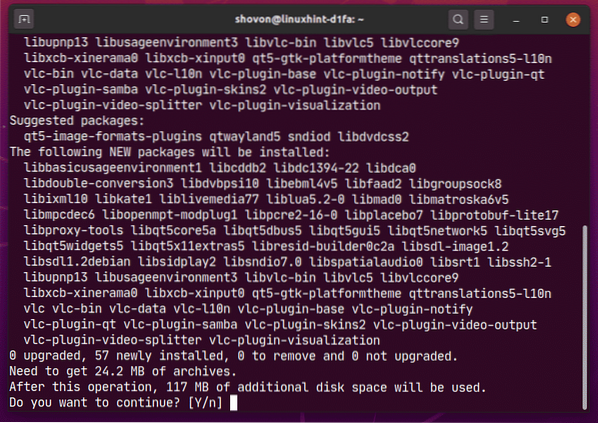
Všechny požadované balíčky se stahují z internetu.
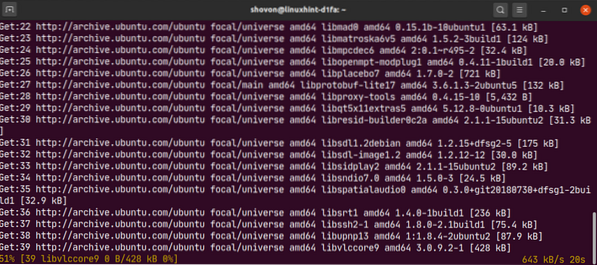
V tomto okamžiku by měla být nainstalována VLC.
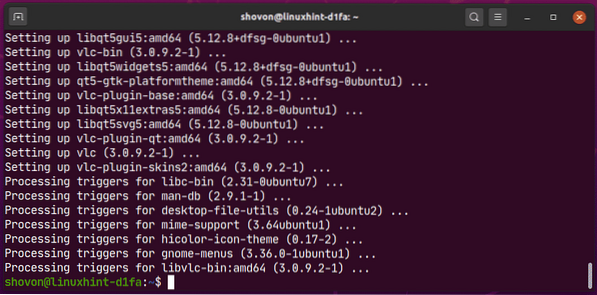
Chcete-li nyní přehrát mediální soubor s VLC, klikněte pravým tlačítkem (myší) na soubor a klikněte na Otevřít v jiné aplikaci.
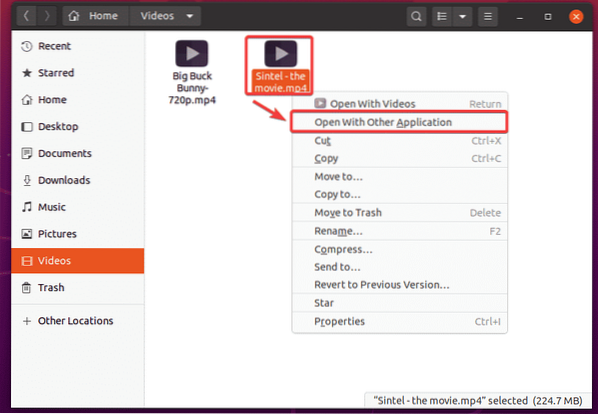
Vybrat Přehrávač médií VLC ze seznamu a klikněte na Vybrat.
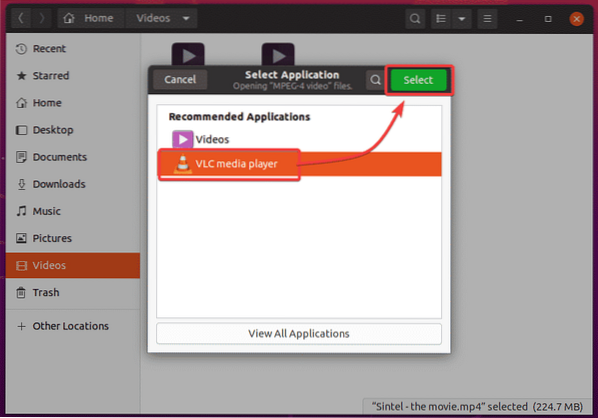
Při prvním spuštění přehrávače médií VLC se zobrazí následující okno.
Šek Povolit přístup k síti metadat a klikněte na Pokračovat. Tímto způsobem VLC automaticky stáhne informace o přehrávaném mediálním souboru (tj.E. obaly alb) z internetu.
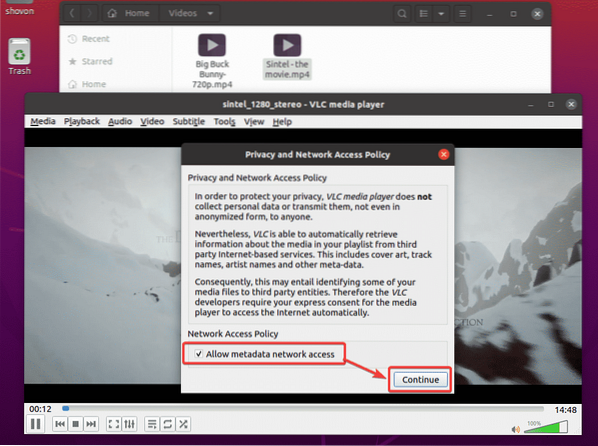
VLC se hraje Sintel - film.mp4 soubor, jak můžete vidět na snímku obrazovky níže.
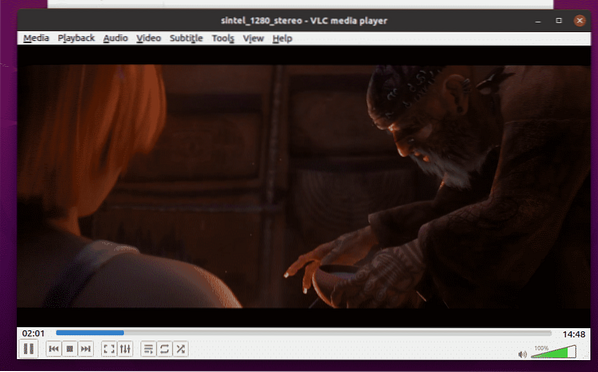
Instalace hudebního přehrávače Clementine:
Pokud se vám nelíbí Rhythmbox, výchozí hudební přehrávač Ubuntu 20.04 LTS, můžete to zkusit Clementine. Je to jako Rhythmbox, ale má lepší uživatelské rozhraní a více funkcí. Clementine si také může stáhnout texty, obal alba, informace o umělci atd. hudby, kterou přehráváte automaticky.
Clementine můžete nainstalovat pomocí následujícího příkazu:
$ sudo apt nainstalovat clementine
Instalaci potvrďte stisknutím Y a poté stiskněte
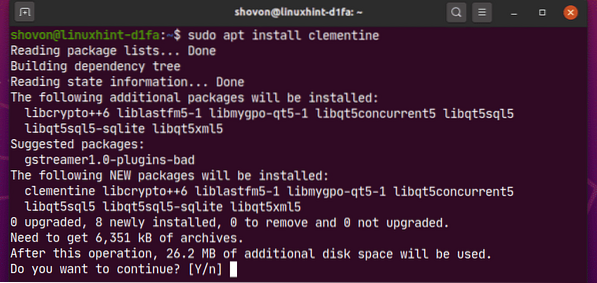
Klementina by měla být nainstalována.
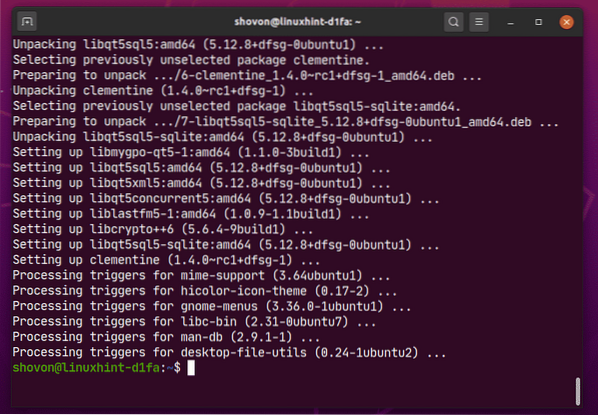
Jakmile nainstalujete Clementine, můžete jej spustit z nabídky aplikací v Ubuntu 20.04 LTS.
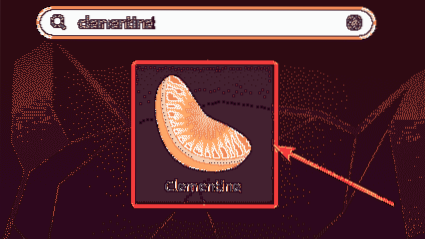
Měl by se spustit hudební přehrávač Clementine.
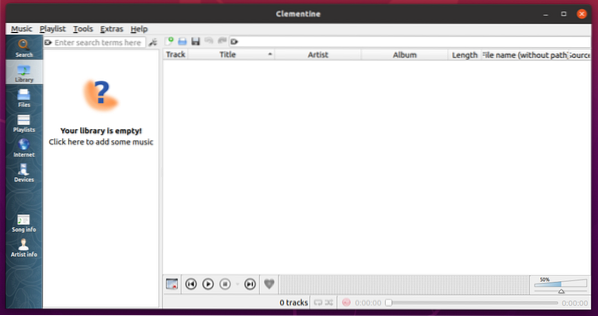
Jak vidíte, Clementine hraje hudbu. Vpravo se zobrazují texty hudby.
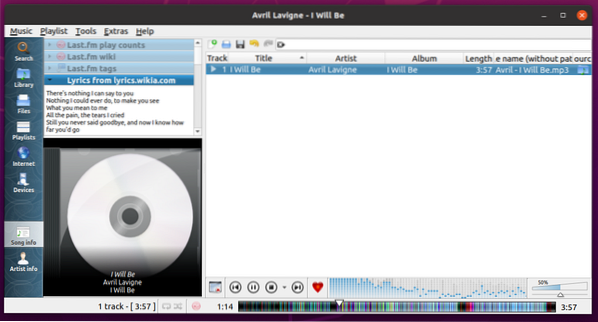
Nastavte výchozí přehrávač videa a hudby na Ubuntu 20.04 LTS:
Pokud chcete změnit výchozí přehrávač videa a hudby v systému Ubuntu 20.04 LTS, tato část je pro vás.
Nejprve otevřete Nastavení aplikace z nabídky aplikací systému Ubuntu 20.04 LTS.
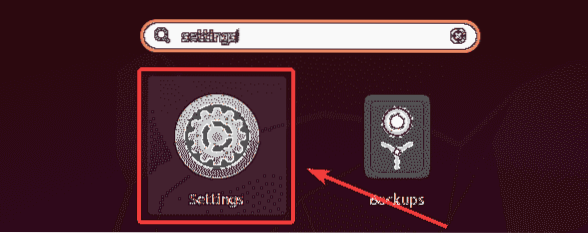
Nyní přejděte na Výchozí aplikace záložka z Nastavení aplikace. Jak můžete vidět, Rhythmbox je nastavena jako výchozí Hudba hráč a Videa je nastavena jako výchozí Video přehrávač na Ubuntu 20.04 LTS.
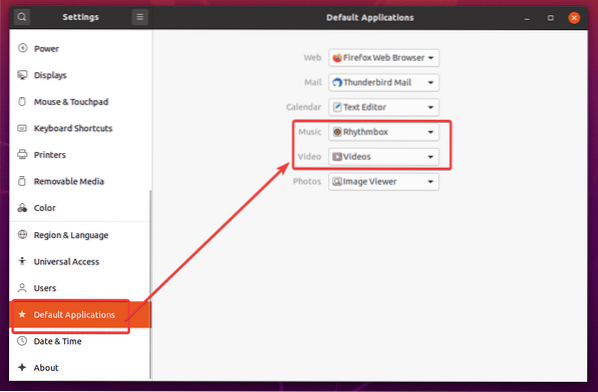
Chcete-li změnit výchozí přehrávač videa na přehrávač médií VLC, klikněte na ikonu Video rozevírací nabídka a vyberte Přehrávač médií VLC tvoří seznam.
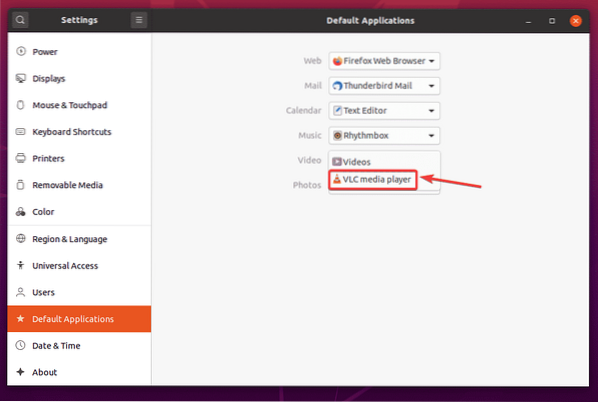
Stejným způsobem klikněte na ikonu Hudba V rozevírací nabídce vyberte ze seznamu výchozí hudební přehrávač.
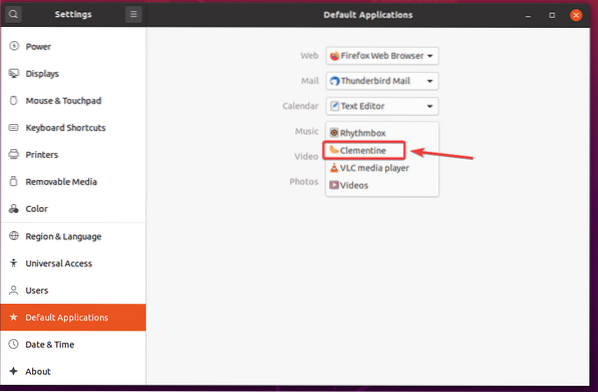
Jak můžete vidět, Přehrávač médií VLC je nastavena jako výchozí Video hráč a Clementine hudební přehrávač je nastaven jako výchozí Hudba hráč.
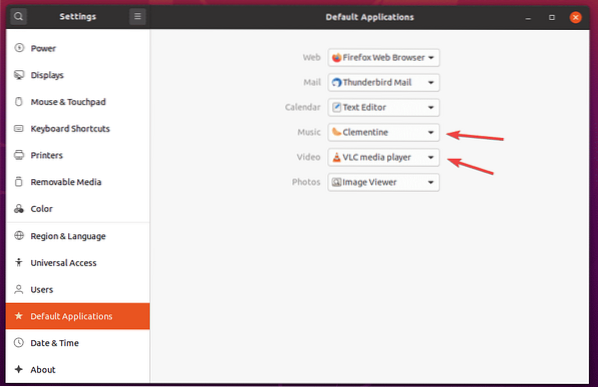
Takto tedy instalujete multimediální kodeky na Ubuntu 20.04 LTS. Děkujeme za přečtení tohoto článku.
 Phenquestions
Phenquestions


