V tomto článku vám ukážu, jak nainstalovat NextCloud na Ubuntu. Pojďme tedy začít.
Instalace NextCloud na Ubuntu:
Na Ubuntu 16.04 LTS a novější, NextCloud je k dispozici jako balíček snap. Instalace je tedy velmi snadná.
Chcete-li nainstalovat balíček Snap NextCloud na Ubuntu 16.04 LTS a novější, spusťte následující příkaz:
$ sudo snap nainstalovat nextcloud
Jak vidíte, instaluje se balíček Snap NextCloud.

V tomto okamžiku je nainstalován balíček NextCloud.

Vytvoření uživatele správce NextCloud:
Nyní musíte vytvořit uživatele správce pro správu NextCloud. Chcete-li to provést, musíte se k NextCloudu dostat z webového prohlížeče.
Nejprve pomocí následujícího příkazu zjistěte IP adresu vašeho serveru NextCloud:
$ ip aJak vidíte, IP adresa mého serveru NextCloud je 192.168.21.128. Bude to pro vás jiné. Od této chvíle jej vyměňte za svůj.
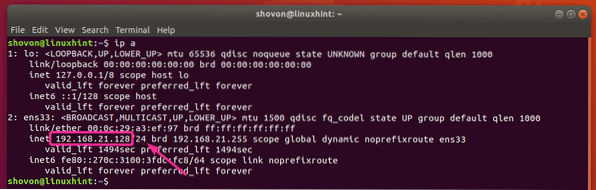
Nyní z libovolného webového prohlížeče přejděte na adresu IP 192.168.21.128. Nyní zadejte své uživatelské jméno a heslo správce a klikněte na Dokončete nastavení.
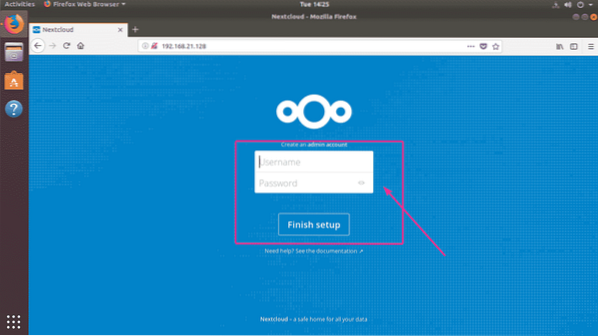
Jak vidíte, jste přihlášeni. Když používáte NextCloud poprvé, zobrazí se výzva ke stažení aplikace Next Cloud pro váš počítač nebo chytrý telefon. Pokud si nyní nechcete stáhnout aplikaci NextCloud, stačí kliknout na ikonu X tlačítko v pravém horním rohu.
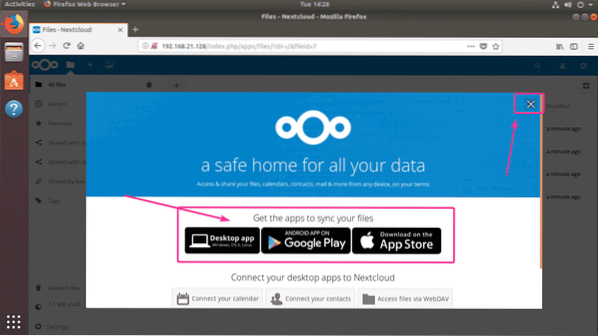
Toto je řídicí panel NextCloud. Nyní můžete své soubory spravovat z webového prohlížeče pomocí NextCloud.
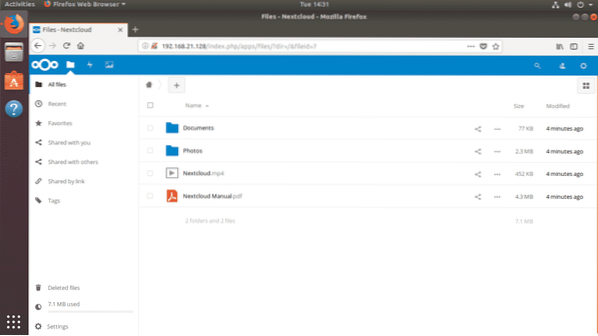
Používání vyhrazeného úložiště pro NextCloud:
Ve výchozím nastavení ukládá NextCloud soubory do kořenového oddílu, kde je nainstalován operační systém Ubuntu. Většinou to není to, co chcete. Použití vyhrazeného pevného disku nebo SSD je vždy lepší.
V této části vám ukážu, jak použít vyhrazený pevný disk nebo SSD jako datovou jednotku pro NextCloud. Pojďme tedy začít.
Řekněme, že máte na serveru Ubuntu NextCloud vyhrazený pevný disk, který je rozpoznán jako / dev / sdb. Pro NextCloud byste měli pro zjednodušení používat celý pevný disk.
Nejprve otevřete pevný disk / dev / sdb s fdisk jak následuje:
$ sudo fdisk / dev / sdb
/ dev / sdb by měl být otevřen pomocí nástroje pro rozdělení fdisk. Nyní stiskněte Ó a poté stiskněte
POZNÁMKA: Tím odstraníte všechny vaše oddíly spolu s daty z pevného disku.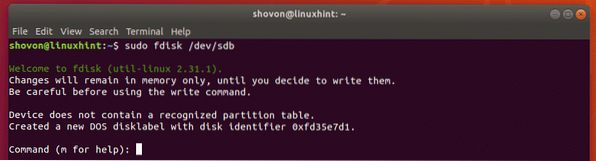
Jak vidíte, je vytvořena nová tabulka oddílů. Nyní stiskněte n a poté stiskněte

Nyní stiskněte

Nyní stiskněte

lis

lis

Měl by být vytvořen nový oddíl. Nyní stiskněte w a stiskněte

Změny by měly být uloženy.

Nyní naformátujte oddíl / dev / sdb1 s následujícím příkazem:
$ sudo mkfs.ext4 / dev / sdb1
Oddíl by měl být naformátován.
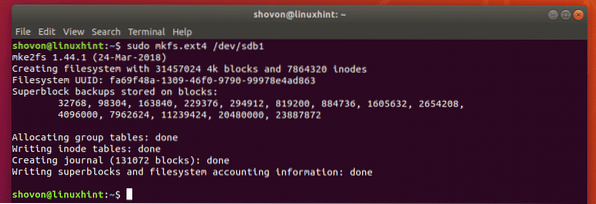
Nyní připojte následující příkaz / dev / sdb1 oddíl do / mnt přípojný bod:
$ sudo mount / dev / sdb1 / mnt
Nyní zkopírujte vše (včetně bodů / skrytých souborů) z / var / snap / nextcloud / common / nextcloud / data adresář do / mnt adresář s následujícím příkazem:
$ sudo cp -rT / var / snap / nextcloud / common / nextcloud / data / mnt
Nyní odpojte / dev / sdb1 oddíl z / mnt přípojný bod pomocí následujícího příkazu:
$ sudo umount / dev / sdb1
Nyní budete muset přidat položku pro / dev / sdb1 ve vašem / etc / fstab soubor, takže bude automaticky připojen k souboru / var / snap / nextcloud / common / nextcloud / data přípojný bod při zavádění systému.
Nejprve spusťte následující příkaz a zjistěte UUID svého oddílu / dev / sdb1:
$ sudo blkid / dev / sdb1Jak vidíte, UUID je v mém případě fa69f48a-1309-46f0-9790-99978e4ad863
Bude to pro vás jiné. Od této chvíle jej tedy nahraďte svým.

Nyní otevřete / etc / fstab soubor s následujícím příkazem:
$ sudo nano / etc / fstab
Nyní přidejte řádek označený na snímku obrazovky níže na konci / etc / fstab soubor. Až budete hotovi, stiskněte
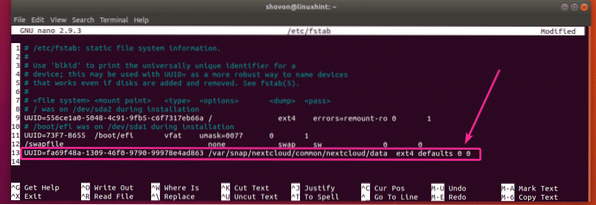
Nyní restartujte server NextCloud pomocí následujícího příkazu:
$ sudo restart
Po spuštění počítače spusťte následující příkaz a zkontrolujte, zda / dev / sdb1 oddíl je připojen do správného umístění.
$ sudo df -h | grep nextcloudJak můžete vidět, / dev / sdb1 je namontován na správném místě. Využívá se pouze 70 MB.

Jak vidíte, nahrál jsem některé soubory do NextCloud.
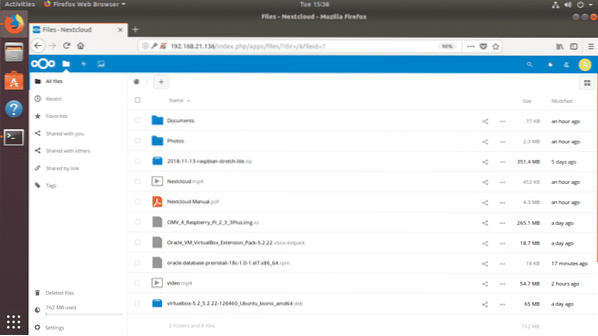
Jak vidíte, data se ukládají na pevný disk, který jsem právě připojil. Nyní je použito 826 MB. Než jsem nahrál tyto nové soubory, bylo to 70 MB. Takže to fungovalo.

Takto nainstalujete NextCloud na Ubuntu. Děkujeme za přečtení tohoto článku.
 Phenquestions
Phenquestions


