Stahování obrázku ISO CentOS 7:
Nejprve si musíte stáhnout instalační obraz ISO CentOS 7 z oficiálních webových stránek CentOS 7.
Chcete-li to provést, navštivte https: // www.centos.org / download / a klikněte na Minimální ISO, jak je vyznačeno na následujícím obrázku.
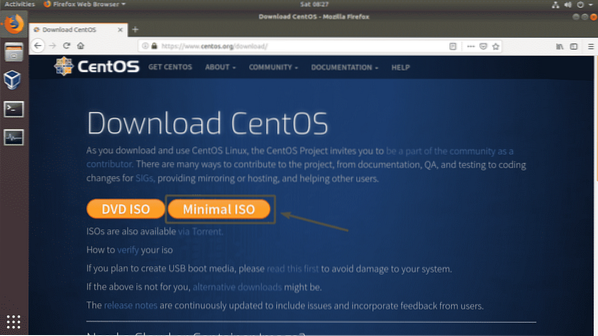
Nyní klikněte na některý z odkazů.
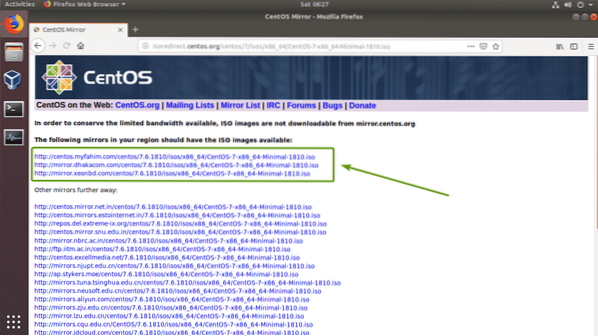
Váš prohlížeč by vás měl vyzvat k uložení souboru. Vybrat Uložení souboru a klikněte na OK.
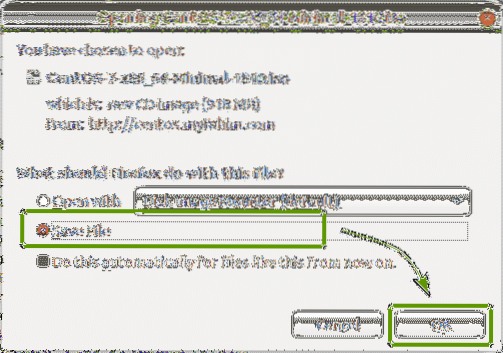
Probíhá stahování instalačního média ISO CentOS 7.
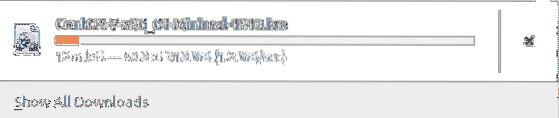
Vytvoření virtuálního stroje:
Po stažení instalačního obrazu ISO CentOS 7 otevřete VirtualBox a klikněte na Stroj > Nový… jak je uvedeno na snímku obrazovky níže.
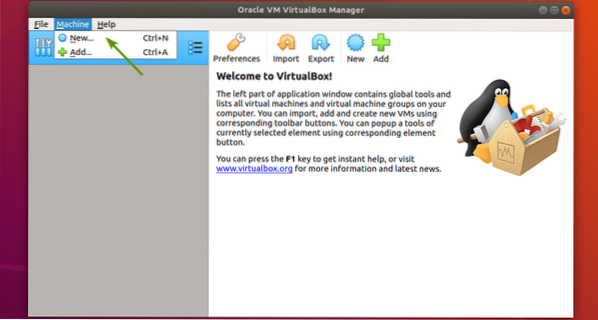
Nyní zadejte název virtuálního počítače. Poté vyberte Linux a Red Hat (64bitový) jako typ a verze. Poté klikněte na další.
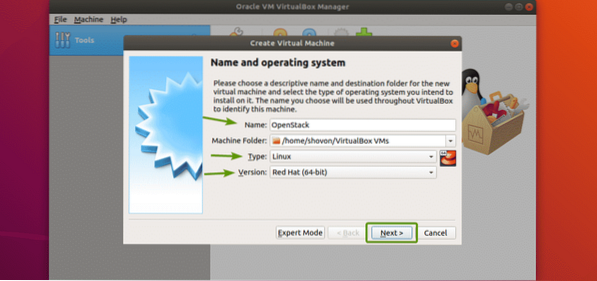
Ke spuštění OpenStack potřebujete alespoň 16 GB RAM. Nezapomeňte tedy svému virtuálnímu počítači přiřadit 16 GB (16384 MB) RAM. Jakmile nastavíte velikost paměti, klikněte na další.
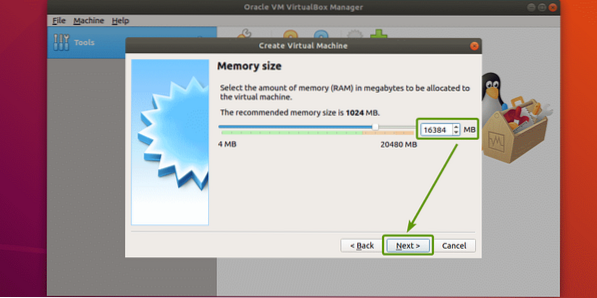
Nyní klikněte na Vytvořit.
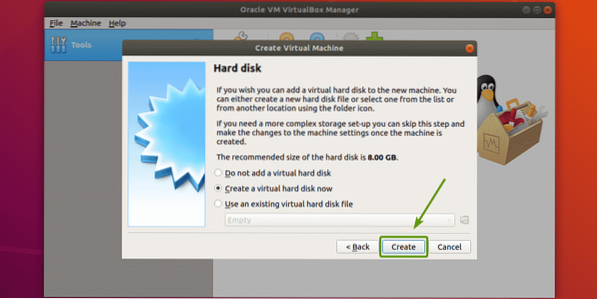
Nyní klikněte na Další>.
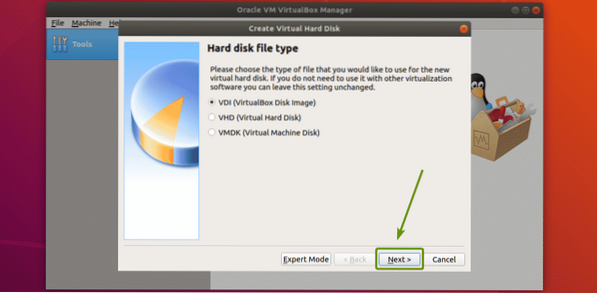
Nyní klikněte na Další>.
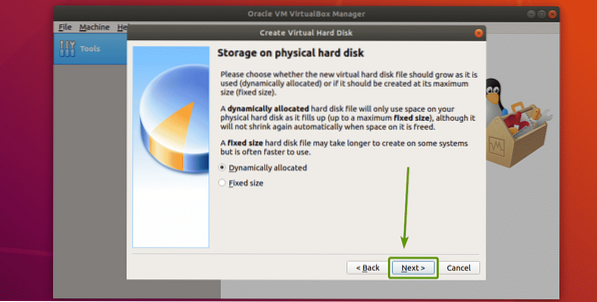
Nyní nastavte 100 GB jako velikost pevného disku a klikněte na Vytvořit.
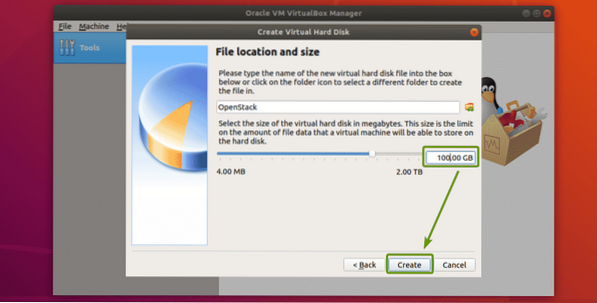
OpenStack VM by měl být vytvořen. Nyní vyberte virtuální počítač OpenStack a klikněte na Nastavení.
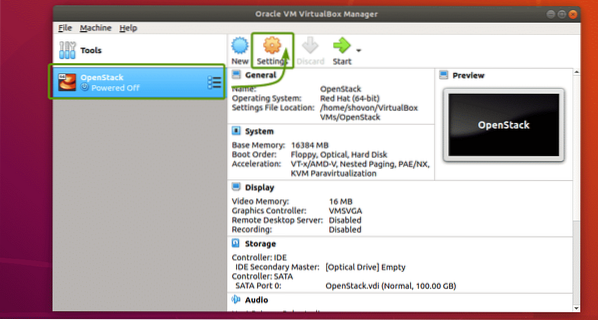
Nyní vyberte USB tablet jako Ukazovátko z Systém > Základní deska jak je uvedeno na snímku obrazovky níže.
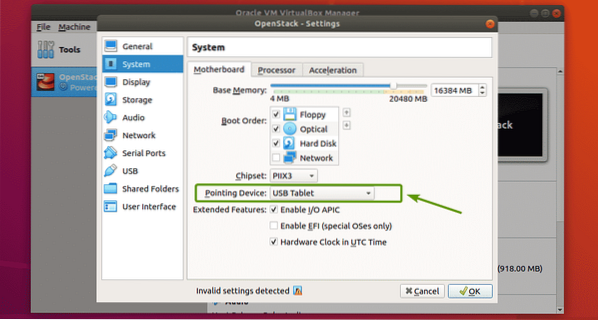
Nyní zkontrolujte Povolit vnořené VT-x / AMD-v z Systém > Procesor jak je uvedeno na snímku obrazovky níže.
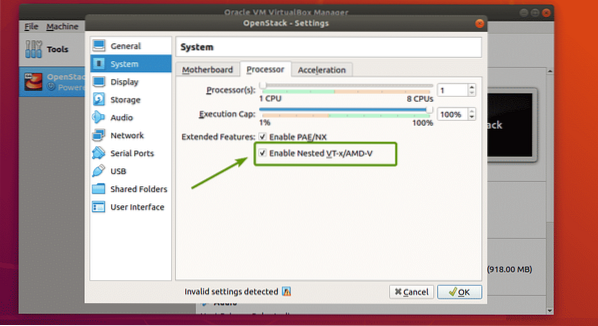
Nyní z Síť sekce, změnit Připojený k na Přemostěný adaptér, Typ adaptéru na Paravirtualizovaná síť (virtio-net) a Promiskuitní režim na Povolit vše.
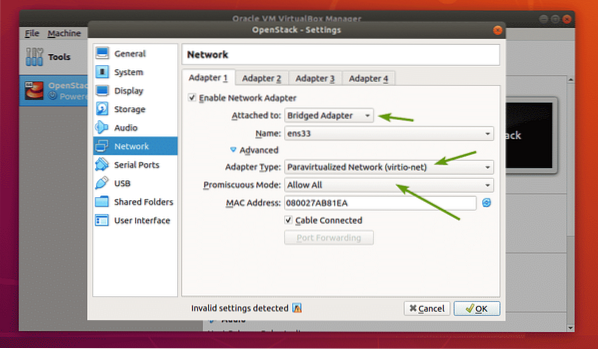
Nyní musíte nastavit instalační obraz ISO CentOS 7 jako optickou jednotku. Postupujte podle pokynů uvedených na následujícím obrázku.
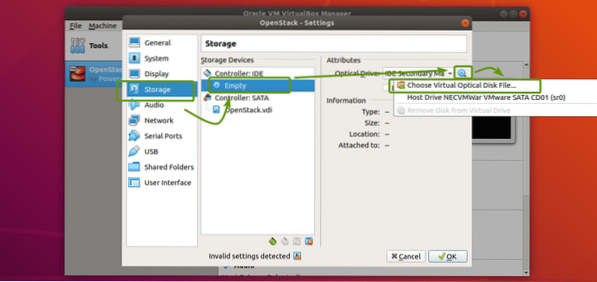
Nyní vyberte instalační obrázek CentOS 7 ISO a klikněte na Otevřeno.
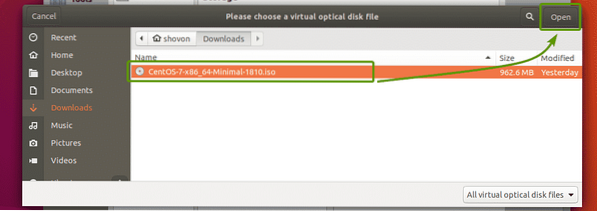
Nyní klikněte na OK.
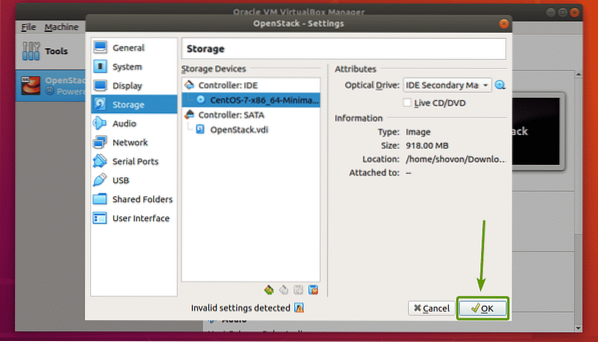
Virtuální počítač je nyní připraven k instalaci CentOS 7.
Instalace CentOS 7 na virtuální počítač:
Nyní vyberte OpenStack VM a klikněte na Start.
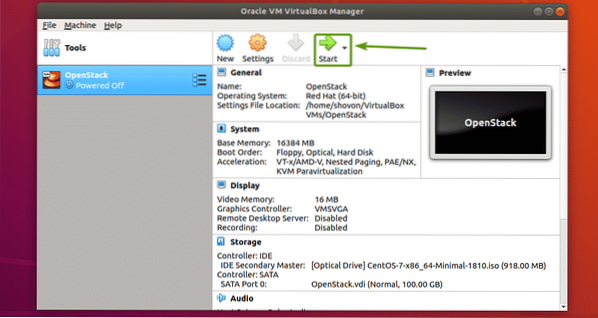
Virtuální počítač by se měl zavést z instalačního obrazu ISO. Nyní vyberte Nainstalujte CentOS 7 a stiskněte
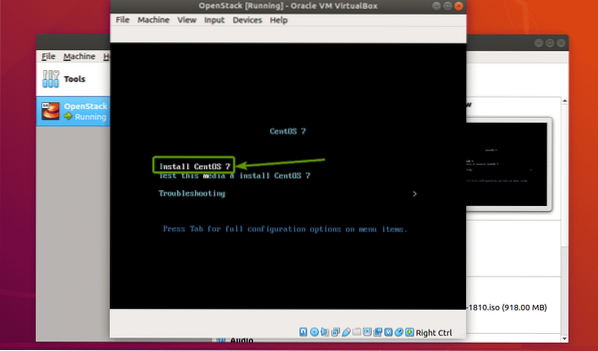
Měl by se spustit instalační program CentOS 7 GUI. Nyní nainstalujte CentOS 7 jako obvykle. Ujistěte se, že jste nastavili a vykořenit heslo během instalace.
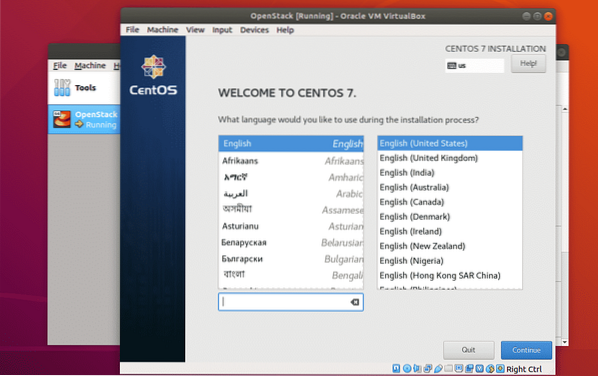
Jakmile je CentOS 7 nainstalován, měli byste být schopni se přihlásit jako uživatel vykořenit pomocí hesla, které jste nastavili během instalace.
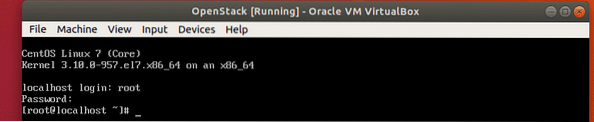
Konfigurace sítě:
Nyní deaktivujte firewalld služba s následujícím příkazem:
# systemctl vypnout firewalld
Nyní zastavte firewalld služba s následujícím příkazem:
# systemctl zastavit firewalld
Nyní deaktivujte NetworkManager služba s následujícím příkazem:
# systemctl zakázat NetworkManager
Teď přestaň NetworkManager služba s následujícím příkazem:
# systemctl stop NetworkManager
Nyní povolte síť služba s následujícím příkazem:
# systemctl povolit síť
Nyní začněte síť služba s následujícím příkazem:
# systemctl spustit síť
Nyní zkontrolujte název síťového rozhraní následujícím způsobem:
$ ip aNázev síťového rozhraní mého CentOS 7 VM je eth0.
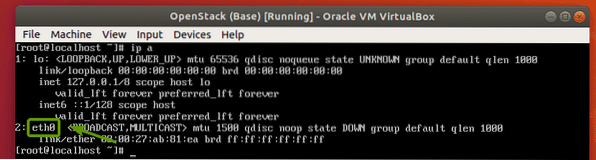
Nyní spusťte následující příkaz ke konfiguraci síťového rozhraní eth0 automatické získání adresy IP prostřednictvím protokolu DHCP:
# echo -e 'DEVICE = eth0 \ nBOOTPROTO = dhcp \ n'> / etc / sysconfig / network-scripts / ifcfg-eth0
Nyní restartujte svůj CentOS 7 VM následujícím způsobem:
$ sudo restart
Jakmile se spustí, síťové rozhraní eth0 by měl mít IP adresu.
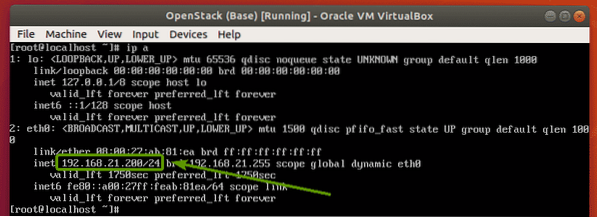
Instalace OpenStack:
Než cokoli uděláte, nezapomeňte nastavit LANG a LC_ALL proměnné prostředí správně pomocí následujícího příkazu:
# echo -e "LANG = en_US.utf-8 \ nLC_ALL = cs_US.utf-8 \ n "> / etc / environment
Nyní, abyste se ujistili, že jsou všechny balíčky CentOS 7 aktuální, spusťte následující příkaz:
# yum update -y
Balíčky CentOS se aktualizují.
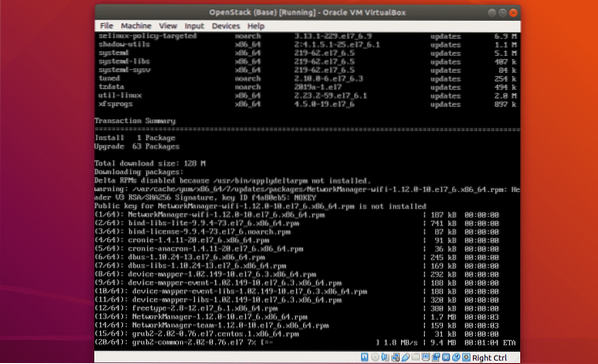
Všechny balíčky CentOS 7 by měly být aktualizovány.
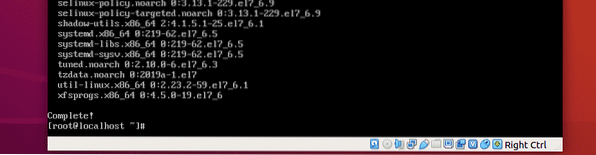
Nyní přidejte úložiště balíčků OpenStack Rocky pomocí následujícího příkazu:
# yum install -y centos-release-openstack-rocky
Mělo by být přidáno úložiště balíčků OpenStack Rocky.
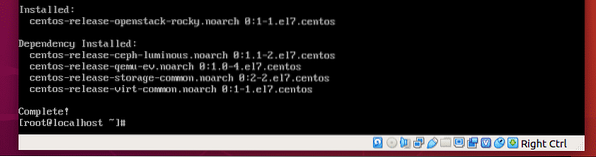
Nyní aktualizujte systémové balíčky CentOS 7 znovu pomocí následujícího příkazu:
# yum update -y
Všechny systémové balíčky by měly být aktualizovány.
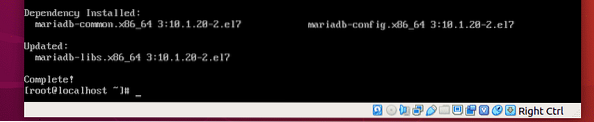
Nyní nainstalujte PackStack pomocí následujícího příkazu:
# yum install -y openstack-packstack
PackStack se instaluje. Dokončení může chvíli trvat.
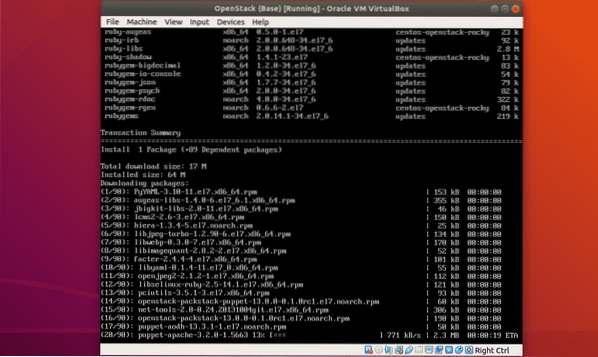
PackStack by měl být nainstalován.
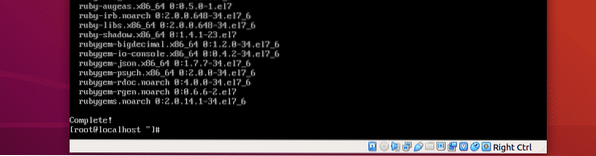
Nyní nainstalujte všechny komponenty OpenStack na CentOS 7 pomocí následujícího příkazu:
# packstack --allinone
OpenStack se instaluje.
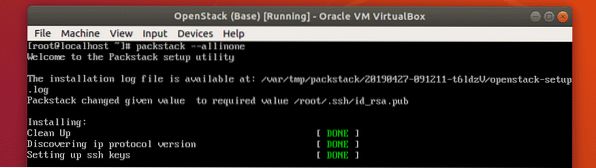
PackStack konfiguruje požadované komponenty pomocí Puppet. Dokončení bude trvat dlouho.
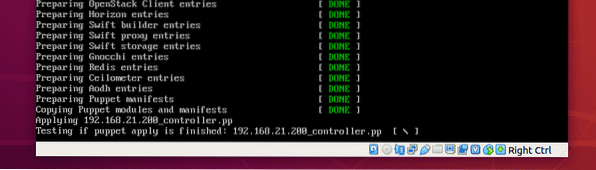
OpenStack je nainstalován.
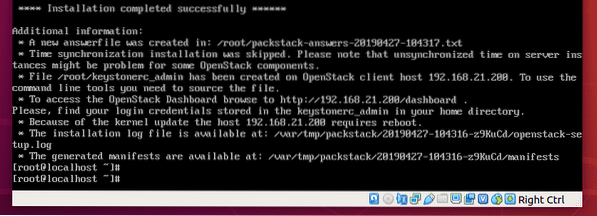
Testování OpenStack:
K přístupu na řídicí panel OpenStack Horizon potřebujete IP adresu vašeho zařízení CentOS 7.
Chcete-li zjistit IP adresu CentOS 7, spusťte následující příkaz:
# ip aJak vidíte, IP adresa mého stroje CentOS 7 je 192.168.21.200. Bude to pro vás jiné. Od této chvíle jej tedy vyměňte za svůj.
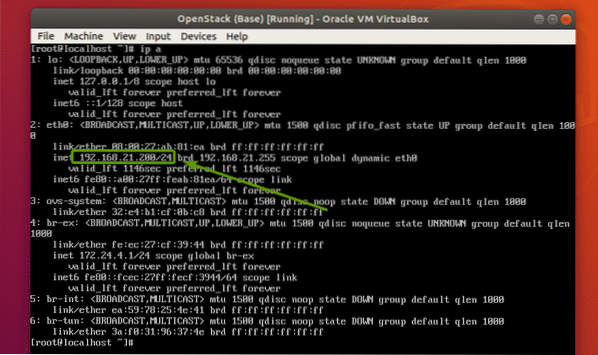
Chcete-li najít heslo k ovládacímu panelu OpenStack Horizon, spusťte následující příkaz:
# cat keystonerc_admin | grep HESLOJak můžete vidět, df29616110934166 je heslo pro můj řídicí panel OpenStack Horizon.

Nyní ve svém oblíbeném webovém prohlížeči přejděte na adresu http: // 192.168.21.200 a měli byste vidět přihlašovací stránku OpenStack. Zadejte uživatelské jméno admin a heslo df29616110934166 (heslo by se pro vás mělo lišit. Nahraďte jej tedy svým.). Poté klikněte na Přihlásit se.
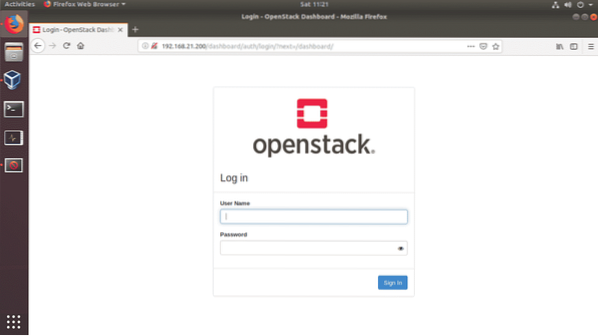
A
Měli byste být přihlášeni na řídicí panel OpenStack Horizon. Nyní můžete odtud konfigurovat OpenStack libovolným způsobem.
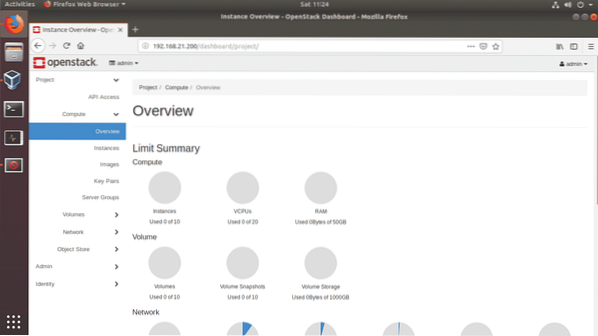
Takto tedy instalujete OpenStack na VirtualBox. Děkujeme za přečtení tohoto článku.
 Phenquestions
Phenquestions


