V tomto článku se naučíte, jak nainstalovat službu streamování hudby Spotify v systému Linux Mint. Pokryjeme následující dvě metody:
- Instalace Spotify prostřednictvím balíčku snap
- Instalace Spotify prostřednictvím úložiště deb
Vysvětlili jsme postup a příkazy v operačním systému Linux Mint 20. Stejný postup lze víceméně dodržovat i ve starších verzích Mint.
Poznámka: Pro instalaci nebo odebrání jakéhokoli balíčku v jakékoli distribuci Linuxu, včetně Linux Mint, musíte být uživatel root nebo normální uživatel s oprávněními sudo.
Instalace Spotify prostřednictvím balíčku Snap
Spotify je k dispozici jako balíček snap pro distribuce Linuxu a lze jej nainstalovat buď pomocí grafického uživatelského rozhraní a příkazového řádku. Snímky jsou samoobslužné kontejnery, které jsou dodávány se všemi jejich závislostmi. Pro instalaci libovolného balíčku snap musíte nejprve nainstalovat Snapd.
Krok 1: Nainstalujte Snapd
Před instalací snapd budete muset odstranit / etc / apt / preference.d / nosnap.pref soubor z vašeho systému. Spusťte aplikaci Terminál v distribuci Linux Mint pomocí klávesové zkratky Ctrl + Alt + T a poté v Terminálu zadejte následující příkaz k odebrání / etc / apt / předvoleb.d / nosnap.pref soubor:
$ sudo rm / etc / apt / preference.d / nosnap.prefPoté aktualizujte index úložiště pomocí následujícího příkazu v Terminálu:
$ sudo apt aktualizaceNyní můžete do svého systému nainstalovat Snapd. Chcete-li nainstalovat snapd, zadejte v terminálu následující příkaz:
$ sudo apt install snapdPo zobrazení výzvy k zadání hesla zadejte heslo sudo.
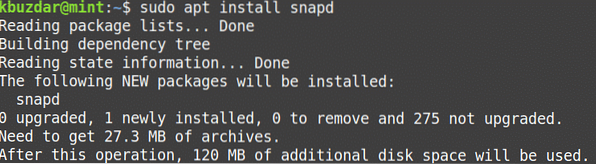
Po spuštění výše uvedeného příkazu může systém požádat o potvrzení, zda chcete v instalaci pokračovat nebo ne. Pokračujte stisknutím y, poté se do vašeho systému nainstaluje snapd.
Krok 2: Nainstalujte Spotify
Jakmile je snapd nainstalován, můžete buď nainstalovat snapový balíček Spotify přes Terminal nebo GUI (pomocí úložiště Snap). Instalace aplikace přes Snap store je jednoduchá, stejně jako Mint Software Manager. V následujícím postupu vám ukážeme instalaci snapového balíčku Spotify prostřednictvím aplikace Terminál příkazového řádku.
Nyní nainstalujte balíček Spotify snap pomocí následujícího příkazu v Terminálu:
$ sudo snap nainstalovat SpotifyPo zobrazení výzvy k zadání hesla zadejte heslo sudo.

Po instalaci uvidíte také nainstalovanou verzi aplikace Spotify.
Odeberte Spotify
V případě, že chcete odinstalovat balíček Spotify snap z vašeho systému; můžete tak učinit pomocí následujícího příkazu v Terminálu:
$ sudo snap odstranit spotifyPo zobrazení výzvy k zadání hesla zadejte heslo sudo.
Instalace Spotify z úložiště Spotify
Ačkoli Spotify není k dispozici v oficiálním úložišti mincovny, můžete pro něj přidat úložiště jiných výrobců. V následující metodě nainstalujeme Spotify přidáním úložiště deb. Postupujte podle následujících kroků:
Krok 1: Přidejte úložiště Spotify
Přidejte úložiště debetů Spotify pomocí následujícího příkazu v Terminálu:
$ echo deb http: // repozitář.spotify.kompaktní non-free |sudo tee / etc / apt / sources.seznam.d / spotify.seznam

Krok 2: Přidat klíč úložiště
Nyní budete muset přidat klíč veřejného úložiště Spotify, abyste systému řekli, že balíček pochází z důvěryhodného zdroje. Chcete-li to provést, zadejte v terminálu následující příkaz:
$ apt-key adv --keyserver keyserver.ubuntu.com --recv-keys 4773BD5E130D1D45Krok 3: Nainstalujte Spotify
Po přidání úložiště a veřejného klíče bude dalším krokem instalace balíčku Spotify pomocí příkazu apt. Chcete-li to provést, zadejte v terminálu následující příkaz:
$ sudo apt nainstalovat spotify-clientPo zobrazení výzvy k zadání hesla zadejte heslo sudo.
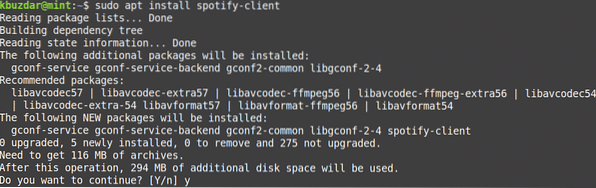
Po spuštění výše uvedeného příkazu může systém požádat o potvrzení, zda chcete v instalaci pokračovat nebo ne. Pokračujte stisknutím y, poté se do vašeho systému nainstaluje Spotify.
Po instalaci můžete zkontrolovat nainstalovanou verzi Spotify. Pomocí tohoto příkazu můžete také ověřit, zda je Spotify ve vašem systému úspěšně nainstalován.
$ spotify - verze
Odeberte Spotify
V případě, že chcete odinstalovat balíček Spotify ze systému; můžete tak učinit pomocí následujícího příkazu v Terminálu:
$ sudo apt odstranit spotifyPo zobrazení výzvy k zadání hesla zadejte heslo sudo.
Po spuštění výše uvedeného příkazu může systém požádat o potvrzení, zda chcete aplikaci Spotify odebrat nebo ne. Pokračujte stisknutím y, poté bude Spotify z vašeho systému odstraněn.
Můžete také odebrat úložiště debetů Spotify, pomocí kterého jste nainstalovali aplikaci Spotify. Chcete-li to provést, zadejte v terminálu následující příkaz:
$ sudo rm / etc / apt / sources.seznam.d / spotify.seznamSpusťte Spotify
Spotify lze spustit buď z příkazového řádku, nebo pomocí grafického uživatelského rozhraní.
Chcete-li spustit aplikaci Spotify pomocí příkazového řádku, zadejte do Terminálu následující příkaz:
$ spotifyChcete-li spustit aplikaci Spotify pomocí grafického uživatelského rozhraní, stiskněte super klávesu a zadejte Spotify ve vyhledávací liště, která se objeví. Když se zobrazí výsledek hledání, spusťte ji kliknutím na aplikaci Spotify.
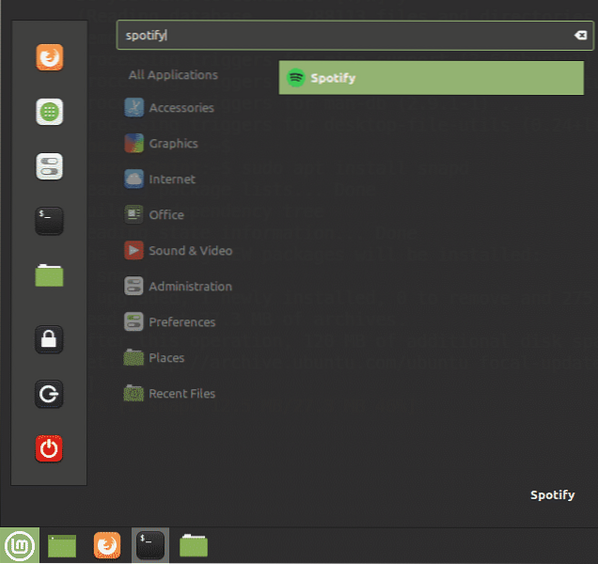
Při prvním spuštění Spotify se zobrazí následující přihlašovací stránka. Chcete-li se přihlásit k již vytvořenému účtu Spotify, zadejte uživatelské jméno a heslo a klikněte na tlačítko PŘIHLÁSIT se. Pokud ještě nemáte účet Spotify, můžete si jej vytvořit kliknutím na odkaz PŘIHLÁSIT se v dolní části.
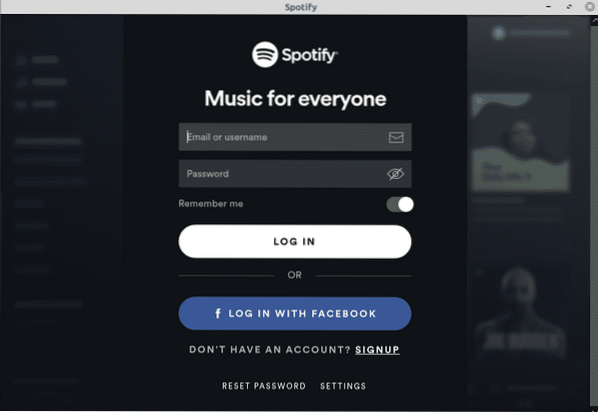
To je vše! V tomto článku jste se naučili, jak nainstalovat Spotify - službu streamování hudby v systému Linux Mint 20. Instalaci Spotify jsme vysvětlili prostřednictvím balíčku snap a úložiště deb. Jedná se o jednoduché a jednoduché metody; můžete použít kteroukoli z metod na základě vašich preferencí.
 Phenquestions
Phenquestions



