V tomto článku vám ukážu, jak nainstalovat Ubuntu Core na Raspberry Pi 3 Model B. Pojďme tedy začít.
Komponenty, které potřebujete:
Chcete-li sledovat tento článek, potřebujete:
- Jednodeskový mikropočítač Raspberry Pi 2 nebo 3.
- 16 GB nebo více microSD karta.
- Kabel HDMI.
- Klávesnice USB.
- Ethernetový kabel.
- Napájecí adaptér pro Raspberry Pi.
- Notebook nebo stolní počítač pro instalaci / blikání Ubuntu Core na SD kartu.
Nastavení účtu Ubuntu One pro Ubuntu Core:
Pokud chcete na svém Raspberry Pi 3 používat Ubuntu Core, potřebujete účet Ubuntu One. Pokud nemáte účet Ubuntu One, můžete si jej vytvořit zdarma. Stačí navštívit https: // přihlášení.ubuntu.com a klikněte na Nemám účet Ubuntu One jak je uvedeno na snímku obrazovky níže.
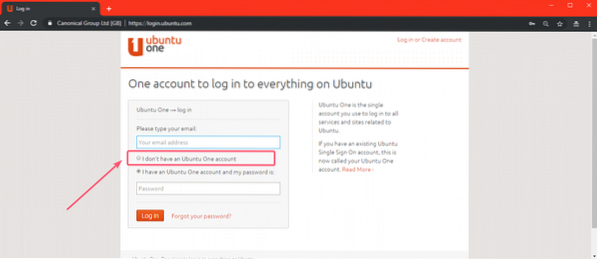
Nyní vyplňte požadované údaje a klikněte na Vytvořit účet.
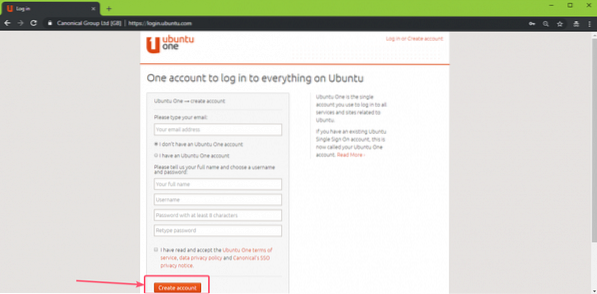
Nyní ověřte svou e-mailovou adresu a váš účet by měl být vytvořen. Nyní navštivte https: // přihlášení.ubuntu.com / a přihlaste se ke svému účtu Ubuntu One. Nyní klikněte na Klíče SSH a měli byste vidět následující stránku. Zde musíte importovat klíč SSH stroje, ze kterého se připojujete k vašemu Ubuntu Core nainstalovanému na vašem zařízení Raspberry Pi 3.
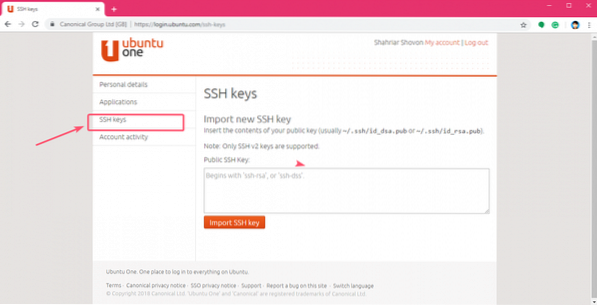
Klíč SSH můžete snadno vygenerovat pomocí následujícího příkazu:
$ ssh-keygen
Ve výchozím nastavení budou klíče SSH uloženy v .ssh / adresář HOME adresáře přihlášeného uživatele. Pokud ji chcete uložit někam jinam, jednoduše zadejte cestu, kam ji chcete uložit, a stiskněte

Nyní stiskněte
POZNÁMKA: Pokud chcete zašifrovat klíč SSH pomocí hesla, zadejte jej sem a stiskněte

lis
POZNÁMKA: Pokud jste v předchozím kroku zadali heslo, jednoduše znovu zadejte stejné heslo a stiskněte
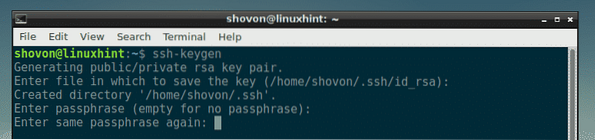
Váš klíč SSH by měl být vygenerován.
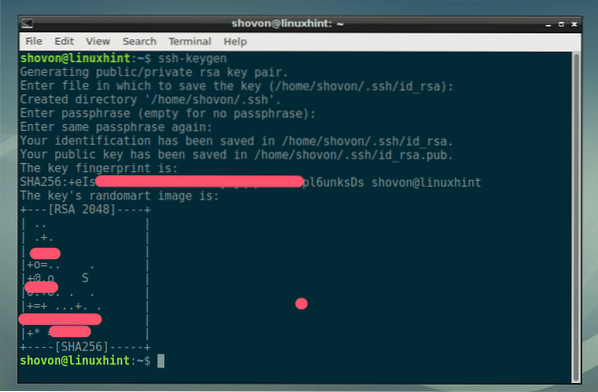
Nyní si přečtěte klíč SSH pomocí následujícího příkazu:
$ kočka ~ /.ssh / id_rsa.hospoda
Nyní zkopírujte klíč SSH, jak je označeno na následujícím obrázku.
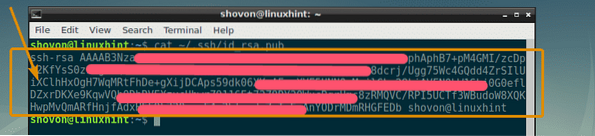
Nyní jej vložte na web Ubuntu One a klikněte na Importujte klíč SSH jak je uvedeno na snímku obrazovky níže.
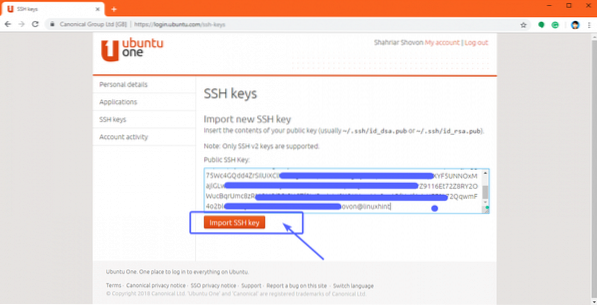
Jak vidíte, je přidán klíč SSH.
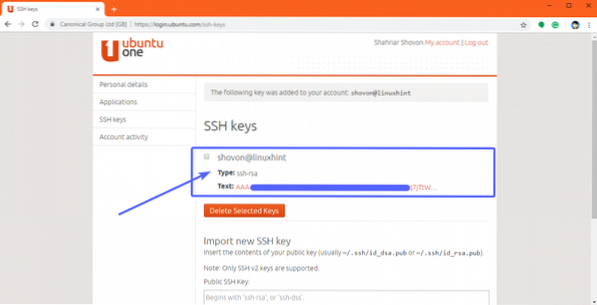
Stahování Ubuntu Core:
Nyní, když máte nastavený účet Ubuntu One, je čas stáhnout si Ubuntu Core. Nejprve přejděte na oficiální web Ubuntu na adrese https: // www.ubuntu.com / download / iot / raspberry-pi-2-3
Nyní přejděte dolů na ikonu Stáhněte si Ubuntu Core a klikněte na odkaz ke stažení pro Raspberry Pi 2 nebo Raspberry Pi 3 v závislosti na verzi Raspberry Pi, kterou máte. Mám Raspberry Pi 3 Model B, takže jdu na obrázek Raspberry Pi 3.
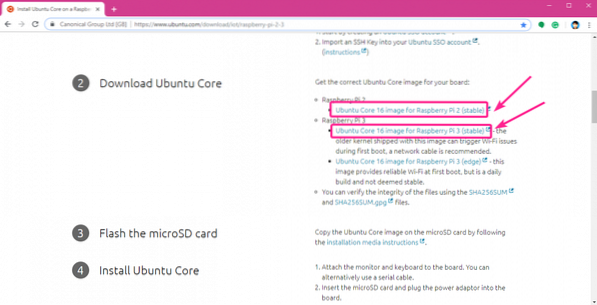
Vaše stahování by mělo začít.
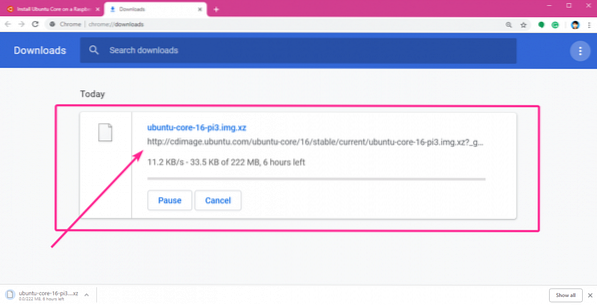
Blikající Ubuntu Core na kartě microSD:
Na operačním systému Windows, Linux a macOS můžete velmi snadno flashovat Ubuntu Core na své microSD kartě Etcher. Etcher je opravdu snadno použitelný software pro blikání karet microSD pro zařízení Raspberry Pi. Etcher si můžete stáhnout z oficiálních webových stránek společnosti Etcher na adrese https: // etcher.io /
POZNÁMKA: V tomto článku vám nemohu ukázat, jak nainstalovat Etcher, protože je mimo rozsah tohoto článku. Měli byste být schopni nainstalovat Etcher sami. Je to velmi jednoduché.
Jakmile nainstalujete Etcher, otevřete Etcher a klikněte na Vyberte obrázek.
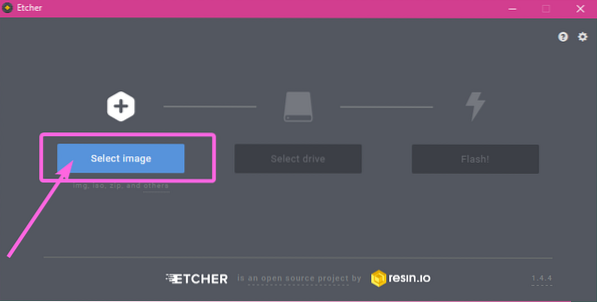
Je třeba otevřít výběr souborů. Nyní vyberte obrázek Ubuntu Core, který jste právě stáhli, a klikněte na něj Otevřeno.
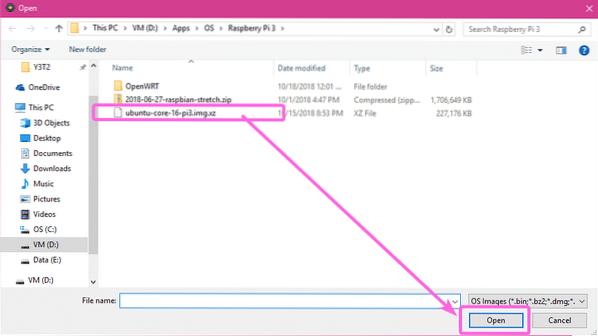
Nyní vložte kartu microSD do počítače a klikněte na Vyberte jednotku.
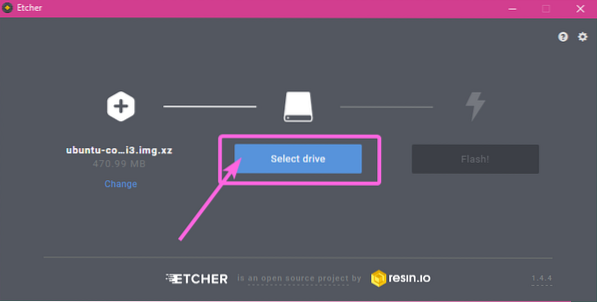
Nyní kliknutím vyberte kartu microSD a klikněte na Pokračovat.
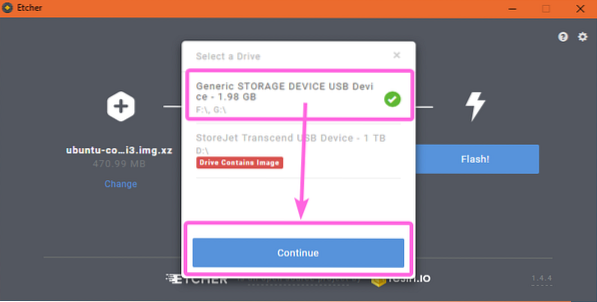
Nakonec klikněte na Blikat!
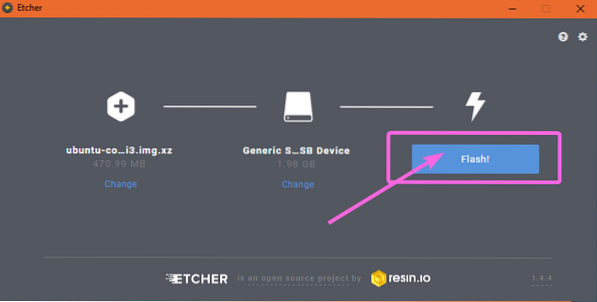
Jak vidíte, vaše karta microSD bliká ..
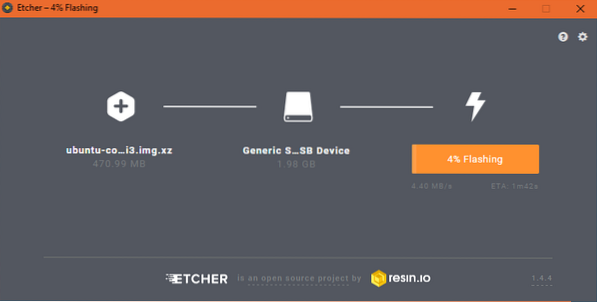
Jakmile vaše karta microSD bliká, zavřete Etcher.
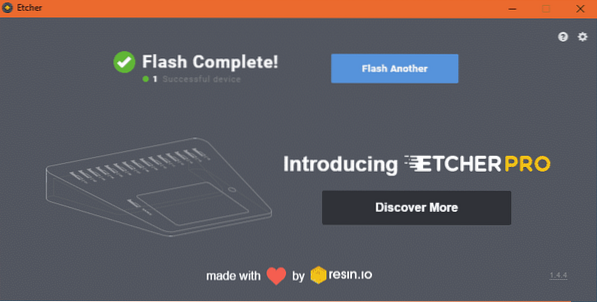
Příprava Raspberry Pi:
Nyní, když jste na kartu microSD vložili Ubuntu Core, vložte jej do slotu pro kartu microSD na Raspberry Pi. Nyní připojte jeden konec ethernetového kabelu k ethernetovému portu RJ45 vašeho Raspberry Pi a druhý konec k jednomu z portů na routeru nebo přepínači. Nyní připojte jeden konec kabelu HDMI k Raspberry Pi a druhý konec k monitoru. Připojte také USB klávesnici k jednomu z USB portů vašeho Raspberry Pi. Nakonec připojte napájecí adaptér k Raspberry Pi.
Po připojení všeho vypadá můj Raspberry Pi 3 Model B takto:

Nastavení Ubuntu Core na Raspberry Pi:
Nyní zapněte zařízení Raspberry Pi a mělo by se zavést do Ubuntu Core, jak vidíte na obrázku níže.

V jednom z následujících oken stiskněte

Nejprve musíte nakonfigurovat síť. To je pro fungování jádra Ubuntu zásadní. Chcete-li to provést, stiskněte
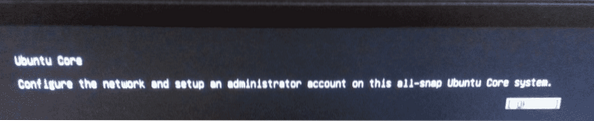
Jak vidíte, Ubuntu Core automaticky nakonfiguroval síťové rozhraní pomocí DHCP. IP adresa je 192.168.2.15 v mém případě. Vaše by měla být jiná. Až budete hotovi, vyberte [ Hotovo ], lis
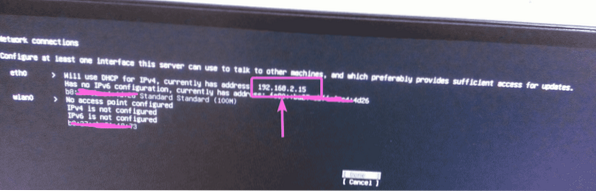
Nyní zadejte e-mailovou adresu, kterou jste použili k vytvoření účtu Ubuntu One. Poté vyberte [ Hotovo ] a stiskněte
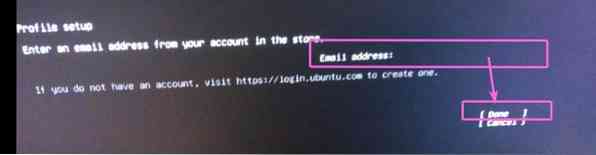
Konfigurace je dokončena. Nyní stiskněte
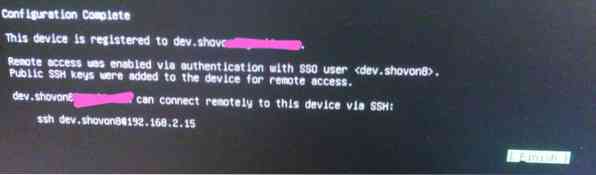
Nyní byste měli vidět následující okno. SSH můžete do svého Raspberry Pi přidat pomocí příkazu uvedeného na následujícím obrázku.
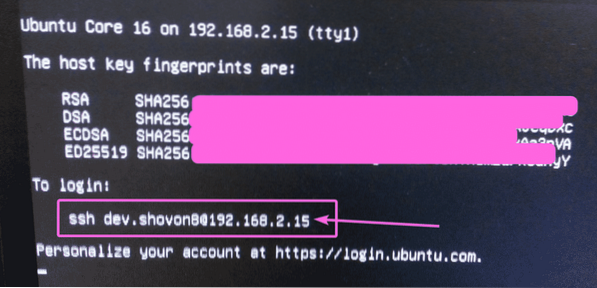
Připojení k Raspberry Pi pomocí SSH:
Nyní SSH do svého zařízení Raspberry Pi z počítače proveďte následovně:
$ ssh dev.shovon8 @ 192.168.2.15
Nyní zadejte Ano a stiskněte

Měli byste být přihlášeni ke svému Raspberry Pi.
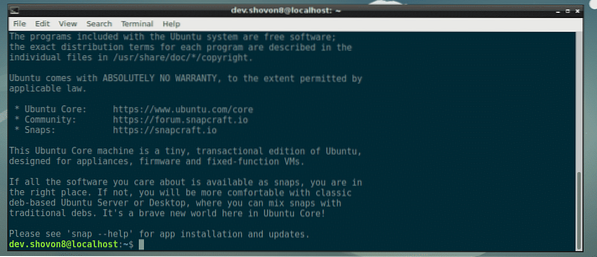
Jak vidíte, používám Ubuntu Core 16.

Využívá jen pár megabajtů paměti. Je to velmi lehké, jak jsem řekl.

Takto tedy instalujete Ubuntu Core na Raspberry Pi 2 a Raspberry Pi 3. Děkujeme za přečtení tohoto článku.
 Phenquestions
Phenquestions


