Instalace souborového systému ZFS
Nejprve se musíte ujistit, že hlavní, omezený, vesmír a multiverse softwarové zdroje oficiálního úložiště balíčků Ubuntu jsou povoleny.
Chcete-li to provést, spusťte následující příkaz:
$ sudo apt edit-sources
lis
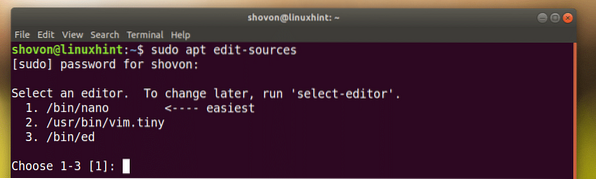
Jak můžete vidět z níže označené části obrazovky, mám všechny tyto softwarové zdroje povoleny.
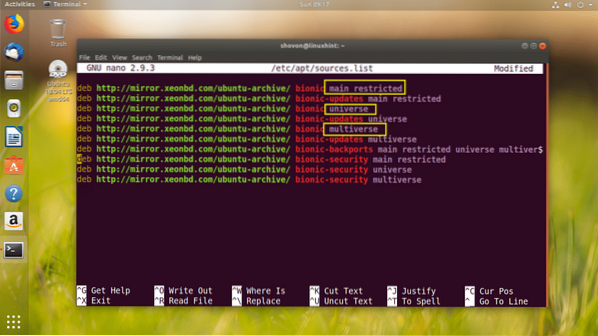
Pokud tyto nemáte povolené, spusťte následující příkazy a přidejte je jeden po druhém:
$ sudo apt-add-repository main$ sudo apt-add-repository omezeno
$ sudo apt-add-repository vesmír
$ sudo apt-add-repository multiverse
Nyní spusťte následující příkaz k aktualizaci výstižný mezipaměť úložiště balíčků:
$ sudo apt-get aktualizace
Mezipaměť úložiště balíčků by měla být aktualizována.
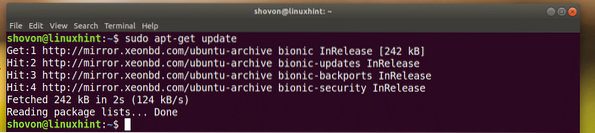
Nyní můžete spustit následující příkaz pro instalaci ZFS Filesystem na Ubuntu 18.04 LTS:
$ sudo apt-get install zfsutils-linux
Nyní stiskněte y a poté stiskněte
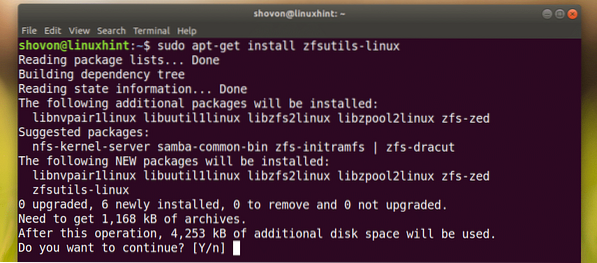
Měl by být nainstalován souborový systém ZFS.
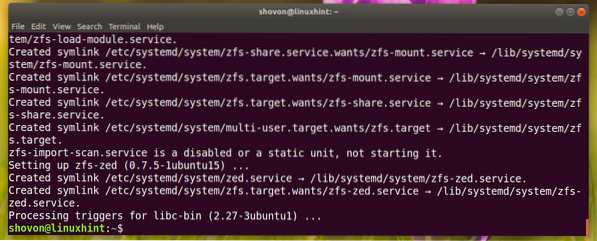
Nastavení fondu ZFS RAID 0
V této části vám ukážu, jak nastavit fond ZFS RAID 0.
V poli RAID 0 přidáte několik pevných disků a ty se přidají dohromady, aby vytvořily jednu velkou virtuální jednotku.
Pokud například nastavíte 3 jednotky 1 TB pevných disků ve fondu RAID 0, bude to jeden 3 TB virtuální pevný disk. Všechna data, která do ní zapíšete, budou rozdělena na 3 disky rovnoměrně. Tím se rychlost zápisu zvýší třikrát rychleji, než je tomu u 1 disku. Totéž platí pro rychlost čtení. To jsou výhody nastavení RAID 0.
RAID 0 má ale nevýhodu. Pokud jeden z těchto 3 disků selže, všechna vaše data budou ztracena.
Stav fondů ZFS, které jste nakonfigurovali, můžete zkontrolovat pomocí následujícího příkazu:
stav $ sudo zpoolJak vidíte, zatím nemám k dispozici žádné bazény.

Ukážu vám, jak nyní nakonfigurovat svůj první fond ZFS. Ale předtím se ujistěte, že máte v počítači nainstalovány alespoň 2 pevné disky. Je vyžadován pro RAID 0.
Na svůj Ubuntu 18 jsem nainstaloval 3 virtuální pevné disky (velikost 8 GB).04 LTS Virtuální stroj VMware, jak vidíte na následujícím obrázku. Mám k nim přístup jako / dev / sdb, / dev / sdc, / dev / sdd
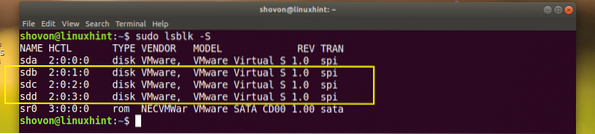
Nyní vytvořme náš první fond ZFS. Jdu to nazvat soubory. Pokud chcete, můžete to samozřejmě nazvat jinak.
Spuštěním následujícího příkazu vytvořte fond ZFS soubory v nastavení RAID 0:
$ sudo zpool vytvořit -f soubory / dev / sdb / dev / sdc / dev / sdd
Pool ZFS soubory by měl být vytvořen.
Nyní můžete spustit následující příkaz a zobrazit seznam fondů ZFS:
$ sudo zpool seznam
Jak můžete vidět z níže vyznačené části obrazovky, ikona NÁZEV bazénu je soubory a VELIKOST je 23.8 GB (8 GB x 3 = 24 GB)

Vaše nově vytvořené soubory Pool ZFS by měl být připojen / soubory automaticky, jak můžete vidět z výstupu df příkaz.

Ve výchozím stavu, / soubory přípojný bod je zapisovatelný pouze uživatelem vykořenit. Pokud chcete udělat / soubory zapisovatelný vlastním uživatelem a skupinou, můžete to provést spuštěním následujícího příkazu:
$ sudo chown -Rfv USERNAME: GROUPNAME / souboryPOZNÁMKA: Tady UŽIVATELSKÉ JMÉNO a SKUPINOVÉ JMÉNO jsou vaše přihlašovací údaje UŽIVATELSKÉ JMÉNO a SKUPINOVÉ JMÉNO. Obvykle jsou stejné.

Jak můžete vidět na níže uvedeném snímku obrazovky, vlastnictví / soubory adresář změněn.

Jak vidíte na níže uvedeném snímku obrazovky, mohu nyní kopírovat a vkládat soubory do / soubory adresář jako běžný uživatel.
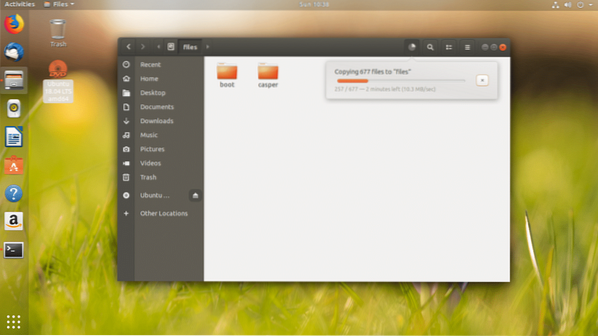
Změna bodu připojení stávajícího fondu ZFS
Ve výchozím nastavení je fond ZFS připojen / ZFSPoolName.
Například pokud je název fondu soubory, pak bude namontován na / soubory.
Pokud chcete, můžete jej připojit někde jinde ve vašem souborovém systému.
Například pokud se chcete připojit soubory Pool ZFS do / var / www, můžete to udělat pomocí následujícího příkazu:
$ sudo zfs set mountpoint = / var / wwwfiles
POZNÁMKA: Před spuštěním tohoto příkazu zkontrolujte, zda existuje adresář, do kterého chcete připojit fond ZFS.
Jak můžete vidět z výstupu df příkaz, bod připojení se změní na / var / www

Odebrání fondu ZFS
V této části vám ukážu, jak odstranit soubory Právě jste vytvořili fond ZFS.
Chcete-li odebrat soubor, můžete spustit následující příkaz soubory Pool ZFS:
$ sudo zpool ničí soubory
Jak vidíte na níže uvedeném snímku obrazovky, soubory Fond ZFS byl odstraněn.

Takto nainstalujete a nastavíte ZFS Filesystem na Ubuntu 18.04 LTS. Děkujeme za přečtení tohoto článku.
 Phenquestions
Phenquestions


