Instalace Ubuntu Make
DataGrip IDE můžete snadno nainstalovat pomocí Ubuntu Make na Ubuntu 20.04 LTS. Ubuntu Make je k dispozici v oficiálním repozitáři balíků Ubuntu 20.04 LTS.
Nejprve aktualizujte mezipaměť úložiště balíčků APT následujícím způsobem:
$ sudo apt aktualizace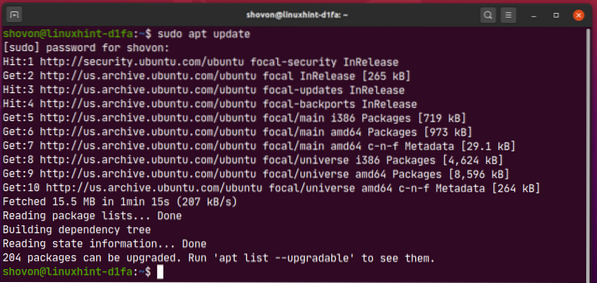
Nyní nainstalujte Ubuntu Make pomocí následujícího příkazu:
$ sudo apt nainstalovat ubuntu-make
Instalaci potvrďte stisknutím Y a poté stiskněte
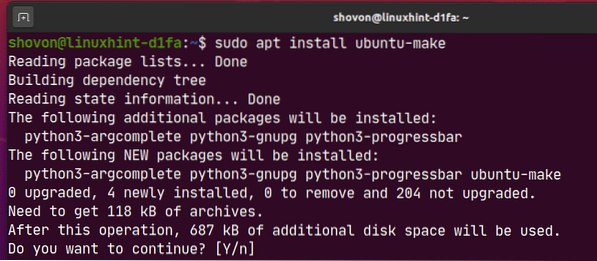
Ubuntu Make by měl být nainstalován.
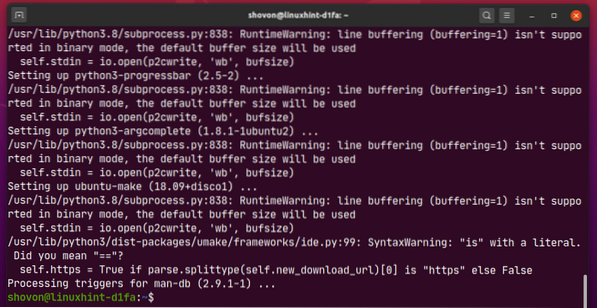
Nyní spusťte následující příkaz a zkontrolujte, zda umake příkaz je k dispozici:
$ umake - verze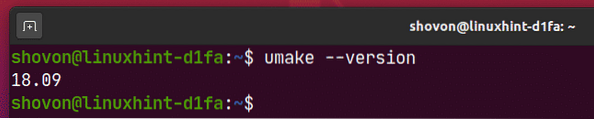
Instalace DataGrip:
DataGrip můžete snadno nainstalovat pomocí následujícího příkazu umake:
$ umake ide datagrip
Ve výchozím nastavení by mělo být v cestě nainstalováno IDG DataGrip $ HOME /.místní / umake / ide / datagrip. Pokud chcete, můžete to změnit. Ale výchozí cesta je dost dobrá. Nemusíte to měnit.
Až budete hotovi, stiskněte

Ubuntu Make by si měl stáhnout DataGrip z internetu.

V tomto okamžiku by měl být nainstalován DataGrip.
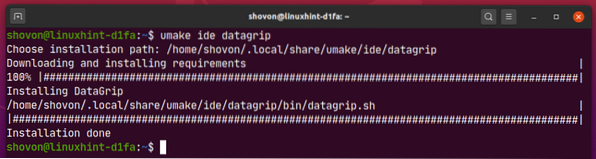
Nyní přidejte oprávnění ke spuštění do souboru plochy DataGrip následujícím způsobem:
$ chmod + x ~ /.local / share / applications / jetbrains-datagrip.plocha počítače
Nakonec restartujte počítač, aby se změny projevily.
$ sudo restartPo spuštění počítače můžete k DataGripu přistupovat z nabídky aplikací v systému Ubuntu 20.04 LTS.
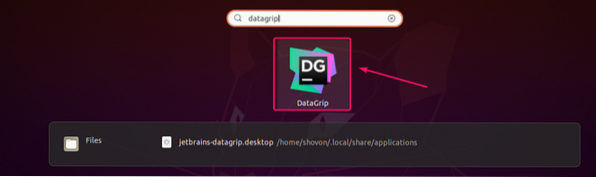
Odinstalování DataGrip:
Chcete-li odinstalovat DataGrip IDE, spusťte následující příkaz:
$ umake - odebrat ide datagrip
DataGrip by měl být z vašeho Ubuntu 20 odstraněn.04 LTS stroj.
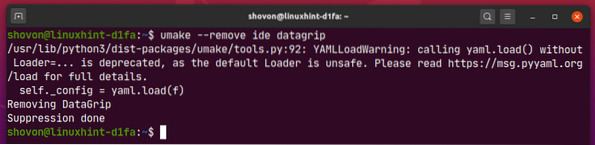
Upgrade DataGrip:
Pokud je k dispozici nějaká nová verze DataGrip, DataGrid IDE vás na to upozorní. DataGrip IDE můžete upgradovat ze samotného IDE.
Ubuntu Make neposkytuje žádnou metodu upgradu IDG DataGrip. Pokud opravdu chcete upgradovat DataGrip pomocí Ubuntu Make, můžete použít malý trik. Jednoduše odeberte DataGrip a znovu jej nainstalujte pomocí Ubuntu Make.
Chcete-li odebrat DataGrip, spusťte následující příkaz:
$ umake - odebrat ide datagrip
Chcete-li znovu nainstalovat DataGrip, spusťte následující příkaz:
$ umake ide datagrip
Počáteční konfigurace DataGrip:
Nejprve spusťte DataGrip z nabídky aplikací v Ubuntu 20.04 LTS.
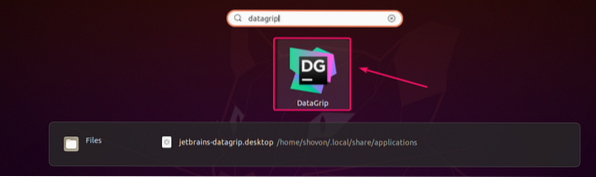
Nyní zkontrolujte Potvrzuji, že jsem si přečetl a přijímám podmínky této uživatelské smlouvy a klikněte na Pokračovat.
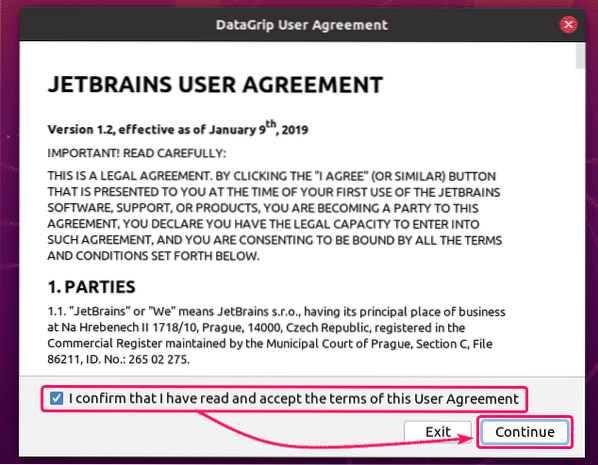
Nyní se můžete nebo nemusíte rozhodnout sdílet data s JetBrains.
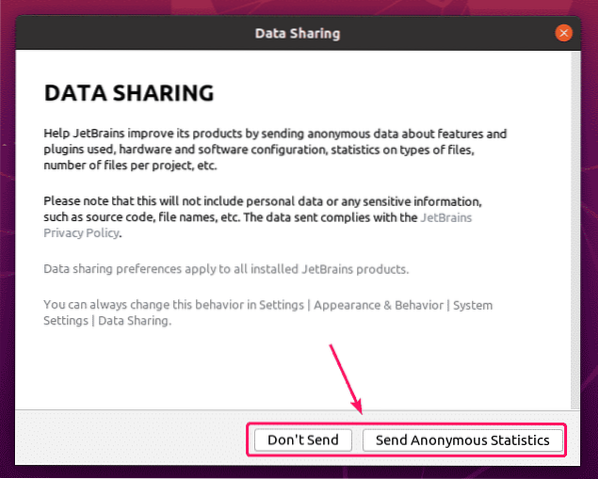
DataGrip se načítá.
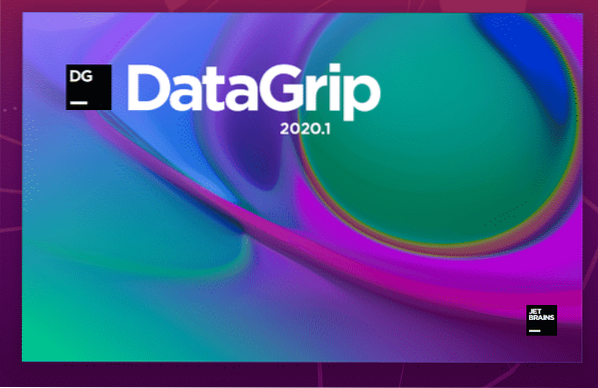
Nyní musíte aktivovat DataGrip IDE. Licence si můžete zakoupit u JetBrains.
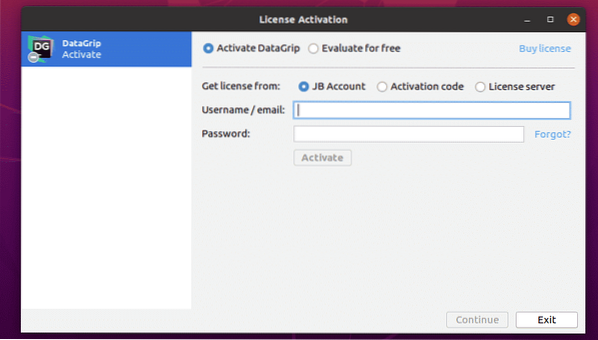
Pokud si chcete před zakoupením licencí vyzkoušet DataGrip, vyberte Vyhodnoťte zdarma a klikněte na Vyhodnoťte. Získáte 30denní zkušební verzi s přístupem ke všem funkcím DataGrip.
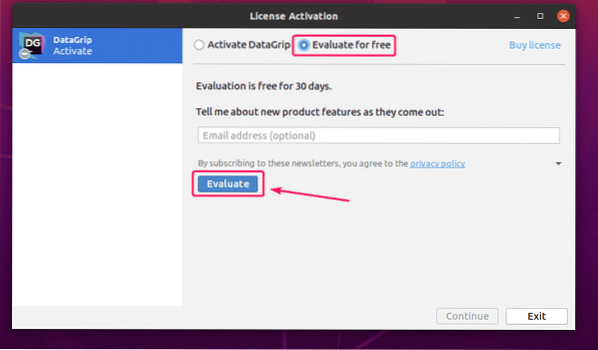
Nyní vyberte Darcula (tmavé uživatelské rozhraní) nebo Světlo (light UI) UI téma podle vašich preferencí a klikněte na Další: Možnosti databáze.
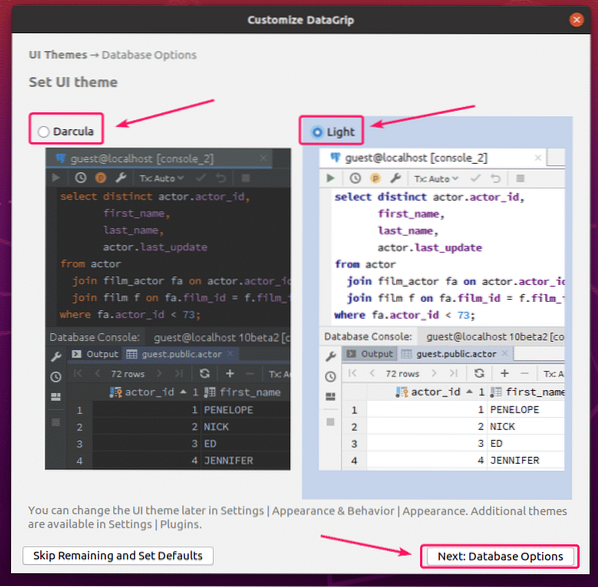
Nyní vyberte svůj výchozí dialekt SQL (pro automatické doplňování příkazů SQL) a adresář skriptů (volitelný). Adresář skriptů je stejný jako adresář projektu. Můžete si tam ponechat své soubory SQL databáze a přistupovat k nim z DataGrip.
Až budete hotovi, klikněte na Začněte používat DataGrip.
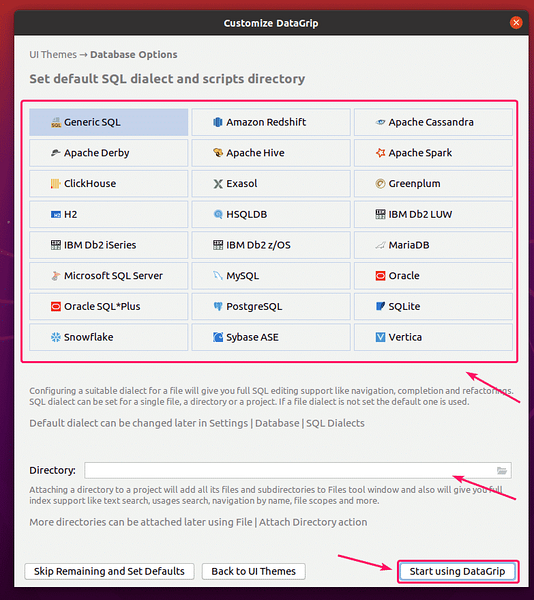
Měli byste vidět následující Tip dne okno. Pokud nechcete denní tipy na různé funkce DataGrip, zkontrolujte Nezobrazovat tipy a klikněte na Zavřít.
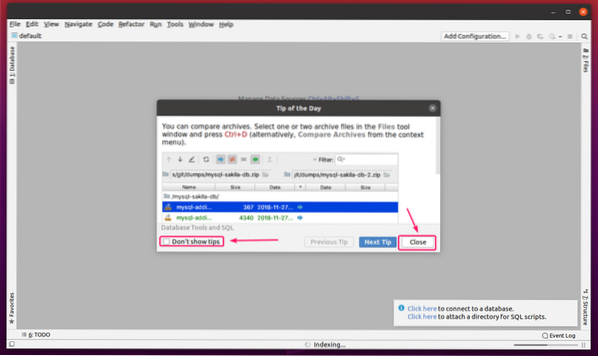
Mělo by se zobrazit hlavní okno DataGrip.
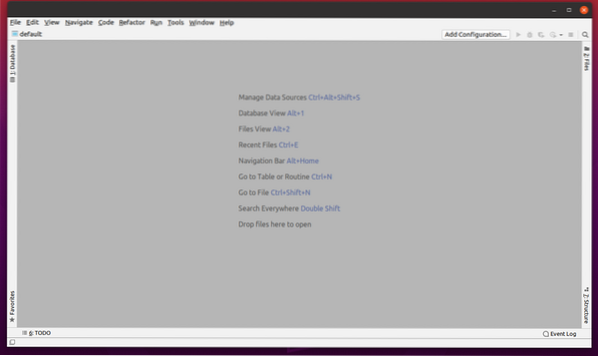
Základní použití IDG DataGrip:
V této části vám ukážu, jak používat DataGrip. Připojím se k databázi MariaDB a ukážu vám, jak ji spravovat pomocí DataGrip.
Nejprve musíte přidat zdroj dat do DataGrip. Chcete-li to udělat, z Databáze Na kartě klikněte na ikonu + tlačítko a vyberte Zdroj dat > MariaDB.
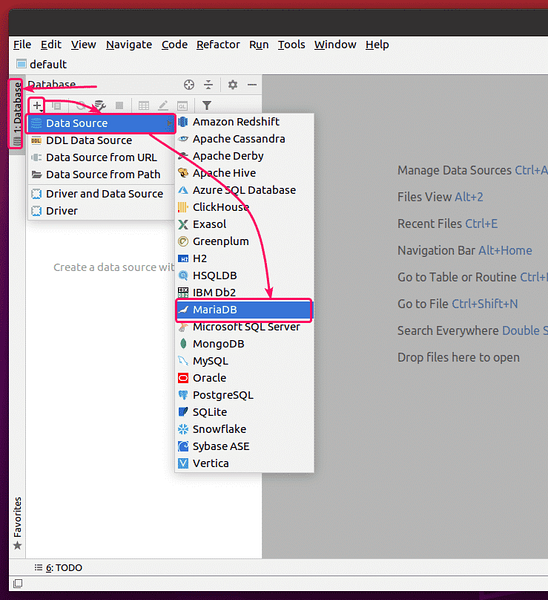
Možná máte chybějící soubory ovladače. Klikněte na Stažení stáhnout.
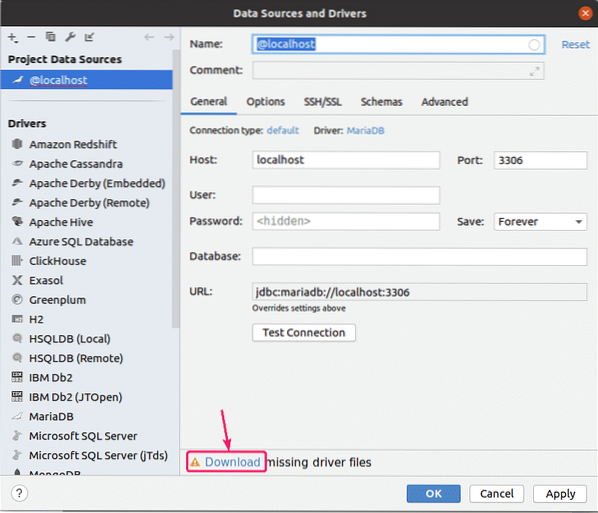
Nyní zadejte svou databázi Hostitel, Přístav, Uživatel, Heslo, Databáze jméno a klikněte na Vyzkoušejte připojení.
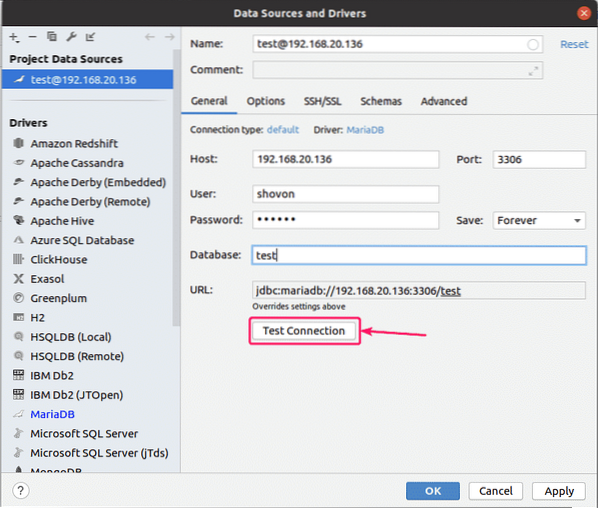
Pokud se nemůžete připojit k databázi, zobrazí se chybové zprávy.
Pokud vše půjde dobře, měli byste vidět zatržítko.
Jakmile uvidíte značku zaškrtnutí, klikněte na OK.
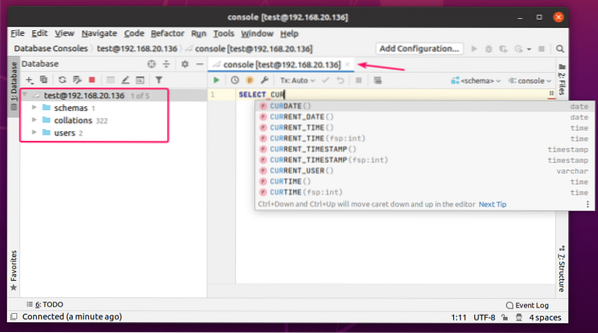
Měli byste být připojeni k databázi. Je třeba otevřít databázovou konzolu. Zde můžete zadat libovolný příkaz SQL a při zadávání se zobrazí automatické doplňování.
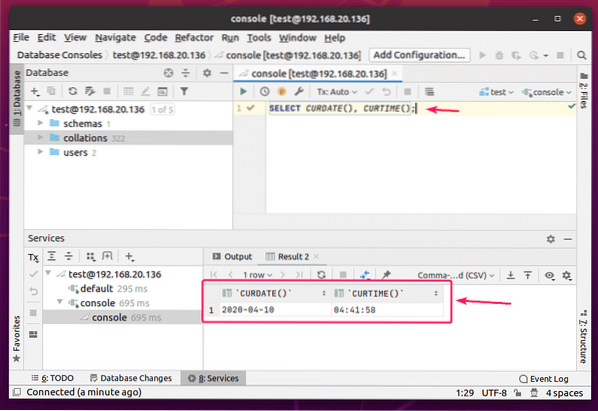
Jakmile zadáte příkaz SQL, umístěte kurzor na řádek a stiskněte
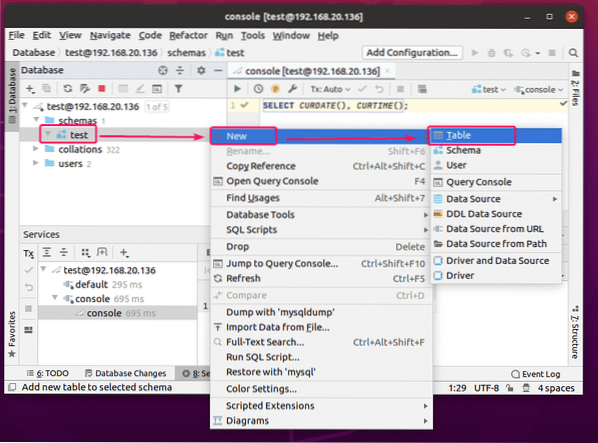
Databáze jsou v DataGrip také známé jako schémata. já mám test databáze zde.
Chcete-li vytvořit tabulku, klikněte pravým tlačítkem (myší) na svou databázi a klikněte na Nový > Stůl.
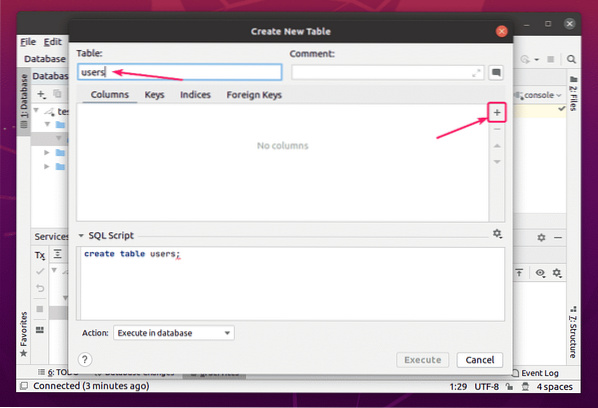
Mělo by se otevřít nové okno.
Nyní zadejte název tabulky. Klikněte na + tlačítko pro přidání nového sloupce do tabulky.
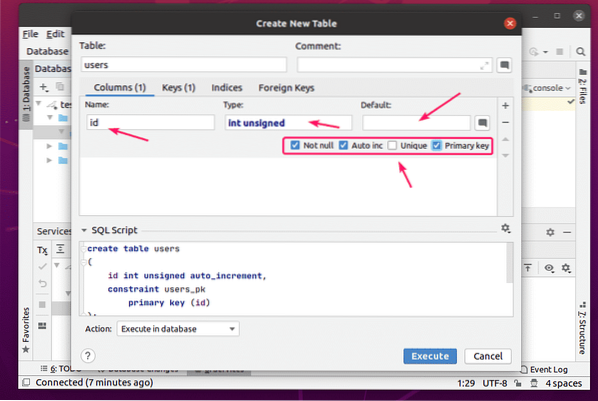
Nyní můžete zadat název sloupce, datový typ a výchozí hodnotu pro sloupec. Můžete také zkontrolovat některé další možnosti sloupců.
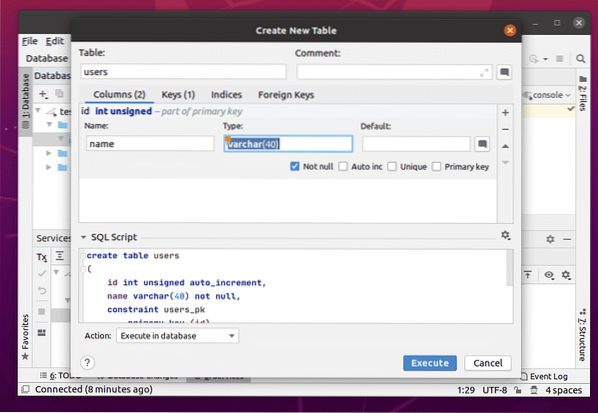
Můžete přidat tolik sloupců, kolik chcete.
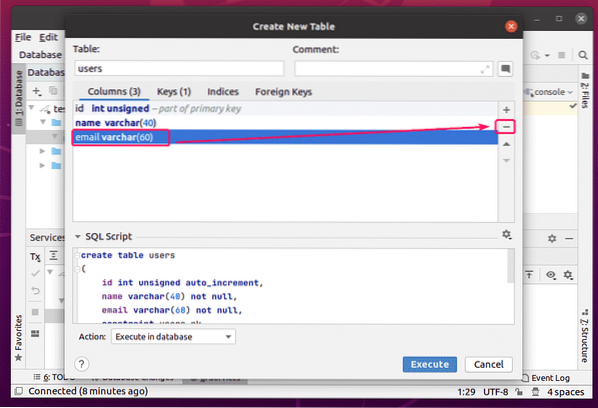
Chcete-li sloupec odstranit, vyberte jej a klikněte na ikonu - knoflík.
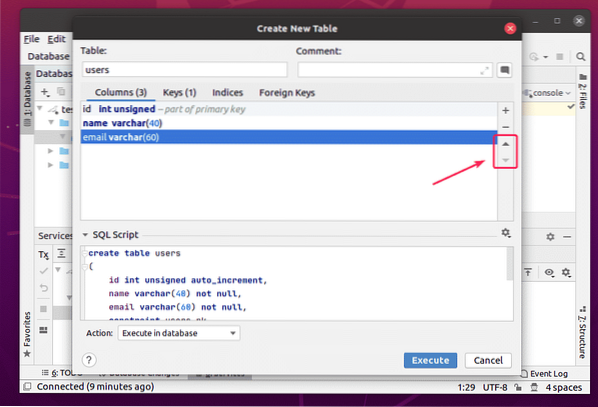
Polohu sloupců můžete také změnit pomocí kláves se šipkami nahoru a dolů.
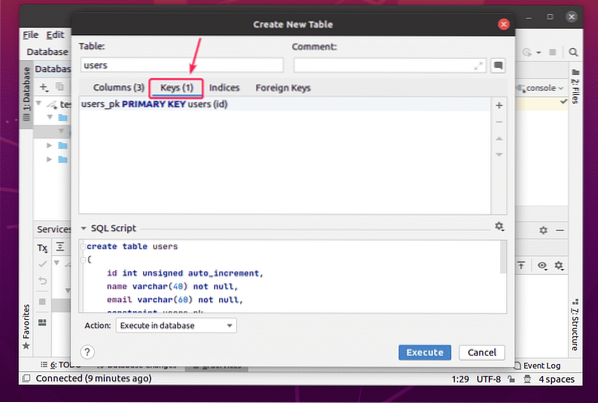
Klíče tabulky můžete spravovat z Klíče záložka.
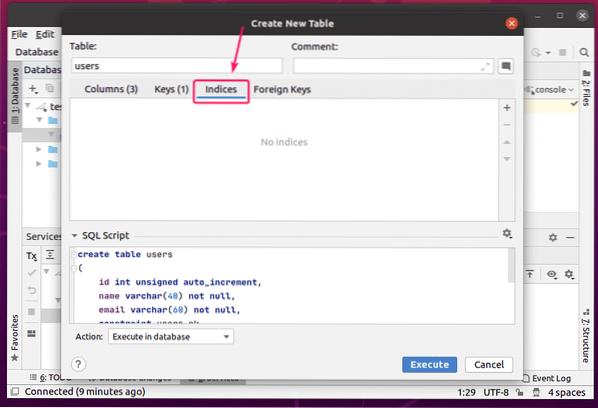
Indexy tabulek můžete spravovat z Indexy záložka.
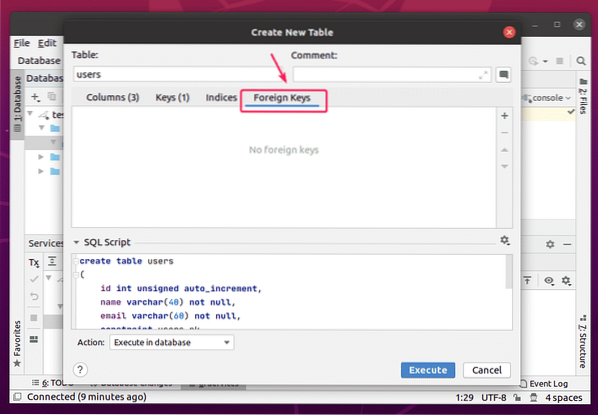
Cizí klíče tabulky můžete spravovat z Zahraniční klíče záložka.
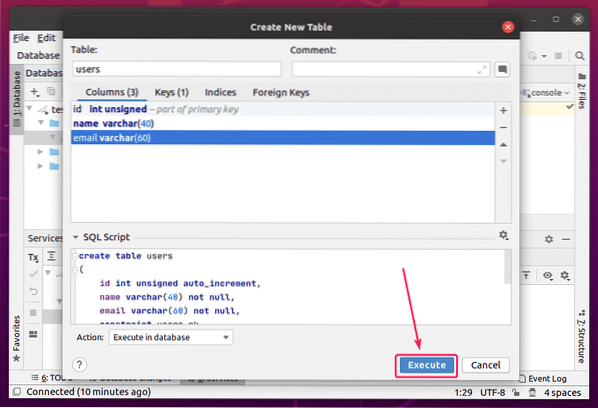
Po dokončení klikněte na ikonu Vykonat knoflík.
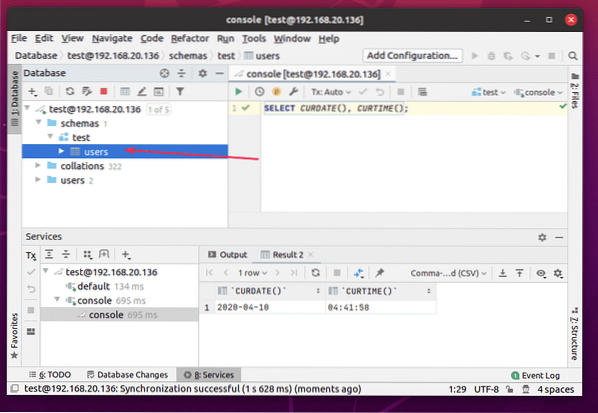
The uživatelů měla by být vytvořena tabulka.
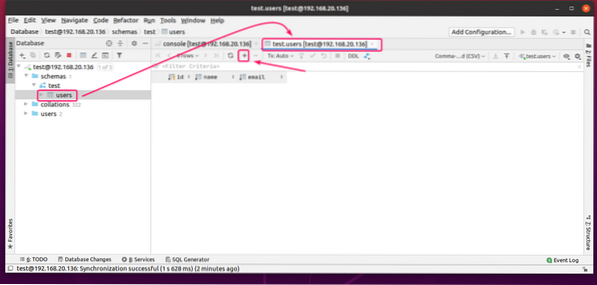
Nyní poklepejte na ikonu uživatelů tabulku otevřete editor dat. Chcete-li přidat nový řádek, klikněte na ikonu + knoflík.
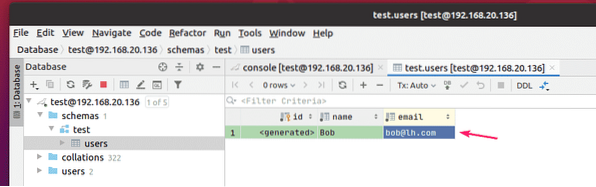
Nyní poklepejte na sloupec a zadejte hodnotu sloupce. The
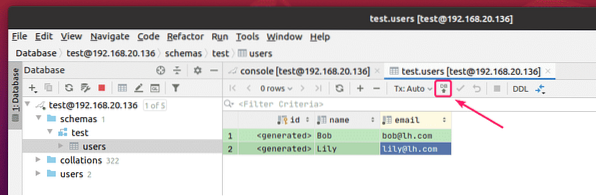
Můžete přidat tolik řádků, kolik chcete. Až budete hotovi, kliknutím na označenou ikonu uložíte změny do databáze.
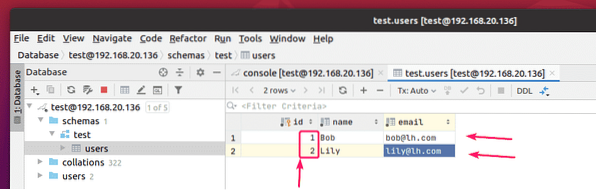
Jak vidíte, ID se generují automaticky.

Konfigurace DataGrip:
Chcete-li nakonfigurovat DataGrip, přejděte na Soubor > Nastavení.

Uživatelské rozhraní můžete změnit Téma z Vzhled a chování > Vzhled záložka.
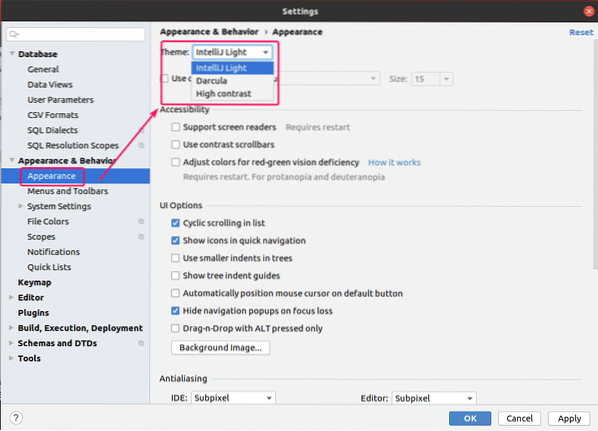
Barevné schéma editoru můžete změnit z Editor > Barevné schéma záložka.
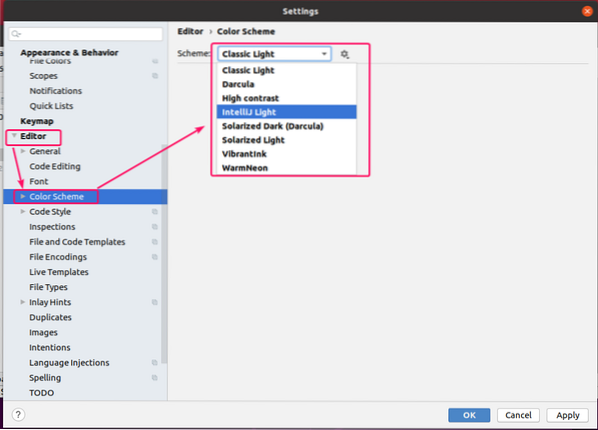
Písmo editoru a nastavení písma můžete změnit z Editor > Písmo záložka. Můžete také zkontrolovat Povolit ligatury písem povolit další symboly písma.
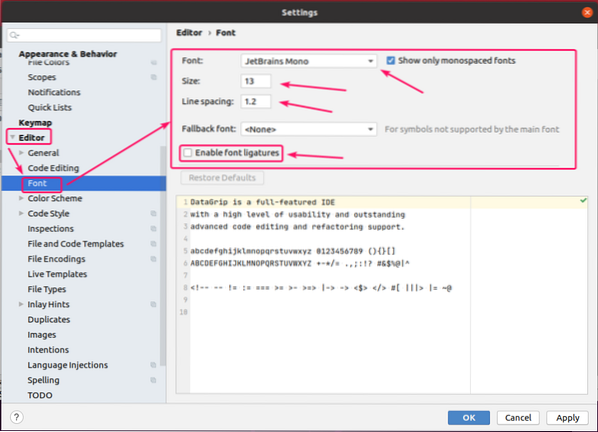
Zalamování slov můžete povolit z Editor > Všeobecné záložka. Chcete-li to provést, zkontrolujte Tyto soubory zalomte a přidejte přípony souborů (tj.E. *.sql), pro které chcete povolit zalamování slov. Jednotlivé přípony souborů oddělte středníkem (;) následujícím způsobem.
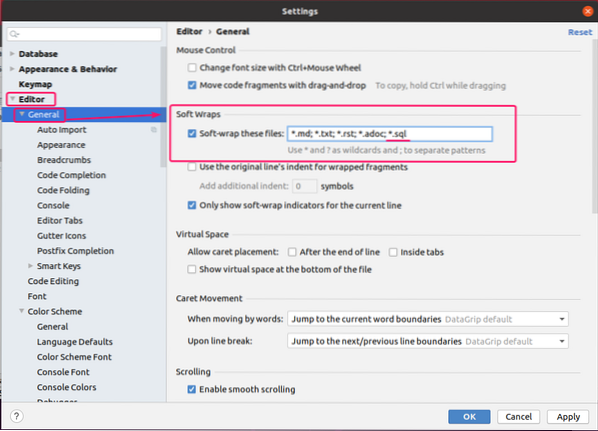
Můžete také vyhledat nastavení DataGrip pomocí vyhledávacího pole, jak je označeno na následujícím obrázku.
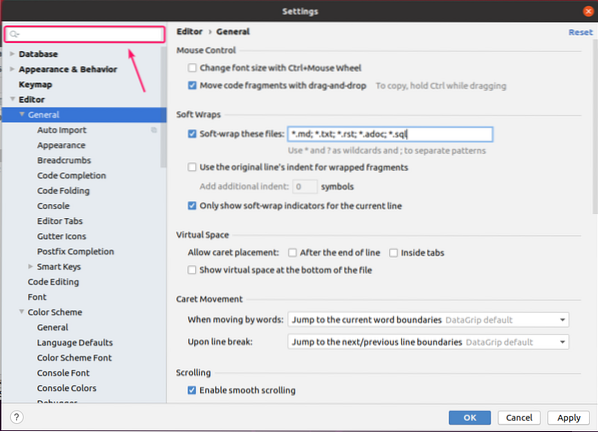
Po dokončení konfigurace DataGrip klikněte na OK aby se změny projevily.
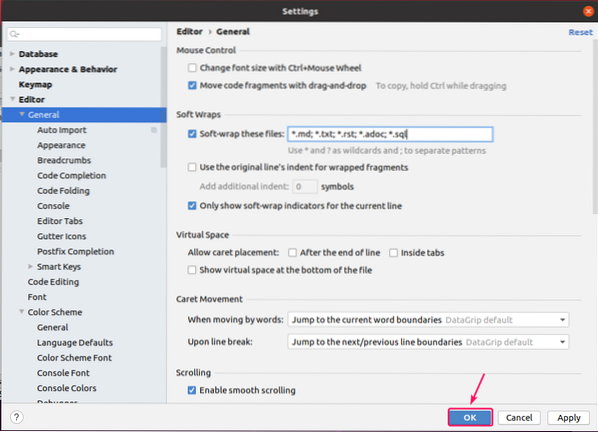
Takto tedy instalujete, používáte a konfigurujete DataGrip IDE. Děkujeme za přečtení tohoto článku.
 Phenquestions
Phenquestions


